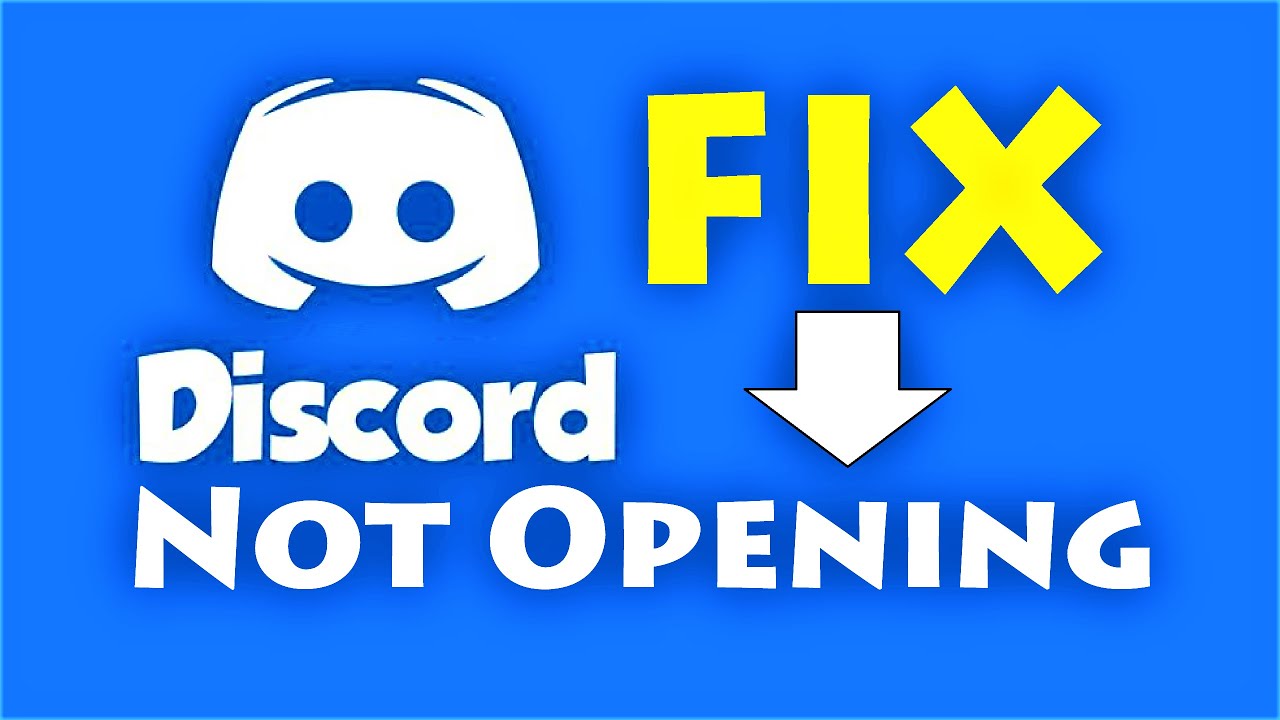Discord startet nicht? So lösen Sie das Problem!
Wer kennt es nicht? Man möchte seinen Computer starten, schnell auf Discord mit seinen Freunden chatten und dann geht nichts. Discord startet einfach nicht. Bevor Sie jetzt verzweifeln, gibt es einige Lösungsansätze, die Sie ausprobieren können, um das Problem zu beheben.
Discord hat sich in den letzten Jahren zu einer der beliebtesten Plattformen für Gamer und Communities entwickelt. Umso ärgerlicher ist es, wenn die Software nicht wie gewohnt funktioniert. Ein häufiges Problem ist, dass Discord beim Starten des Computers nicht automatisch startet oder sich erst gar nicht öffnen lässt.
Die Ursachen für dieses Problem können vielfältig sein. Manchmal liegt es an veralteten Treibern, beschädigten Dateien oder Inkompatibilitäten mit anderen Programmen. Glücklicherweise gibt es einige bewährte Methoden, um Discord wieder zum Laufen zu bringen.
In diesem Artikel werden wir Ihnen Schritt für Schritt zeigen, wie Sie dieses Problem lösen und Discord wieder zum Laufen bringen können. Von einfachen Neustarts bis hin zu komplexeren Lösungen, wir decken alles ab.
Bevor wir mit den Lösungen beginnen, sollten Sie sicherstellen, dass Ihr Computer die Systemanforderungen für Discord erfüllt. Überprüfen Sie auch, ob Ihre Internetverbindung stabil ist, da Discord eine Internetverbindung benötigt, um ordnungsgemäß zu funktionieren.
Häufige Ursachen und Lösungen für Startschwierigkeiten bei Discord
Es gibt einige häufige Gründe, warum Discord möglicherweise nicht startet. Hier sind einige der häufigsten Ursachen und ihre Lösungen:
1. Discord läuft bereits im Hintergrund
Manchmal scheint Discord nicht zu starten, weil es bereits im Hintergrund ausgeführt wird. Überprüfen Sie den Infobereich Ihrer Taskleiste (in der Nähe der Uhr), um festzustellen, ob das Discord-Symbol vorhanden ist. Wenn ja, klicken Sie mit der rechten Maustaste darauf und wählen Sie "Beenden", um Discord vollständig zu schließen. Versuchen Sie dann erneut, Discord zu starten.
2. Neustart des Computers
Ein Neustart Ihres Computers kann viele Probleme beheben, einschließlich Problemen mit Discord. Bevor Sie komplexere Lösungen ausprobieren, starten Sie Ihren Computer neu und prüfen Sie, ob das Problem dadurch behoben wird.
3. Discord als Administrator ausführen
Manchmal benötigt Discord Administratorrechte, um ordnungsgemäß zu funktionieren. Klicken Sie mit der rechten Maustaste auf die Verknüpfung von Discord und wählen Sie "Als Administrator ausführen". Wenn Discord jetzt startet, müssen Sie Discord möglicherweise dauerhaft Administratorrechte zuweisen.
4. Discord aktualisieren
Veraltete Versionen von Discord können zu Problemen führen. Stellen Sie sicher, dass Sie die neueste Version von Discord verwenden. Sie können dies überprüfen, indem Sie in Discord auf "Einstellungen" und dann auf "Darstellung" klicken. Dort finden Sie Informationen zur aktuellen Version.
5. Internetverbindung überprüfen
Stellen Sie sicher, dass Ihr Computer mit dem Internet verbunden ist. Discord benötigt eine aktive Internetverbindung, um zu funktionieren. Überprüfen Sie Ihre Netzwerkverbindung und starten Sie Ihren Router neu, falls erforderlich.
Weitere Tipps und Tricks
Wenn Discord immer noch nicht startet, können Sie Folgendes versuchen:
* Deaktivieren Sie vorübergehend Ihre Antivirus-Software oder fügen Sie Discord zur Ausnahmeliste hinzu.
* Aktualisieren Sie Ihre Grafiktreiber.
* Führen Sie einen sauberen Neustart Ihres Computers durch, um Softwarekonflikte zu vermeiden.
* Deinstallieren Sie Discord und installieren Sie es erneut.
Zusammenfassung
Wenn Discord nicht startet, kann dies verschiedene Gründe haben. Durch die oben genannten Schritte können Sie das Problem in den meisten Fällen beheben. Sollte Discord weiterhin Probleme bereiten, wenden Sie sich an den Discord-Support oder suchen Sie in den Discord-Support-Foren nach weiteren Lösungen.
Chemnitz und umgebung dein ultimativer freizeitguide
Blaue flecken im gesicht schnell loswerden hausmittel tipps
Angst verstehen und meistern wann habe ich vor was angst