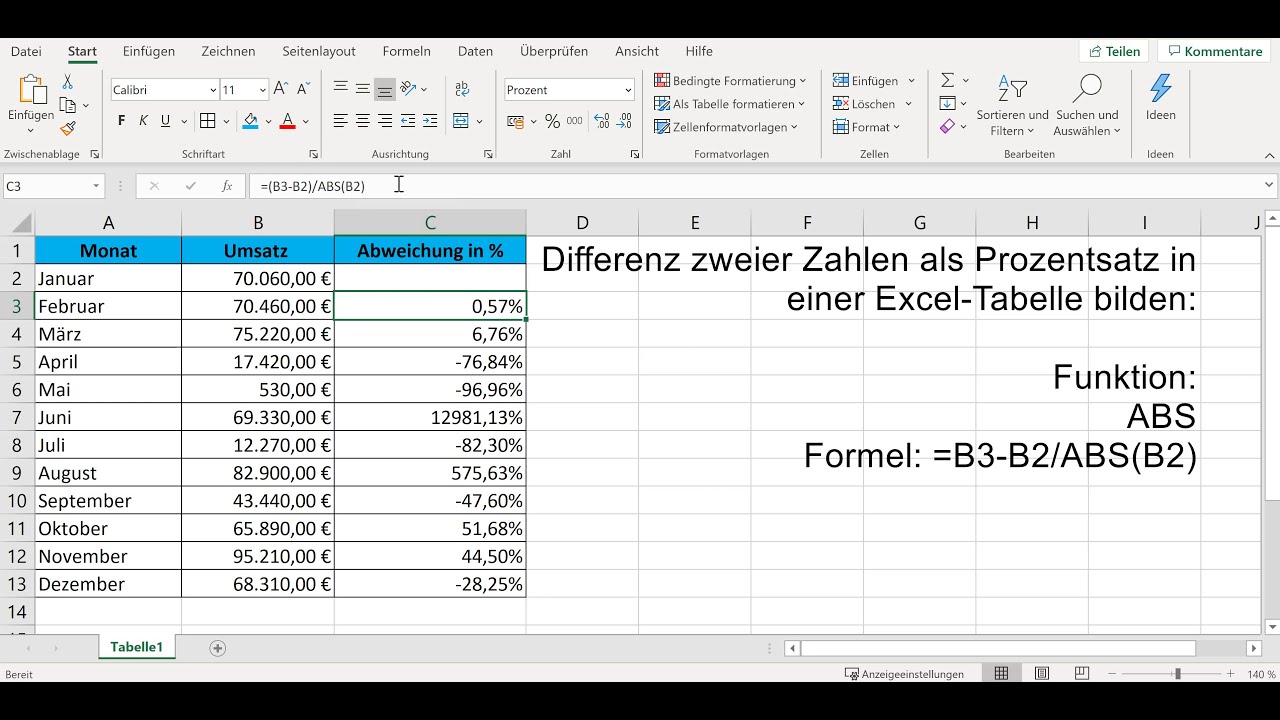Excel: Formeln statt Werte anzeigen - So behalten Sie den Überblick
Sie haben eine Excel-Tabelle geöffnet und sehen nur Zahlen, obwohl Sie wissen, dass dahinter komplexe Berechnungen stecken? Keine Panik, das bedeutet nicht, dass Ihre Formeln verschwunden sind! In diesem Artikel erklären wir Ihnen, wie Sie in Excel statt der berechneten Werte die zugrunde liegenden Formeln anzeigen lassen und welche Vorteile das mit sich bringt.
In Excel werden standardmäßig die Ergebnisse von Formeln angezeigt, nicht die Formeln selbst. Das ist praktisch, um die Ergebnisse Ihrer Berechnungen direkt zu sehen, aber manchmal möchte man auch die dahinterliegende Logik verstehen oder überprüfen. In diesem Fall ist es hilfreich, sich die Formeln anzeigen zu lassen, anstatt der berechneten Werte.
Es gibt viele Gründe, warum es wichtig sein kann, in Excel die Formeln statt der Werte anzuzeigen. Möglicherweise möchten Sie eine Formel überprüfen, die unerwartete Ergebnisse liefert. Oder Sie müssen die Formel eines Kollegen verstehen, um die Funktionsweise einer Tabelle nachvollziehen zu können.
Das Anzeigen von Formeln in Excel ist ein einfacher Prozess, der Ihnen einen tiefen Einblick in die Funktionsweise Ihrer Tabellen ermöglicht. Indem Sie die zugrunde liegenden Berechnungen sichtbar machen, können Sie Fehler leichter erkennen, Formeln besser verstehen und Ihre Excel-Kenntnisse insgesamt verbessern.
Im Folgenden zeigen wir Ihnen Schritt für Schritt, wie Sie in Excel Formeln anzeigen lassen und welche Möglichkeiten Sie haben, um die Darstellung Ihren Bedürfnissen anzupassen.
Vorteile der Anzeige von Formeln in Excel
Die Anzeige von Formeln in Excel bietet zahlreiche Vorteile:
- Fehler finden: Sie können leichter Fehler in Ihren Formeln finden, z. B. Tippfehler, falsche Zellbezüge oder falsche Operatoren.
- Formeln verstehen: Sie können die Logik hinter komplexen Formeln besser verstehen, insbesondere wenn Sie mit Tabellen arbeiten, die von anderen Personen erstellt wurden.
- Transparenz gewährleisten: Die Anzeige von Formeln macht Ihre Berechnungen für andere transparenter und nachvollziehbarer.
Schritt-für-Schritt-Anleitung: Formeln in Excel anzeigen lassen
Sie können die Formeln in Ihrer Excel-Tabelle auf verschiedene Arten anzeigen lassen:
- Formeln für die gesamte Tabelle anzeigen: Drücken Sie die Tastenkombination Strg + # (oder Cmd + # auf einem Mac). Dadurch werden alle Formeln in der gesamten Tabelle anstelle der berechneten Werte angezeigt.
- Formeln für eine einzelne Zelle anzeigen: Klicken Sie auf die Zelle, deren Formel Sie anzeigen möchten. Klicken Sie dann in die Bearbeitungsleiste, die sich oberhalb der Tabelle befindet. Dort wird die Formel der ausgewählten Zelle angezeigt.
Bewährte Praktiken für die Arbeit mit Formeln in Excel
Hier sind einige bewährte Praktiken für die Arbeit mit Formeln in Excel:
- Verwenden Sie beschreibende Zellnamen: Anstatt mit Zellbezügen wie "A1" oder "B2" zu arbeiten, sollten Sie Ihren Zellen sprechende Namen geben, z. B. "Umsatz_Januar" oder "Kosten_Februar". Das macht Ihre Formeln leichter verständlich.
- Strukturieren Sie Ihre Formeln: Vermeiden Sie es, zu lange und komplexe Formeln in einer einzigen Zelle zu erstellen. Teilen Sie Ihre Formeln lieber in kleinere, leichter verständliche Teile auf und verteilen Sie diese auf mehrere Zellen.
- Kommentieren Sie Ihre Formeln: Fügen Sie Ihren Formeln Kommentare hinzu, um zu erklären, was sie tun und wie sie funktionieren. Das ist besonders hilfreich, wenn Sie mit komplexen Formeln arbeiten oder wenn andere Personen Ihre Tabellen verwenden sollen.
- Verwenden Sie die Fehlerüberprüfung: Excel bietet eine integrierte Fehlerüberprüfung, die Ihnen helfen kann, Fehler in Ihren Formeln zu finden und zu beheben. Sie finden die Fehlerüberprüfung auf der Registerkarte "Formeln".
- Testen Sie Ihre Formeln: Bevor Sie sich auf die Ergebnisse Ihrer Formeln verlassen, sollten Sie diese immer sorgfältig testen. Verwenden Sie dazu verschiedene Eingabedaten und überprüfen Sie, ob die Ergebnisse Ihren Erwartungen entsprechen.
Häufig gestellte Fragen
1. Warum sehe ich in meinen Excel-Zellen #REF! oder andere Fehlermeldungen anstelle der erwarteten Ergebnisse?
Fehlermeldungen in Excel weisen auf Probleme mit Ihren Formeln hin. #REF! bedeutet in der Regel, dass die Formel auf eine Zelle verweist, die nicht mehr existiert oder ungültige Daten enthält.
2. Kann ich die Anzeige von Formeln und Werten in Excel individuell anpassen?
Ja, Sie können die Anzeige von Formeln und Werten in Excel Ihren Bedürfnissen anpassen. In den Excel-Optionen finden Sie unter "Erweitert" die Möglichkeit, die Anzeige von Formeln zu aktivieren oder zu deaktivieren.
3. Gibt es Tastenkombinationen, um schneller zwischen der Anzeige von Formeln und Werten zu wechseln?
Ja, die Tastenkombination Strg + # (oder Cmd + # auf einem Mac) ist der schnellste Weg, um zwischen der Anzeige von Formeln und Werten in der gesamten Arbeitsmappe zu wechseln.
4. Wie kann ich sicherstellen, dass meine Formeln korrekt sind und die gewünschten Ergebnisse liefern?
Verwenden Sie die Fehlerüberprüfung von Excel, testen Sie Ihre Formeln mit verschiedenen Eingabedaten und strukturieren Sie Ihre Formeln übersichtlich, um Fehler zu minimieren.
5. Gibt es Online-Ressourcen, die mir helfen können, meine Excel-Formelkenntnisse zu verbessern?
Ja, es gibt zahlreiche Websites, Blogs und Online-Kurse, die Ihnen helfen können, Ihre Excel-Kenntnisse zu verbessern. Suchen Sie nach "Excel-Formeln Tutorial" oder "Excel-Schulung", um hilfreiche Ressourcen zu finden.
6. Kann ich die Anzeige von Formeln nur für bestimmte Bereiche meiner Excel-Tabelle aktivieren?
Leider nein. Die Tastenkombination Strg + # aktiviert die Anzeige von Formeln für die gesamte Arbeitsmappe. Sie können jedoch einzelne Zellen auswählen und die Formeln in der Bearbeitungsleiste einsehen.
7. Gibt es Add-Ins oder Erweiterungen, die die Arbeit mit Formeln in Excel erleichtern?
Ja, im Microsoft Office Store finden Sie verschiedene Add-Ins, die Ihnen helfen können, Formeln zu analysieren, zu debuggen und zu verwalten.
8. Wie kann ich verhindern, dass andere Benutzer die Formeln in meiner Excel-Tabelle sehen oder verändern?
Sie können Ihre Excel-Datei mit einem Passwort schützen oder bestimmte Zellen sperren, um zu verhindern, dass andere Benutzer Ihre Formeln einsehen oder bearbeiten können.
Tipps und Tricks
- Verwenden Sie die Taste F2, um in den Bearbeitungsmodus einer Zelle zu wechseln und die Formel direkt zu bearbeiten.
- Nutzen Sie die Funktion "Formel überwachen" auf der Registerkarte "Formeln", um den Zusammenhang zwischen Zellen und Formeln besser zu verstehen.
- Erstellen Sie benutzerdefinierte Zahlenformate, um die Anzeige Ihrer Ergebnisse zu optimieren, ohne die zugrunde liegenden Formeln zu beeinflussen.
Zusammenfassung
Das Anzeigen von Formeln in Excel ist ein einfacher, aber wirkungsvoller Weg, um die Funktionsweise Ihrer Tabellen besser zu verstehen, Fehler zu finden und Ihre Excel-Kenntnisse zu verbessern. Indem Sie die oben beschriebenen Schritte befolgen, können Sie die Formeln in Ihren Excel-Tabellen jederzeit einblenden und so die Kontrolle über Ihre Daten behalten. Nutzen Sie die Vorteile der Formelansicht, um Ihre Tabellen effizienter zu gestalten, Fehler zu vermeiden und fundiertere Entscheidungen auf Basis Ihrer Daten zu treffen.
Ritterrustung mythos und realitat
Babysitter bewerbung erfolgreich elternherzen erobern
Franzosische adressen richtig schreiben ein umfassender leitfaden