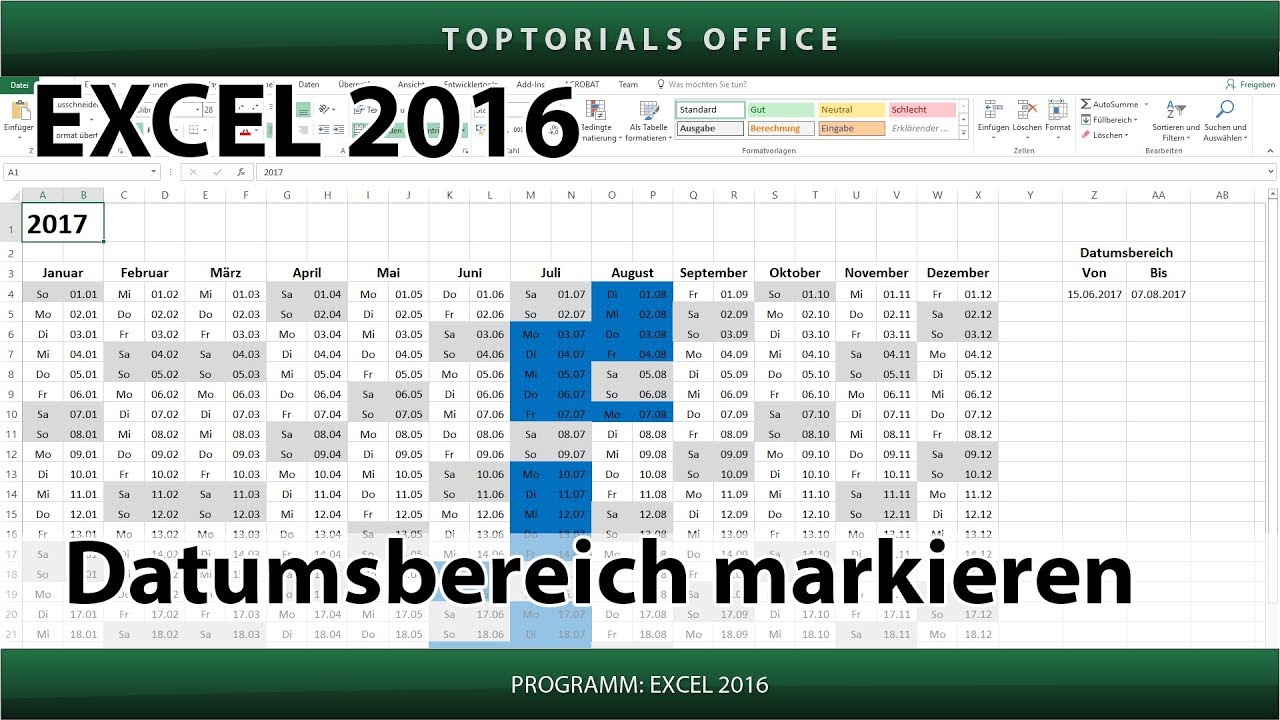Excel Monat als Text anzeigen: So wird's gemacht!
Sie kennen das Problem: Ihre Excel-Tabelle quillt über vor Daten, aber die Monatsangaben sind nur kryptische Zahlenkolonnen? Keine Panik, denn heute lüften wir das Geheimnis, wie Sie in Excel den Monat als Text anzeigen lassen können.
Stellen Sie sich vor, Sie könnten auf einen Blick erkennen, in welchem Monat die höchsten Verkaufszahlen erzielt wurden, ohne erst mühsam die Zahlen im Kopf in Monate übersetzen zu müssen. Mit der richtigen Formatierung wird aus dem Zahlenwirrwarr ein übersichtliches Meisterwerk, das Ihnen und Ihren Kollegen die Arbeit erleichtert.
Doch warum ist es überhaupt wichtig, den Monat als Text anzeigen zu lassen? Nun, in erster Linie geht es um Übersichtlichkeit und Benutzerfreundlichkeit. Eine Tabelle, die "Januar" statt "01" anzeigt, ist einfach leichter zu lesen und zu verstehen. Vor allem, wenn Sie mit großen Datenmengen arbeiten, sparen Sie so Zeit und vermeiden Fehler bei der Interpretation.
Excel bietet Ihnen hierfür verschiedene Möglichkeiten, um den Monat als Text darzustellen. Von einfachen Formeln bis hin zu komplexeren Funktionen ist für jeden Kenntnisstand die passende Lösung dabei. Doch keine Sorge, wir erklären Ihnen Schritt für Schritt, wie Sie die einzelnen Methoden anwenden können.
Egal, ob Sie ein Excel-Profi oder ein Neuling sind, unsere Anleitung hilft Ihnen dabei, Ihre Tabellen übersichtlicher und professioneller zu gestalten. Und das Beste daran: Mit nur wenigen Klicks können Sie den Monat als Text anzeigen lassen und so Ihre Effizienz bei der Arbeit mit Excel steigern.
Vorteile der Textanzeige des Monats in Excel
Die Anzeige des Monats als Text in Excel bietet mehrere Vorteile:
| Vorteil | Erklärung |
|---|---|
| Verbesserte Lesbarkeit | "Januar" ist leichter zu erfassen als "01". |
| Weniger Fehleranfällig | Klarheit reduziert Interpretationsfehler. |
| Professionelle Darstellung | Textformate wirken ansprechender in Berichten. |
Schritt-für-Schritt-Anleitung: So zeigen Sie den Monat als Text an
Hier sind zwei gängige Methoden:
1. Verwenden der TEXT-Funktion
Die TEXT-Funktion wandelt Zahlen in Text um. Kombinieren Sie sie mit der MONAT-Funktion, um den Monat aus einem Datum zu extrahieren:
- Geben Sie in eine Zelle ein Datum ein, z. B. "01.01.2023".
- Geben Sie in eine andere Zelle die Formel
=TEXT(A1; "MMMM")ein (ersetzen Sie A1 durch Ihre Zelle). - Die Zelle zeigt jetzt "Januar" an.
2. Benutzerdefinierte Zahlenformatierung
Formatieren Sie Zellen, um Datumsangaben als Monat anzuzeigen:
- Markieren Sie die Zellen mit Datumsangaben.
- Klicken Sie mit der rechten Maustaste und wählen Sie "Zellen formatieren".
- Wählen Sie unter "Kategorie" die Option "Benutzerdefiniert".
- Geben Sie im Feld "Typ"
MMMMein. - Klicken Sie auf "OK".
Tipps und Tricks
- Verwenden Sie "MMM" für abgekürzte Monate (z. B. "Jan").
- Kombinieren Sie "MMMM" mit anderen Elementen, um das gewünschte Datumsformat zu erstellen (z. B. "MMMM JJJJ" für "Januar 2023").
Die Möglichkeit, den Monat als Text in Excel anzuzeigen, ist ein kleines Detail mit großer Wirkung. Es erhöht die Lesbarkeit, minimiert Fehler und verleiht Ihren Tabellen ein professionelleres Aussehen. Mit den in diesem Artikel vorgestellten Methoden können Sie diese Funktion optimal nutzen und Ihre Excel-Kenntnisse weiter verbessern.
Ungebetene gaste katzen fernhalten in bremerhaven
Luisa neubauer verstehen klimaaktivismus und die zukunft
Normale erbfolge ohne testament das sollten sie wissen