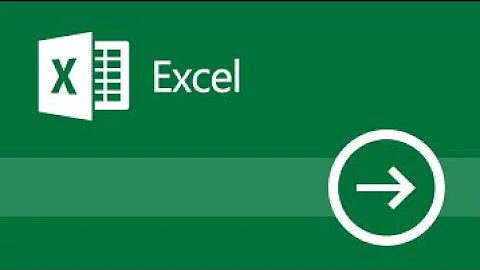Excel Überschriften auf jeder Seite: Der ultimative Guide
Stellen Sie sich vor: Sie drucken ein umfangreiches Excel-Dokument, doch beim Durchblättern fehlen auf einigen Seiten die Spaltenüberschriften. Verwirrung pur! Wie navigiert man durch Daten ohne die entscheidenden Bezeichnungen? Die Lösung ist einfacher als gedacht: Wir zeigen Ihnen, wie Sie in Excel Überschriften auf jeder Seite anzeigen lassen und so für klare und übersichtliche Ausdrucke sorgen.
Das Wiederholen von Zeilenköpfen beim Drucken mehrseitiger Excel-Tabellen ist essentiell für die Lesbarkeit und Dateninterpretation. Ohne diese Orientierungshilfe verlieren die Daten schnell ihren Kontext. Dieser Guide bietet einen umfassenden Überblick über die verschiedenen Methoden, um dieses Problem zu lösen und Ihre Excel-Dokumente druckbereit zu machen.
Die korrekte Darstellung von Tabellenüberschriften auf jeder Seite ist nicht nur für den Druck wichtig, sondern erleichtert auch die Navigation innerhalb großer Tabellen am Bildschirm. Durch die ständige Präsenz der Überschriften behalten Sie den Überblick und können die Daten schneller und effizienter analysieren.
Von der einfachen Druckfunktion bis hin zu fortgeschrittenen Drucktiteleinstellungen – es gibt verschiedene Wege, die gewünschten Ergebnisse zu erzielen. Wir beleuchten die verschiedenen Optionen und helfen Ihnen, die beste Methode für Ihre individuellen Bedürfnisse zu finden.
Egal ob Anfänger oder erfahrener Excel-Nutzer, dieser Artikel bietet wertvolle Tipps und Tricks, um Ihre Tabellen optimal zu gestalten und professionell zu präsentieren. Lernen Sie, wie Sie die Druckansicht effektiv nutzen und die Seitenlayouts optimal anpassen.
Seit den frühen Versionen von Excel besteht die Möglichkeit, Zeilen zu wiederholen. Diese Funktion wurde entwickelt, um die Übersichtlichkeit in großen Tabellen zu gewährleisten. Das Problem, dass Überschriften auf nachfolgenden Seiten fehlen, ist so alt wie die Druckfunktion von Tabellenkalkulationsprogrammen selbst.
Definition: Die Funktion "Titelzeilen wiederholen" in Excel ermöglicht es, bestimmte Zeilen (üblicherweise die erste Zeile mit den Spaltenüberschriften) auf jeder gedruckten Seite eines Arbeitsblatts anzuzeigen.
Beispiel: Sie haben eine Tabelle mit Produktnamen, Preisen und Mengen. Durch die Wiederholung der Titelzeile mit den Bezeichnungen "Produkt", "Preis" und "Menge" auf jeder Seite, bleibt die Bedeutung der Daten auch auf den Folgeseiten klar.
Vorteile:
1. Verbesserte Übersichtlichkeit: Die ständige Präsenz der Überschriften erleichtert die Interpretation der Daten, insbesondere bei umfangreichen Tabellen.
2. Professionelle Präsentation: Dokumente wirken durch die wiederholten Überschriften strukturierter und professioneller.
3. Zeitersparnis: Man muss nicht ständig zurückblättern, um die Bedeutung der Daten zu verstehen.
Schritt-für-Schritt-Anleitung:
1. Öffnen Sie die Excel-Datei.
2. Gehen Sie zur Registerkarte "Seitenlayout".
3. Klicken Sie auf "Drucktitel".
4. Im Feld "Titelzeilen wiederholen" wählen Sie die Zeile(n) aus, die auf jeder Seite wiederholt werden sollen.
5. Klicken Sie auf "OK".
Vor- und Nachteile von wiederholten Titelzeilen
| Vorteile | Nachteile |
|---|---|
| Verbesserte Lesbarkeit | Kann bei wenigen Zeilen redundant wirken |
| Klare Dateninterpretation | Kein Nachteil bei korrekter Anwendung |
| Professionelles Erscheinungsbild | - |
Bewährte Praktiken:
1. Sicherstellen, dass die Titelzeile klar und prägnant formuliert ist.
2. Die Druckvorschau verwenden, um das Ergebnis zu überprüfen.
3. Bei Bedarf die Zeilenhöhe der Titelzeile anpassen.
4. Die Schriftgröße und -art der Titelzeile optimieren.
5. Kontrast zwischen Titelzeile und Datenzeilen schaffen.
Häufig gestellte Fragen:
1. Wie kann ich die Titelzeile auf jeder Seite wiederholen? (Siehe Schritt-für-Schritt-Anleitung)
2. Funktioniert das auch mit mehreren Zeilen? (Ja)
3. Kann ich die wiederholte Titelzeile formatieren? (Ja)
4. Was tun, wenn die Titelzeile nicht korrekt angezeigt wird? (Druckvorschau überprüfen, Einstellungen korrigieren)
5. Gibt es Alternativen zu dieser Funktion? (Manuell kopieren, aber nicht empfehlenswert)
6. Funktioniert das auch in älteren Excel-Versionen? (Ja, mit ähnlichen Schritten)
7. Kann ich die Einstellungen speichern? (Ja, als Teil der Arbeitsmappe)
8. Wie entferne ich die wiederholten Titelzeilen? (Einstellungen zurücksetzen)
Tipps und Tricks:
Verwenden Sie die Druckvorschau, um sicherzustellen, dass Ihre Tabelle optimal dargestellt wird. Experimentieren Sie mit verschiedenen Schriftarten und -größen für die Titelzeile.
Zusammenfassend lässt sich sagen, dass das Anzeigen von Excel-Überschriften auf jeder Seite ein unverzichtbares Werkzeug für die Erstellung übersichtlicher und professioneller Dokumente ist. Die korrekte Anwendung dieser Funktion verbessert die Lesbarkeit, erleichtert die Dateninterpretation und spart Zeit. Die verschiedenen Methoden und Tipps in diesem Guide helfen Ihnen, die optimale Darstellung Ihrer Excel-Tabellen zu erreichen und Ihre Daten effektiv zu präsentieren. Nutzen Sie die Vorteile dieser Funktion und überzeugen Sie mit professionell gestalteten Ausdrucken. Beginnen Sie noch heute damit, Ihre Excel-Dokumente zu optimieren und profitieren Sie von den Vorteilen klarer und übersichtlicher Datenpräsentationen.
Michel aus loenneberga familie
Yeliz koc und jimi blue ochsenknecht beziehungsdrama und medienrummel
Spiralblock selbst gestalten entfessele deine kreativitat