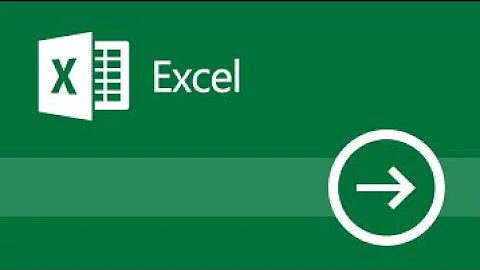Excel Überschriften fixieren: Der ultimative Guide für übersichtliche Tabellen
Kennen Sie das Problem: Sie scrollen durch eine riesige Excel-Tabelle und verlieren den Überblick, welche Spalte welche Daten enthält? Die Lösung ist einfacher als gedacht: fixierte Überschriften! Dieser Artikel erklärt Ihnen alles, was Sie über das Wiederholen von Überschriften in Excel wissen müssen, von den Grundlagen bis zu fortgeschrittenen Techniken.
Das Fixieren von Zeilen- und Spaltenüberschriften in Excel ist ein essenzieller Schritt, um die Lesbarkeit und Navigation in großen Datensätzen zu verbessern. Stellen Sie sich vor, Sie arbeiten mit einer Tabelle, die hunderte Zeilen und dutzende Spalten umfasst. Ohne fixierte Überschriften verlieren Sie schnell die Orientierung, welche Daten in welcher Spalte angezeigt werden. Durch das Wiederholen der Überschriftenzeilen auf jeder Seite behalten Sie stets den Kontext im Blick, während Sie durch die Daten scrollen.
Die Funktion zum Wiederholen von Überschriften ist in allen Excel-Versionen verfügbar und lässt sich mit wenigen Klicks aktivieren. Doch die Möglichkeiten gehen weit über das einfache Fixieren der ersten Zeile hinaus. Sie können auch mehrere Zeilen oder Spalten fixieren, um komplexe Tabellenstrukturen übersichtlich darzustellen. Dieser Artikel führt Sie Schritt für Schritt durch die verschiedenen Optionen und zeigt Ihnen, wie Sie das Wiederholen von Überschriften optimal für Ihre Bedürfnisse einsetzen.
Von der einfachen Tabelle bis zur komplexen Datenanalyse – das Fixieren von Überschriften ist ein unverzichtbares Werkzeug für jeden Excel-Nutzer. Egal ob Sie Anfänger oder Profi sind, dieser Artikel bietet Ihnen wertvolle Tipps und Tricks, um Ihre Excel-Kenntnisse zu erweitern und Ihre Tabellen übersichtlicher zu gestalten.
Neben der verbesserten Navigation bietet das Wiederholen von Überschriften auch Vorteile für den Druck Ihrer Tabellen. So stellen Sie sicher, dass die Überschriften auf jeder gedruckten Seite erscheinen und die Daten auch in ausgedruckter Form leicht verständlich bleiben.
Die Geschichte des wiederholten Überschriften-Features in Excel ist eng mit der Entwicklung von Tabellenkalkulationsprogrammen im Allgemeinen verbunden. Schon früh erkannten Entwickler die Notwendigkeit, die Navigation in großen Datenmengen zu vereinfachen. Mit dem Wachstum der Tabellenkalkulation und der zunehmenden Komplexität der Daten wurde die Funktion zum Fixieren von Überschriften immer wichtiger.
Schritt-für-Schritt-Anleitung:
1. Öffnen Sie Ihre Excel-Datei.
2. Wählen Sie die Zeile unterhalb der zu fixierenden Überschrift(en) aus.
3. Klicken Sie im Menüband auf "Ansicht".
4. Klicken Sie auf "Fenster fixieren".
5. Wählen Sie "Fenster fixieren".
Vorteile:
1. Bessere Übersichtlichkeit
2. Einfachere Navigation
3. Klarer Ausdruck
Häufig gestellte Fragen:
1. Wie fixiere ich mehrere Zeilen? - Wählen Sie die Zeile unterhalb der zu fixierenden Zeilen aus.
2. Wie fixiere ich Spalten? - Wählen Sie die Spalte rechts neben der zu fixierenden Spalte aus.
3. Kann ich die fixierten Bereiche wieder lösen? - Ja, über "Ansicht" -> "Fenster fixieren" -> "Fenster fixieren lösen".
4. Funktioniert das auch beim Drucken? - Ja, die fixierten Bereiche werden auf jeder Seite gedruckt.
5. Gibt es Unterschiede zwischen den Excel-Versionen? - Die Grundfunktion ist in allen Versionen gleich, es kann aber kleine Unterschiede in der Menüführung geben.
6. Was mache ich, wenn die Überschrift zu lang ist? - Sie können die Spaltenbreite anpassen.
7. Kann ich die fixierten Bereiche formatieren? - Ja, die Formatierung bleibt erhalten.
8. Gibt es Tastaturkürzel? - Ja, die Tastenkombinationen variieren je nach Excel-Version.
Tipps und Tricks:
Nutzen Sie die "Fenster fixieren"-Funktion auch für Spaltenüberschriften, um die Navigation in breiten Tabellen zu vereinfachen.
Zusammenfassend lässt sich sagen, dass das Wiederholen von Überschriften in Excel ein essentielles Werkzeug für die Arbeit mit großen Tabellen ist. Es verbessert die Übersichtlichkeit, erleichtert die Navigation und sorgt für einen klaren Ausdruck, sowohl auf dem Bildschirm als auch beim Drucken. Die Implementierung ist einfach und schnell erledigt, und die Vorteile sind enorm. Nutzen Sie diese Funktion, um Ihre Excel-Kenntnisse zu optimieren und Ihre Arbeit effizienter zu gestalten. Beginnen Sie noch heute damit, Ihre Tabellen übersichtlicher zu gestalten und profitieren Sie von den Vorteilen fixierter Überschriften. Durch das konsequente Anwenden dieser einfachen Technik steigern Sie Ihre Produktivität und vermeiden Fehler, die durch das Verlieren des Überblicks in komplexen Tabellen entstehen können. Experimentieren Sie mit den verschiedenen Möglichkeiten des Fixierens von Zeilen und Spalten, um die optimale Darstellung für Ihre individuellen Bedürfnisse zu finden.
Aktuelles micky maus heft abenteuer spass und sammlertipps
Chinesisch kochen lernen geheimnisse der authentischen kuche
Guten morgen schonen freitag bilder kostenlos starte frohlich ins wochenende