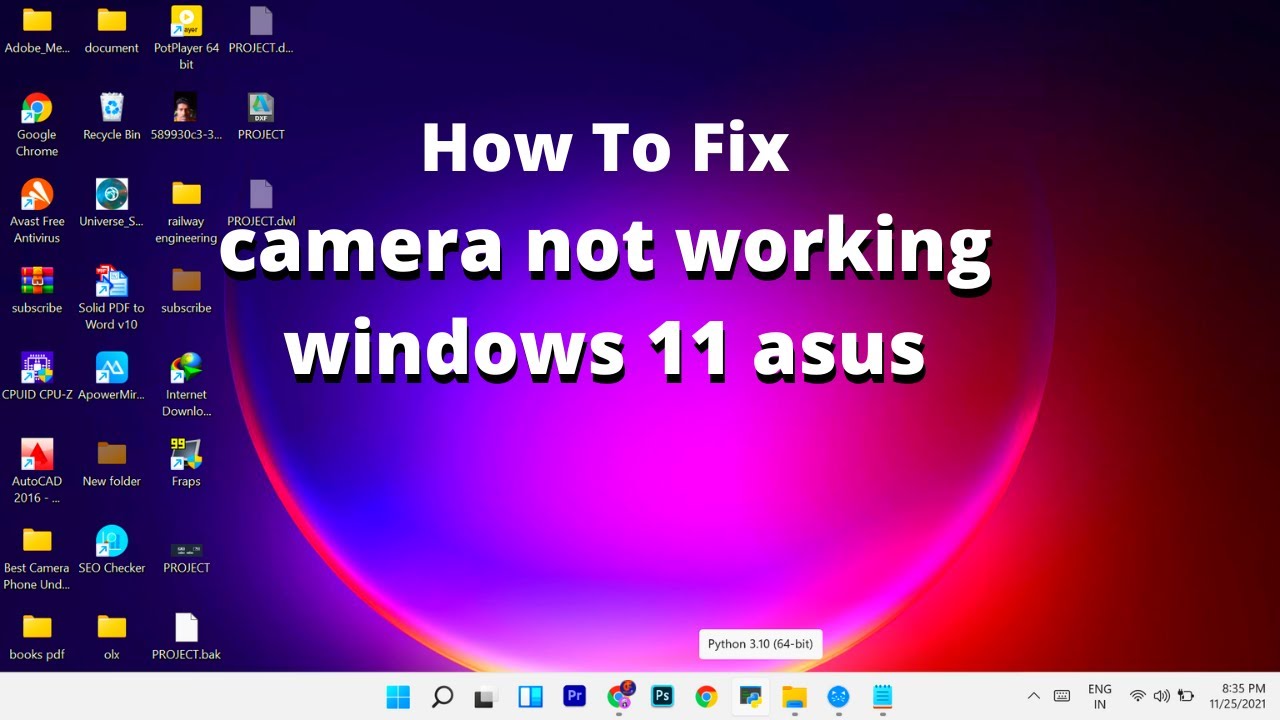Kamera-App streikt? So löst du das Problem!
Stell dir vor, du bist bereit, den perfekten Moment festzuhalten, doch deine Kamera-App spielt nicht mit. Frustrierend, oder? Das Problem "Windows Kamera App zeigt kein Bild" ist leider häufiger, als man denkt. Doch keine Sorge, oftmals lässt es sich mit wenigen Klicks beheben.
Dieser Artikel hilft dir, die Ursachen für eine nicht funktionierende Kamera-App zu identifizieren und bietet dir konkrete Lösungen. Egal, ob Treiberprobleme, falsche Einstellungen oder Softwarekonflikte – hier findest du die passende Hilfestellung. Wir beleuchten verschiedene Aspekte, von einfachen Checks bis hin zu etwas komplexeren Lösungsansätzen.
Die integrierte Kamera-App in Windows ist ein praktisches Tool für Videokonferenzen, Schnappschüsse oder auch zum Scannen von Dokumenten. Wenn die Kamera plötzlich kein Bild mehr anzeigt, kann das verschiedene Gründe haben. Von veralteten Treibern über fehlerhafte Einstellungen bis hin zu Hardwareproblemen ist vieles möglich. Die Fehlersuche kann daher etwas Geduld erfordern.
Bevor du in Panik gerätst, atme tief durch! Oftmals sind es simple Dinge, die das Problem verursachen. Ein Neustart des Systems kann Wunder wirken. Auch die Überprüfung der Kamera-Berechtigungen in den Datenschutz-Einstellungen ist ein wichtiger Schritt. Manchmal blockiert das System den Zugriff der Apps auf die Kamera aus Sicherheitsgründen.
In den folgenden Abschnitten gehen wir detailliert auf die häufigsten Ursachen und deren Lösungen ein. Du wirst lernen, wie du die Treiber aktualisierst, die Kameraeinstellungen überprüfst und potenzielle Konflikte mit anderer Software behebst. Lass uns gemeinsam deine Kamera wieder zum Leben erwecken!
Die Windows Kamera App ist seit Windows 8 fester Bestandteil des Betriebssystems. Sie bietet eine einfache und intuitive Möglichkeit, Fotos und Videos aufzunehmen. Das Problem, dass kein Bild angezeigt wird, kann verschiedene Ursachen haben und tritt über verschiedene Windows-Versionen hinweg auf.
Häufige Probleme sind unter anderem: Schwarzer Bildschirm in der Kamera-App, Fehlermeldungen wie "0xA00F4244" oder "Wir können Ihre Kamera nicht finden", oder die Kamera wird von anderen Anwendungen blockiert.
Ein einfacher Lösungsansatz besteht darin, die Treiber der Kamera zu aktualisieren. Oftmals behebt ein Update Inkompatibilitäten und Fehler. Zusätzlich sollte man die Kamera-Berechtigungen in den Datenschutz-Einstellungen überprüfen und sicherstellen, dass die App Zugriff auf die Kamera hat.
Ein Neustart des Computers kann ebenfalls helfen, temporäre Softwareprobleme zu beheben. Auch das Deinstallieren und erneute Installieren der Kamera-App kann Abhilfe schaffen.
Sollte das Problem weiterhin bestehen, kann es an einem Hardwaredefekt liegen. In diesem Fall sollte man einen Fachmann konsultieren.
Vor- und Nachteile der Windows Kamera App
| Vorteile | Nachteile |
|---|---|
| Einfach zu bedienen | Begrenzte Funktionalität im Vergleich zu professioneller Software |
| Kostenlos verfügbar | Kann anfällig für Softwarefehler sein |
| Direkte Integration in Windows | Bildqualität abhängig von der Hardware |
Häufig gestellte Fragen:
1. Warum zeigt meine Kamera-App kein Bild? - Mögliche Ursachen sind Treiberprobleme, falsche Einstellungen, Hardwaredefekte oder Softwarekonflikte.
2. Wie aktualisiere ich meine Kameratreiber? - Über den Geräte-Manager in Windows.
3. Was kann ich tun, wenn die Datenschutz-Einstellungen die Kamera blockieren? - In den Datenschutz-Einstellungen den Zugriff der Kamera-App erlauben.
4. Hilft ein Neustart des Computers? - Ja, oft behebt ein Neustart temporäre Softwareprobleme.
5. Kann ich die Kamera-App neu installieren? - Ja, über die Microsoft Store App.
6. Was tun, wenn keiner der Tipps hilft? - Einen Fachmann konsultieren, da möglicherweise ein Hardwaredefekt vorliegt.
7. Welche Alternativen zur Windows Kamera App gibt es? - Es gibt zahlreiche Drittanbieter-Apps im Microsoft Store.
8. Wie kann ich die Bildqualität meiner Kamera verbessern? - Durch gute Beleuchtung und gegebenenfalls durch Verwendung einer externen Webcam.
Tipps und Tricks: Überprüfen Sie die Kabelverbindungen bei externen Webcams. Stellen Sie sicher, dass keine andere Anwendung die Kamera verwendet. Reinigen Sie die Kameralinse.
Zusammenfassend lässt sich sagen, dass das Problem "Windows Kamera App zeigt kein Bild" verschiedene Ursachen haben kann. Von Treiberproblemen über falsche Einstellungen bis hin zu Hardwaredefekten ist vieles möglich. Mit den in diesem Artikel beschriebenen Lösungsansätzen – Treiberaktualisierung, Überprüfung der Datenschutz-Einstellungen und Neustart des Systems – können viele Probleme behoben werden. Sollte das Problem weiterhin bestehen, ist es ratsam, einen Fachmann zu konsultieren. Eine funktionierende Kamera ist heutzutage essentiell, sei es für Videokonferenzen, Online-Unterricht oder einfach nur, um schöne Momente festzuhalten. Nutzen Sie die Tipps und Tricks in diesem Artikel, um Ihre Kamera wieder zum Laufen zu bringen und die Welt durch Ihre Linse zu erfassen!
Lee chung hyun instagram einblicke in das leben des stars
Deckblatt chemie klasse 7 zum ausdrucken der perfekte start fur dein chemieheft
Guten morgen lied youtube starte deinen tag mit musik