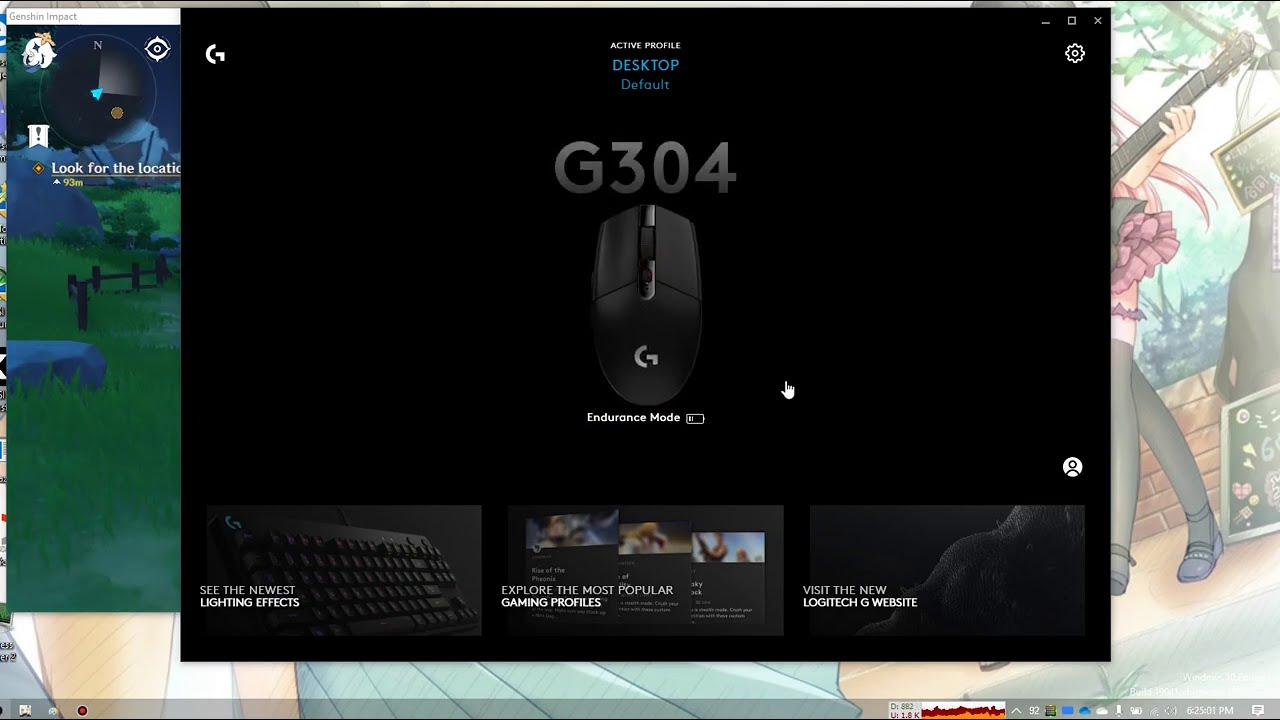Logitech G Hub Profilübertragung: Nie wieder von Null anfangen
Wer kennt das nicht: Neuer Rechner, alte Einstellungen. Mühsames Konfigurieren von Maus, Tastatur und Headset? Nicht mit Logitech G Hub! Die Profilübertragung macht den Wechsel zum Kinderspiel. Aber wie funktioniert das eigentlich im Detail? Dieser Artikel liefert die Antworten und mehr.
Die Einrichtung der Peripherie ist oft der lästigste Teil beim Einrichten eines neuen Computers. Gerade Gamer, die ihre Mäuse und Tastaturen mit individuellen Profilen für verschiedene Spiele konfiguriert haben, wissen den Aufwand zu schätzen, den Logitech G Hub mit seiner Profilübertragung einspart. Statt jedes einzelne Makro, jede DPI-Einstellung und jede Beleuchtungskonfiguration neu einzustellen, können die Profile einfach auf den neuen Rechner übertragen werden. Das spart Zeit und Nerven.
Logitech G Hub ist die zentrale Software zur Konfiguration von Logitech G Peripheriegeräten. Mit der Software lassen sich Tastenbelegungen, DPI-Einstellungen, Makros, Beleuchtungseffekte und vieles mehr individuell anpassen und in Profilen speichern. Diese Profile können dann spiel- oder anwendungsspezifisch geladen werden. Die Möglichkeit, diese Profile auf einen neuen Computer zu kopieren, ist ein essentieller Bestandteil der Software und vereinfacht den Umstieg auf ein neues System enorm.
Die Bedeutung der Profilübertragung liegt auf der Hand: Zeitersparnis und Komfort. Man stelle sich vor, man müsste nach jedem Rechnerwechsel oder gar nach einer Neuinstallation des Betriebssystems alle Einstellungen seiner Gaming-Peripherie von Grund auf neu konfigurieren. Ein Albtraum! Die Profilübertragung von Logitech G Hub verhindert genau dieses Szenario.
Doch wie funktioniert die Übertragung der Logitech G Hub Profile? Im Grunde genommen speichert G Hub die Profile in der Cloud oder lokal. Dadurch ist es möglich, die Profile problemlos auf einen neuen Rechner zu übertragen, indem man sich einfach mit seinem Logitech Konto anmeldet. Alternativ lassen sich Profile auch manuell exportieren und importieren, beispielsweise über einen USB-Stick.
Drei klare Vorteile der Profilübertragung sind Zeitersparnis, Konsistenz und Komfort. Man spart sich die mühsame Neukonfiguration, behält seine gewohnten Einstellungen auf jedem Rechner bei und hat somit einen deutlich höheren Komfort.
Schritt-für-Schritt-Anleitung zur Profilübertragung: 1. G Hub auf beiden Rechnern installieren. 2. Auf dem alten Rechner die gewünschten Profile sichern (Cloud-Synchronisierung oder manueller Export). 3. Auf dem neuen Rechner mit dem Logitech Konto anmelden oder die exportierten Profile importieren.
Tipps und Tricks: Sichern Sie Ihre Profile regelmäßig. Nutzen Sie die Cloud-Synchronisierung für automatische Backups. Überprüfen Sie die Profilkompatibilität mit Ihren Geräten.
Häufig gestellte Fragen: Funktioniert die Profilübertragung auch zwischen verschiedenen Betriebssystemen? (Ja). Kann ich Profile auch ohne Logitech Konto übertragen? (Ja, manuell). Was mache ich, wenn die Profilübertragung nicht funktioniert? (Logitech Support kontaktieren).
Die Logitech G Hub Profilübertragung ist ein unverzichtbares Feature für alle, die ihre Gaming-Peripherie optimal nutzen möchten. Sie spart Zeit, sorgt für Konsistenz und erhöht den Komfort. Die einfache Handhabung und die verschiedenen Möglichkeiten der Profilübertragung machen G Hub zu einem mächtigen Werkzeug für Gamer. Nutzen Sie die Vorteile der Profilübertragung und optimieren Sie Ihr Gaming-Erlebnis!
Was kommt gut im lebenslauf dein guide zum perfekten cv
Meine wut verstehen akzeptieren transformieren
Spruch fur 18 geburtstag finde die besten gluckwunsche