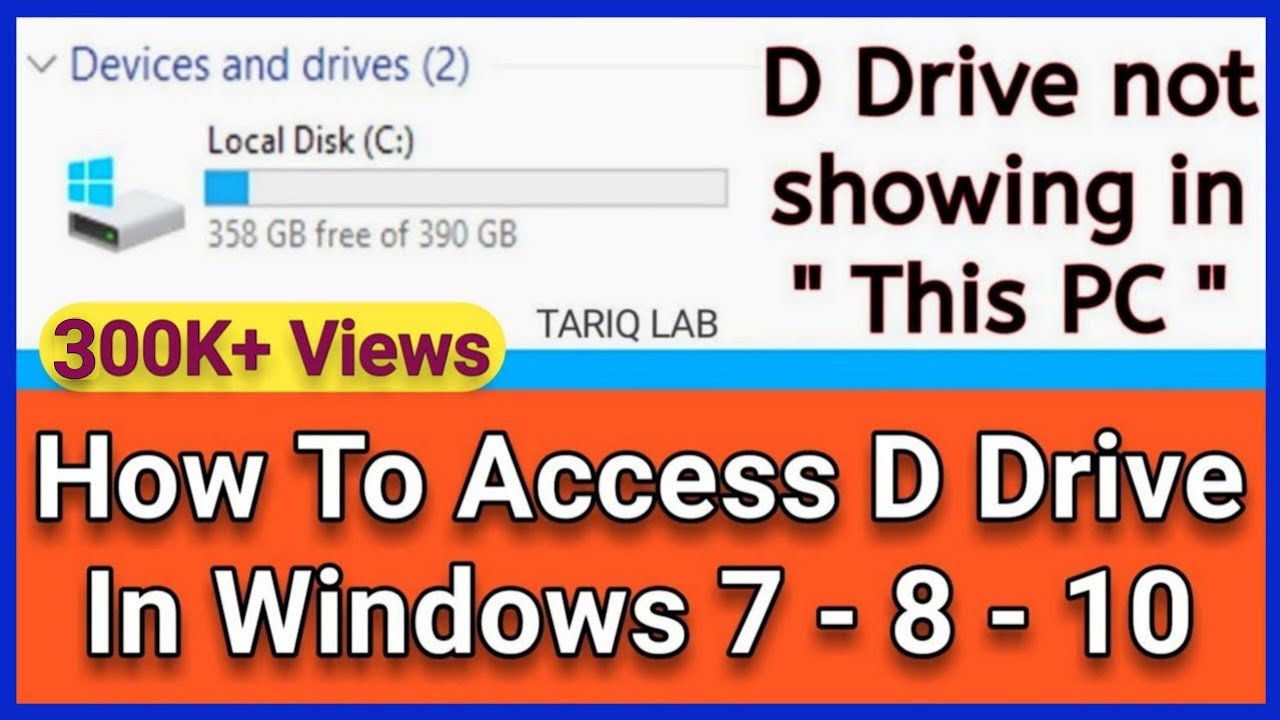Plattenplatz Panik? Apps von C: nach D: zügeln - Windows 10 Lifehack
Ist Ihr Windows 10 C-Laufwerk ständig am Rande des Nervenzusammenbruchs? Blinkt die rote Warnlampe und Ihr Rechner röchelt wie ein asthmatischer Hamster im Laufrad? Keine Panik, es gibt Rettung! Das Zauberwort heißt: Apps von C: nach D: verlegen. Quasi ein digitaler Umzug für Ihre Programme, damit Ihr System wieder durchatmen kann.
Dieser digitale Wohnungstausch – Programme von der überfüllten C-Platte auf die geräumigere D-Platte schieben – ist gar nicht so kompliziert, wie es klingt. Man muss kein Informatik-Guru sein, um dem digitalen Platzmangel den Kampf anzusagen. Im Grunde geht es darum, den Programmen einen neuen Wohnsitz zuzuweisen, ohne den Hausfrieden im System zu stören.
Warum ist die C-Platte überhaupt so wichtig? Nun, sie ist quasi das Herz Ihres Rechners, dort residiert das Betriebssystem, Windows 10 in unserem Fall. Und wenn dieses Herz von zu vielen Programmen eingeengt wird, leidet die gesamte Systemleistung. Stell dir vor, du müsstest in einem winzigen Schuhkarton leben, vollgestopft mit Möbeln und Krimskrams. Nicht sehr gemütlich, oder? Genauso geht es Ihrem Rechner.
Die Geschichte des Problems ist so alt wie die Computerwelt selbst. Früher, als Festplatten noch kleiner waren als der Speicher eines modernen Toasters, war der Platzmangel ein Dauerbrenner. Heute haben wir zwar Terabytes an Speicherplatz, aber die Programme werden auch immer hungriger. Und so stehen wir wieder vor dem gleichen Problem: Die C-Platte quillt über, der Rechner lahmt.
Die Lösung ist, wie gesagt, die Datenmigration, die App-Verlagerung, der digitale Umzug. Man kann Programme auf die D-Platte verschieben, um der C-Platte Luft zu verschaffen. Es gibt verschiedene Wege, das zu erreichen, von den bordeigenen Windows-Mitteln bis hin zu spezialisierten Programmen. Und genau das wollen wir uns im Folgenden genauer ansehen.
Das Verschieben von Apps auf ein anderes Laufwerk ist essenziell, um Speicherplatz auf der Hauptpartition freizugeben. Die Hauptpartition, oft C:, enthält das Betriebssystem und wichtige Systemdateien. Wenn diese Partition voll ist, leidet die Systemleistung. Durch das Auslagern von Apps auf ein anderes Laufwerk, beispielsweise D:, schaffen Sie Platz und verbessern die Geschwindigkeit Ihres Systems.
Ein einfacher Weg, Apps zu verschieben, ist über die Windows-Einstellungen. Navigieren Sie zu "Apps & Features", wählen Sie die gewünschte App aus und klicken Sie auf "Verschieben". Wählen Sie das Ziellaufwerk und bestätigen Sie den Vorgang.
Vorteile des Verschiebens von Apps:
1. Mehr Speicherplatz auf C: Dadurch läuft das System schneller und stabiler.
2. Bessere Organisation: Sie können Ihre Programme nach Belieben auf verschiedenen Laufwerken verteilen.
3. Einfache Datensicherung: Wenn Sie Ihre Apps auf einem separaten Laufwerk speichern, ist die Datensicherung einfacher.
Aktionsplan:
1. Identifizieren Sie große Apps, die viel Platz auf C: belegen.
2. Stellen Sie sicher, dass auf dem Ziellaufwerk genügend freier Speicherplatz vorhanden ist.
3. Verschieben Sie die Apps über die Windows-Einstellungen oder ein spezielles Programm.
Häufig gestellte Fragen:
1. Kann ich alle Apps verschieben? Nein, einige System-Apps lassen sich nicht verschieben.
2. Was passiert, wenn ich eine verschobene App deinstalliere? Sie wird vom Ziellaufwerk entfernt.
3. Kann ich Spiele verschieben? Ja, die meisten Spiele lassen sich verschieben.
4. Beeinträchtigt das Verschieben die Leistung der Apps? Nein, in der Regel nicht.
5. Brauche ich spezielle Software? Nein, Windows bietet integrierte Funktionen dafür.
6. Kann ich Apps auf eine externe Festplatte verschieben? Ja, das ist möglich.
7. Wie finde ich heraus, welche Apps am meisten Platz belegen? Über die Windows-Einstellungen "Apps & Features".
8. Was ist, wenn beim Verschieben ein Fehler auftritt? Starten Sie den Computer neu und versuchen Sie es erneut.
Tipps und Tricks:
Defragmentieren Sie Ihre Festplatte regelmäßig.
Zusammenfassend lässt sich sagen, dass das Verschieben von Apps von C: nach D: eine einfache und effektive Methode ist, um Speicherplatz freizugeben und die Leistung Ihres Windows 10-Systems zu verbessern. Es ist ein kleiner digitaler Frühjahrsputz, der Ihrem Rechner neues Leben einhaucht. Zögern Sie nicht, diese Methode auszuprobieren und Ihrem System die dringend benötigte Atempause zu gönnen. Ein aufgeräumter Rechner ist ein glücklicher Rechner – und ein glücklicher Benutzer gleich mit. Also, ran an die Platten und den digitalen Umzugswagen starten! Sie werden sehen, Ihr Rechner wird es Ihnen danken, indem er wieder so flitzt wie ein junges Reh auf der grünen Wiese. Und Sie können sich entspannt zurücklehnen und die neu gewonnene digitale Freiheit genießen. Denn schließlich geht es im Leben darum, Platz zu schaffen – im realen wie im digitalen Raum.
Verlieben sich lowen manner schnell die wahrheit uber lowen und die liebe
Cybermobbing formen und pravention
Gut dass du da bist mehr als nur eine floskel