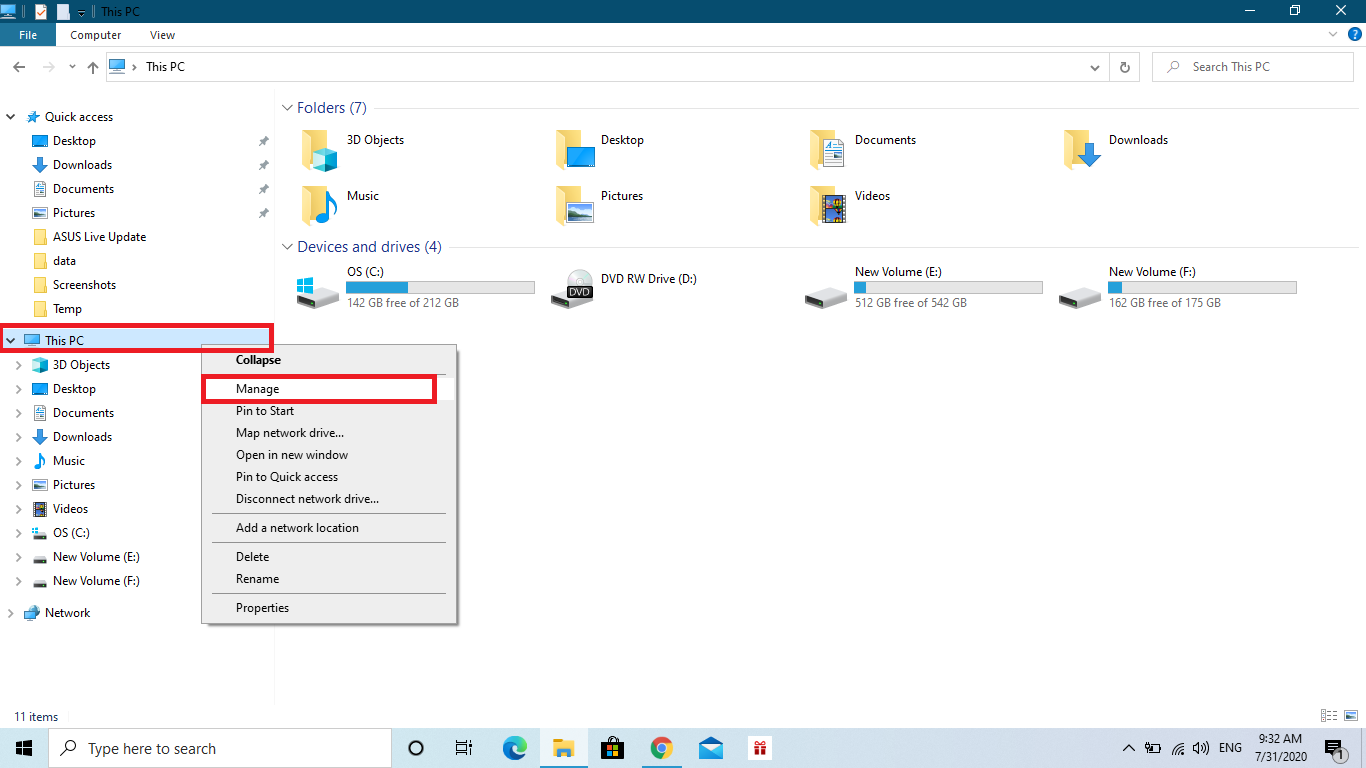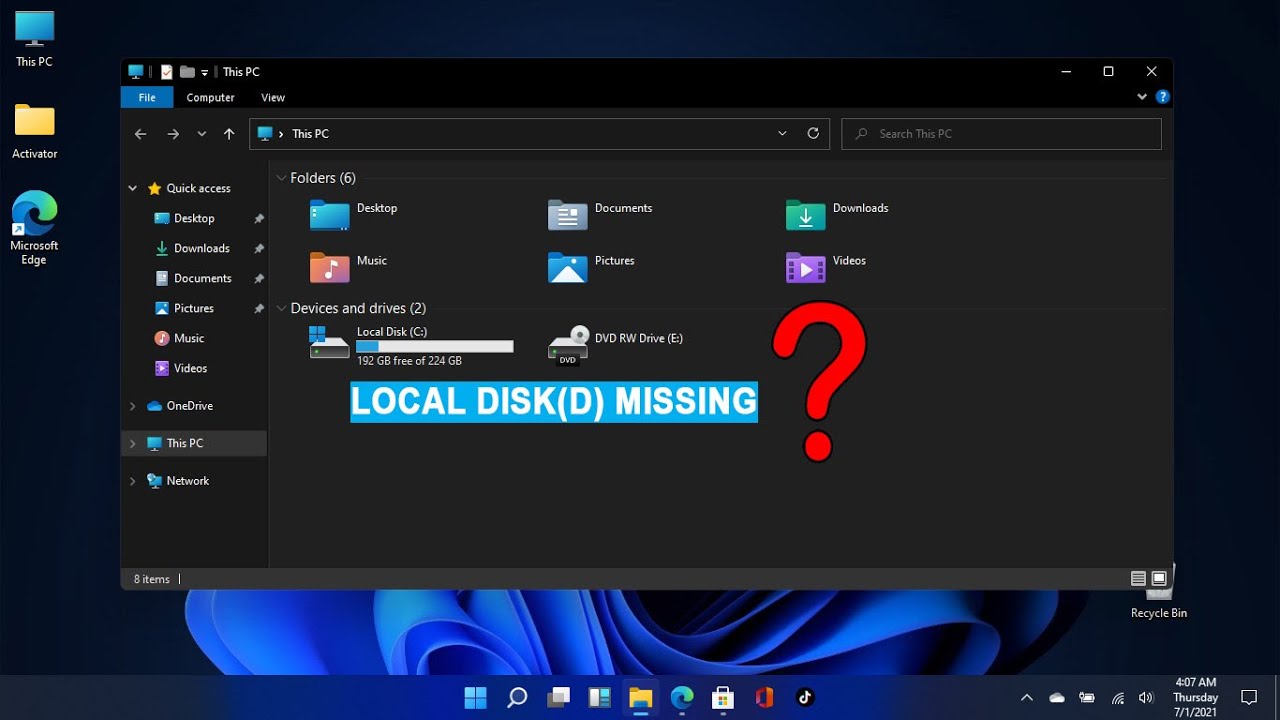Platzmangel ade: Apps von C: auf D: verschieben in Windows 10
Läuft Ihr Windows 10 PC langsamer als eine Schnecke im Winterschlaf? Ein voller Datenträger C: kann die Ursache sein. Doch keine Panik! Sie können Speicherplatz freigeben, indem Sie Anwendungen von Ihrer C: Festplatte auf Ihre D: Festplatte verschieben. Klingt kompliziert? Ist es aber nicht. Dieser Artikel erklärt Ihnen Schritt für Schritt, wie Sie Programme in Windows 10 von C: nach D: transferieren und so wieder für mehr Geschwindigkeit sorgen.
Viele Nutzer kennen das Problem: Die Systempartition C: quillt über, während andere Festplatten ungenutzt bleiben. Windows 10 installiert standardmäßig fast alle Programme auf dem Systemlaufwerk. Mit der Zeit sammeln sich so Gigabytes an Daten an, die den PC ausbremsen. Das Verschieben von Anwendungen auf ein anderes Laufwerk, wie beispielsweise D:, ist eine effektive Methode, um dem entgegenzuwirken und die Systemleistung zu optimieren.
Die Möglichkeit, Anwendungen auf andere Laufwerke zu verschieben, ist seit einigen Windows-Versionen verfügbar. Mit Windows 10 wurde dieser Prozess vereinfacht und bietet dem Nutzer mehr Kontrolle über die Speicherplatzverwaltung. Es ist eine essentielle Funktion für jeden, der seinen PC in Topform halten möchte. Durch das Auslagern von Programmen auf die Festplatte D: schaffen Sie nicht nur Platz auf C:, sondern sorgen auch für ein aufgeräumteres System.
Es gibt verschiedene Gründe, warum das Verschieben von Anwendungen von C: nach D: sinnvoll ist. Neben der bereits erwähnten Performance-Steigerung bietet es auch Vorteile bei der Datensicherung. Sollte Ihr Systemlaufwerk einmal ausfallen, sind Ihre Programme auf der D: Festplatte sicher. Außerdem erleichtert es die Neuinstallation von Windows, da Sie Ihre Anwendungen nicht erneut herunterladen oder installieren müssen.
Bevor Sie mit dem Verschieben beginnen, sollten Sie sicherstellen, dass Sie über genügend freien Speicherplatz auf Ihrer D: Festplatte verfügen. Überprüfen Sie dies in den Systemeinstellungen. Im Folgenden finden Sie eine detaillierte Anleitung, wie Sie Anwendungen von C: nach D: in Windows 10 verschieben können.
Seit Windows 10 können Apps über die Einstellungen verschoben werden. Früher benötigte man oft Drittanbieter-Software. Ein Problem kann auftreten, wenn die App tief in Systemdateien integriert ist. Dann lässt sie sich eventuell nicht verschieben.
Beispiel: Sie haben ein großes Spiel auf C: installiert, das viel Platz belegt. Verschieben Sie es auf D:, um C: zu entlasten.
Vorteile des Verschiebens: 1. Mehr Speicherplatz auf C:, 2. Schnellere Systemleistung, 3. Einfacheres Backup.
Aktionsplan: 1. Öffnen Sie die Einstellungen. 2. Gehen Sie zu "Apps". 3. Wählen Sie die App aus. 4. Klicken Sie auf "Verschieben". 5. Wählen Sie D: als Ziellaufwerk.
Checkliste: Genügend Platz auf D:? App ausgewählt? D: als Ziellaufwerk ausgewählt?
Schritt-für-Schritt: Einstellungen > Apps > App auswählen > Verschieben > D: auswählen > Bestätigen.
Empfehlungen: Die Windows 10 Hilfe bietet weitere Informationen.
Vor- und Nachteile
Hier sind die Vor- und Nachteile des Verschiebens von Apps in tabellarischer Form:
Bewährte Praktiken: 1. Regelmäßige Überprüfung des Speicherplatzes. 2. Große Apps priorisieren. 3. Nicht System-Apps verschieben. 4. Ausreichend Platz auf D: sicherstellen. 5. Nach dem Verschieben die App testen.
Konkrete Beispiele: Spiele, Bildbearbeitungsprogramme, große Office-Suiten.
Herausforderungen und Lösungen: Problem: App lässt sich nicht verschieben. Lösung: Prüfen, ob es sich um eine System-App handelt.
FAQs: 1. Kann ich alle Apps verschieben? Nein, System-Apps lassen sich meist nicht verschieben. 2. Was passiert, wenn nicht genug Platz auf D: ist? Der Vorgang wird abgebrochen. 3. Kann ich Apps auch wieder zurück auf C: verschieben? Ja, der Vorgang ist derselbe. 4. Beeinträchtigt das Verschieben die App-Funktionalität? Normalerweise nicht. 5. Wie viel Speicherplatz sollte ich auf C: freihalten? Mindestens 10-20 GB. 6. Kann ich Programme auch manuell verschieben? Nicht empfohlen, da dies zu Fehlern führen kann. 7. Was mache ich, wenn eine App nach dem Verschieben nicht mehr funktioniert? Versuchen Sie, die App zu reparieren oder neu zu installieren. 8. Gibt es Tools, die das Verschieben erleichtern? Ja, es gibt Drittanbieter-Software, die diesen Prozess automatisieren kann.
Tipps und Tricks: Überprüfen Sie regelmäßig den Speicherplatz auf C: und D:. Deinstallieren Sie ungenutzte Programme. Nutzen Sie die Datenträgerbereinigung von Windows.
Zusammenfassend lässt sich sagen, dass das Verschieben von Apps von C: nach D: in Windows 10 eine effektive Methode ist, um Speicherplatz freizugeben und die Systemleistung zu verbessern. Es ist ein einfacher Prozess, der mit wenigen Klicks durchgeführt werden kann. Durch die Befolgung der hier beschriebenen Schritte und Tipps können Sie sicherstellen, dass Ihr System optimal läuft und Sie genügend Speicherplatz für Ihre wichtigen Daten und Anwendungen haben. Nutzen Sie die Möglichkeit, Ihre Festplatten effektiv zu verwalten, und befreien Sie Ihren PC von der Last eines überfüllten Systemlaufwerks. Ein freies Laufwerk C: ist der Schlüssel zu einem schnelleren und effizienteren Windows 10 Erlebnis. Beginnen Sie noch heute mit der Optimierung Ihres Systems und genießen Sie die Vorteile eines aufgeräumten und leistungsstarken PCs! Zögern Sie nicht, Ihre Erfahrungen in den Kommentaren zu teilen.
Mehr als nur ein beruf was bedeutet lehrer sein wirklich
Excel textumbruch mehrere zeilen in einer zelle meistern
Lego new york city skyline ein architektonisches meisterwerk fur zuhause