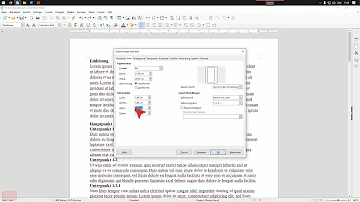Seitenränder in LibreOffice Writer meistern: Tipps & Tricks für perfekte Dokumente
Wie oft haben Sie schon vor einem Dokument in LibreOffice Writer gesessen und mit den Seitenrändern gekämpft? Zu schmal, zu breit, ungleichmäßig – die Ränder können einem die Gestaltung gehörig vermiesen. Doch keine Sorge, dieser Artikel hilft Ihnen, die Seitenränder in LibreOffice Writer endgültig zu bändigen und Ihre Dokumente professionell zu präsentieren.
Die korrekte Einstellung der Seitenränder ist essentiell für ein ansprechendes Layout und die Lesbarkeit Ihrer Dokumente. Ob für wissenschaftliche Arbeiten, Briefe, Flyer oder kreative Projekte – die richtige Randgestaltung verleiht Ihrem Werk den letzten Schliff. Doch wie navigiert man durch die verschiedenen Optionen und findet die perfekten Einstellungen für sein Projekt?
In diesem umfassenden Guide erfahren Sie alles, was Sie über das Anpassen der Seitenränder in LibreOffice Writer wissen müssen. Von den Grundlagen bis zu fortgeschrittenen Techniken – wir beleuchten alle Aspekte, damit Sie Ihre Dokumente optimal gestalten können. Verabschieden Sie sich von frustrierenden Formatierungsproblemen und begrüßen Sie perfekt eingerahmte Texte.
Das Festlegen der Seitenränder mag auf den ersten Blick trivial erscheinen, doch die Möglichkeiten in LibreOffice Writer sind vielfältiger als man denkt. Neben den Standardwerten können Sie individuelle Ränder für jede Seite, für Spiegelränder und sogar für einzelne Abschnitte innerhalb eines Dokuments definieren. Dieser Artikel führt Sie Schritt für Schritt durch die verschiedenen Optionen und zeigt Ihnen, wie Sie diese effektiv nutzen.
Die präzise Kontrolle über die Seitenränder ist ein wichtiger Schritt auf dem Weg zum professionell gestalteten Dokument. Mit den richtigen Einstellungen sorgen Sie für eine optimale Lesbarkeit und ein harmonisches Gesamtbild. Lassen Sie uns also eintauchen in die Welt der Seitenränder in LibreOffice Writer und entdecken, wie Sie das Beste aus Ihren Dokumenten herausholen.
Die Geschichte der Seitenränder ist eng mit der Entwicklung des Buchdrucks verbunden. Schon früh erkannte man die Notwendigkeit, einen Rand um den Text zu lassen, um Beschädigungen zu vermeiden und Platz für Notizen zu bieten. In LibreOffice Writer setzt sich diese Tradition fort, und die Software bietet umfassende Möglichkeiten zur individuellen Gestaltung der Seitenränder.
Die Bedeutung der richtigen Randeinstellungen liegt auf der Hand: Sie beeinflussen die Lesbarkeit und die Ästhetik des Dokuments. Zu schmale Ränder erschweren das Lesen, während zu breite Ränder Platz verschwenden. Die optimale Randbreite hängt vom Dokumenttyp und dem Verwendungszweck ab.
Seitenränder einstellen: Ein Schritt-für-Schritt-Leitfaden
1. Öffnen Sie Ihr Dokument in LibreOffice Writer.
2. Navigieren Sie zu "Format" -> "Seite".
3. Im Reiter "Seite" finden Sie unter "Ränder" die Einstellungen für oben, unten, links und rechts.
4. Geben Sie die gewünschten Werte in Zentimetern oder anderen Einheiten ein.
5. Bestätigen Sie mit "OK".
Tipps und Tricks:
- Verwenden Sie die Spiegelränder-Option für doppelseitige Dokumente.
- Definieren Sie individuelle Ränder für einzelne Abschnitte.
Häufig gestellte Fragen:
1. Wie kann ich die Standard-Seitenränder ändern? Über "Format" -> "Seite" -> "Ränder".
2. Was sind Spiegelränder? Spiegelränder sorgen für einen einheitlichen Rand bei doppelseitigen Dokumenten.
3. Kann ich die Ränder für einzelne Seiten anpassen? Ja, durch Einfügen von Abschnittsumbrüchen.
4. Welche Maßeinheit sollte ich verwenden? Zentimeter sind üblich.
5. Wie wirken sich die Ränder auf den Druck aus? Sie bestimmen den bedruckbaren Bereich.
6. Kann ich die Ränder später noch ändern? Ja, jederzeit.
7. Gibt es Vorlagen für Seitenränder? Ja, in den Formatvorlagen.
8. Wo finde ich weitere Hilfe? In der LibreOffice Hilfe.
Zusammenfassend lässt sich sagen, dass die Beherrschung der Seitenränder in LibreOffice Writer ein wichtiger Schritt zur Erstellung professioneller Dokumente ist. Von der Wahl der richtigen Randbreite bis zur individuellen Anpassung für verschiedene Abschnitte – die Möglichkeiten sind vielfältig. Nutzen Sie die in diesem Artikel vorgestellten Tipps und Tricks, um Ihre Dokumente optimal zu gestalten und ein ansprechendes Leseerlebnis zu schaffen. Experimentieren Sie mit den verschiedenen Einstellungen und finden Sie die perfekte Randgestaltung für Ihre individuellen Bedürfnisse. Mit ein wenig Übung werden Sie zum Meister der Seitenränder und Ihre Dokumente werden durch ein professionelles und ansprechendes Layout glänzen. Beginnen Sie noch heute damit, Ihre Dokumente mit perfekt angepassten Seitenrändern aufzuwerten!
Eis am stiel sorten
Gebrauchte nissan fahrzeuge in ihrer nahe familienbetrieb berat sie gern
Pfeiltasten geheimnisse entdecke die macht der pfeilsymbole auf deiner tastatur