Tastaturkürzel für Makros: Effizienzsteigerung am Arbeitsplatz
Wie oft wiederholen Sie am Computer immer wieder die gleichen Aufgaben? Das Kopieren und Einfügen von Text, das Formatieren von Dokumenten oder das Senden von Standard-E-Mails – all das kostet wertvolle Zeit. Mit der Verknüpfung von Makros mit Tastaturkürzeln können Sie diese sich wiederholenden Abläufe automatisieren und Ihre Effizienz erheblich steigern. Doch wie funktioniert das eigentlich?
Die Zuweisung von Makros zu Tastaturkürzeln ist eine leistungsstarke Technik, um komplexe Arbeitsabläufe zu vereinfachen. Ein Makro ist eine Folge von Befehlen, die automatisch ausgeführt werden, wenn ein bestimmtes Ereignis ausgelöst wird, beispielsweise das Drücken einer Tastenkombination. Indem Sie einem Makro ein Tastaturkürzel zuordnen, können Sie diese Befehlskette mit einem einzigen Tastendruck auslösen.
Die Möglichkeit, Makros Tastaturkürzeln zuzuweisen, ist in vielen Anwendungen integriert, von Office-Programmen wie Word und Excel bis hin zu spezialisierter Software für Grafikdesign oder Programmierung. Der genaue Ablauf der Zuweisung kann je nach Programm variieren, das Grundprinzip bleibt jedoch gleich: Sie definieren ein Makro und verknüpfen es dann mit einer spezifischen Tastenkombination.
Der Nutzen dieser Methode ist enorm. Sie sparen nicht nur Zeit, sondern reduzieren auch Fehlerquellen, die durch manuelle Eingaben entstehen können. Stellen Sie sich vor, Sie könnten mit einem einzigen Tastendruck einen komplexen Bericht erstellen oder eine lange E-Mail mit allen notwendigen Anhängen versenden. Das ist die Macht von Makros in Kombination mit Tastaturkürzeln.
In diesem Artikel werden wir die verschiedenen Aspekte der Makro-Zuweisung genauer beleuchten. Von den Grundlagen bis hin zu fortgeschrittenen Techniken werden wir Ihnen alles vermitteln, was Sie wissen müssen, um diese Funktion effektiv zu nutzen und Ihre Produktivität zu maximieren.
Die Geschichte der Makros reicht zurück bis in die frühen Tage der Computerprogrammierung. Sie wurden entwickelt, um repetitive Aufgaben zu automatisieren und die Arbeitseffizienz zu steigern. Die Möglichkeit, Makros Tastaturkürzeln zuzuweisen, kam später hinzu und verbesserte die Benutzerfreundlichkeit erheblich.
Ein einfaches Beispiel für ein Makro ist das automatische Einfügen einer Standardsignatur in E-Mails. Anstatt die Signatur jedes Mal manuell einzufügen, kann ein Makro erstellt werden, das dies mit einem Tastendruck erledigt.
Vor- und Nachteile von Makros mit Tastaturkürzeln
| Vorteile | Nachteile |
|---|---|
| Zeiteersparnis | Lernkurve bei komplexen Makros |
| Fehlerreduktion | Kompatibilitätsprobleme zwischen Programmen |
| Automatisierung komplexer Aufgaben | Sicherheitsrisiken bei Makros aus unbekannten Quellen |
Fünf bewährte Praktiken:
1. Kurze, einprägsame Tastenkürzel verwenden.
2. Makros dokumentieren, um die Übersicht zu behalten.
3. Regelmäßige Backups der Makros erstellen.
4. Komplexe Makros in kleinere, überschaubare Einheiten unterteilen.
5. Makros aus vertrauenswürdigen Quellen verwenden.
Fünf Beispiele für Makros:
1. Automatisches Einfügen von Datum und Uhrzeit.
2. Formatierung von Text in einem bestimmten Stil.
3. Senden einer vorformulierten E-Mail.
4. Öffnen bestimmter Webseiten.
5. Ausführen von Berechnungen in Excel.
Häufig gestellte Fragen (FAQs):
1. Wie erstelle ich ein Makro? (Antwort: Abhängig vom Programm, in der Regel über einen Makro-Rekorder oder durch Programmierung.)
2. Wie weise ich einem Makro ein Tastaturkürzel zu? (Antwort: In den Einstellungen des jeweiligen Programms.)
3. Können Makros zwischen Programmen ausgetauscht werden? (Antwort: Manchmal, aber nicht immer.)
4. Sind Makros sicher? (Antwort: Ja, solange sie aus vertrauenswürdigen Quellen stammen.)
5. Wie kann ich ein Makro bearbeiten? (Antwort: Im Makro-Editor des jeweiligen Programms.)
6. Was ist der Unterschied zwischen einem Makro und einem Skript? (Antwort: Makros sind in der Regel einfacher und anwendungsspezifisch.)
7. Kann ich Makros mit der Maus auslösen? (Antwort: Ja, durch Zuweisung zu Schaltflächen oder Menüpunkten.)
8. Wo finde ich weitere Informationen zu Makros? (Antwort: In der Hilfe des jeweiligen Programms oder online.)
Tipps und Tricks:
Verwenden Sie beschreibende Namen für Ihre Makros, um sie leichter wiederzufinden. Testen Sie Ihre Makros gründlich, bevor Sie sie im produktiven Einsatz verwenden. Nutzen Sie Online-Ressourcen und Foren, um von den Erfahrungen anderer Benutzer zu lernen.
Die Zuweisung von Makros zu Tastaturkürzeln ist ein mächtiges Werkzeug, das Ihnen helfen kann, Ihre Arbeitseffizienz signifikant zu steigern. Durch die Automatisierung wiederkehrender Aufgaben sparen Sie nicht nur Zeit, sondern minimieren auch Fehlerquellen. Von einfachen Aktionen wie dem Einfügen von Text bis hin zu komplexen Arbeitsabläufen – die Möglichkeiten sind nahezu unbegrenzt. Experimentieren Sie mit Makros und entdecken Sie das volle Potenzial dieser nützlichen Funktion. Nutzen Sie die vielen Online-Ressourcen und Tutorials, um Ihr Wissen zu erweitern und Ihre Makros optimal anzupassen. Beginnen Sie noch heute damit, Ihre Arbeitsabläufe zu optimieren und Ihre Produktivität zu maximieren! Die Investition in das Erlernen dieser Technik wird sich schnell auszahlen und Ihnen einen erheblichen Vorteil im digitalen Arbeitsalltag verschaffen. Nutzen Sie die Chance, Ihre Arbeitsweise zu modernisieren und sich wiederholende Aufgaben der Vergangenheit angehören zu lassen. Die Zukunft der Arbeit liegt in der intelligenten Automatisierung – und Makros mit Tastaturkürzeln sind ein wichtiger Schritt in diese Richtung.
Dachbeschichtung schutz und werterhalt fur ihr zuhause
Vogel mit langem schwanz
Bild lustig guten morgen

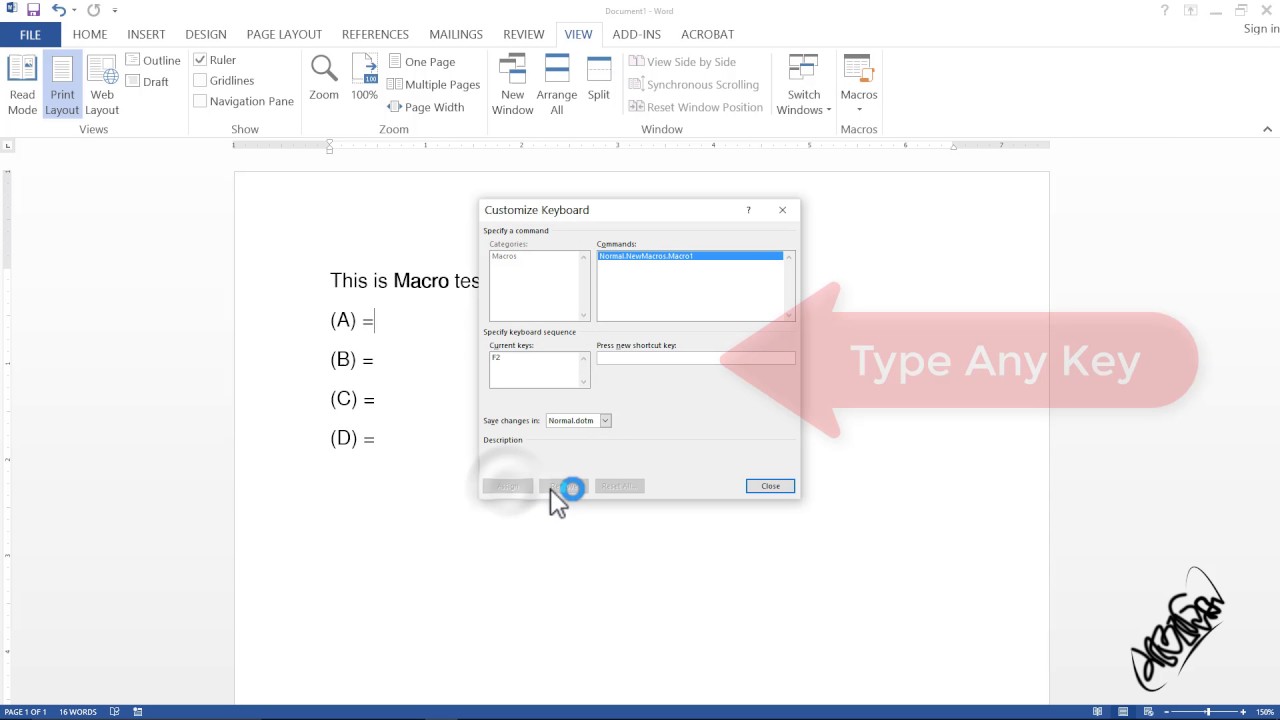




:max_bytes(150000):strip_icc()/3-56aa2ca05f9b58b7d001720b.png)







