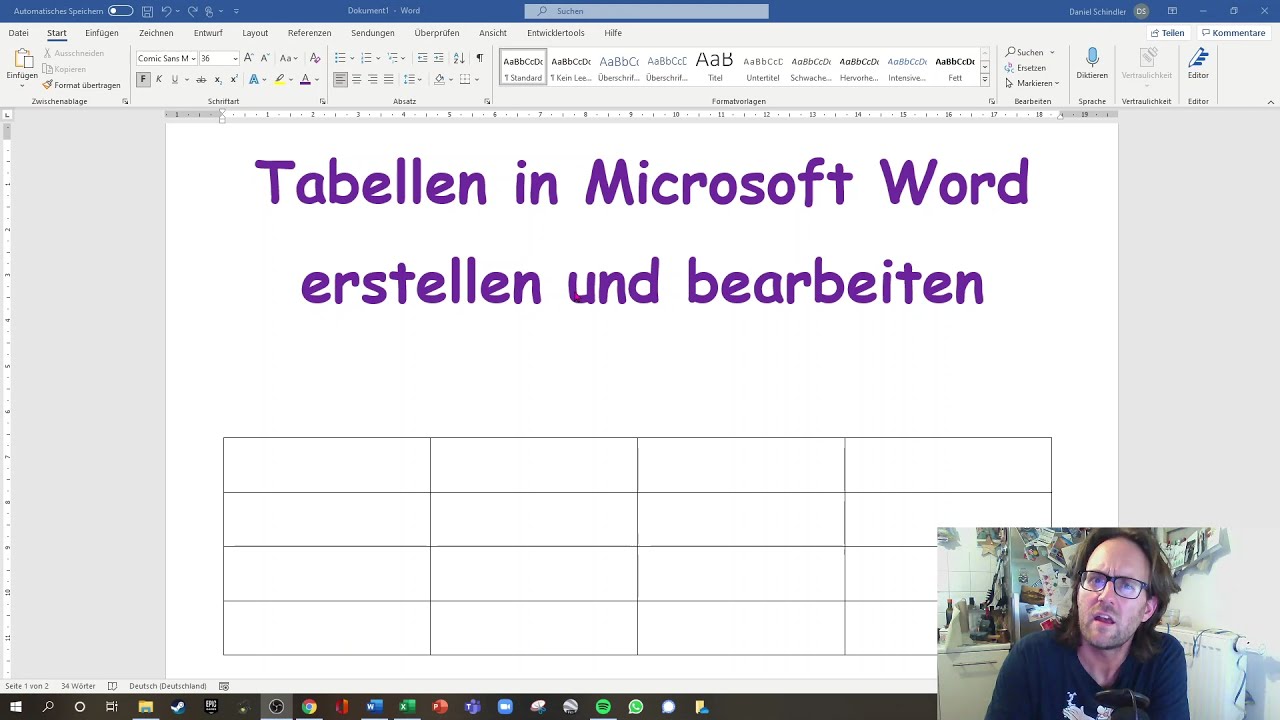Word Tabellen Zellen verkleinern: Der ultimative Guide
Kennst du das Gefühl, wenn deine Word-Tabelle einfach nicht so aussieht, wie du es willst? Zellen sind zu groß, der Text passt nicht richtig, und das ganze Dokument wirkt unprofessionell. Keine Sorge, die Lösung ist näher als du denkst! Dieser Artikel dreht sich um das Thema "Word Tabelle einzelne Zellen verkleinern" und bietet dir alle Informationen, die du brauchst, um deine Tabellen perfekt zu formatieren.
Das Anpassen der Zellgröße in Word-Tabellen ist eine essentielle Fähigkeit für jeden, der regelmäßig mit diesem Programm arbeitet. Ob für Berichte, Präsentationen oder wissenschaftliche Arbeiten – präzise formatierte Tabellen sind entscheidend für die Lesbarkeit und den Gesamteindruck. Dieser Guide bietet dir einen umfassenden Überblick über die verschiedenen Möglichkeiten, Zellgrößen anzupassen, von einfachen Klicks bis hin zu fortgeschrittenen Techniken.
Die Möglichkeit, einzelne Zellen in Word-Tabellen zu verkleinern, existiert seit den frühen Versionen des Programms. Die Notwendigkeit dafür entstand aus dem Wunsch nach präziserer Kontrolle über die Tabellenformatierung. Anstatt die gesamte Tabellenbreite oder -höhe zu verändern, können Nutzer so gezielt einzelne Zellen anpassen und den Inhalt optimal präsentieren. Das Problem, das viele Nutzer dabei haben, ist die Vielfalt der Möglichkeiten und die Unsicherheit, welche Methode am besten geeignet ist.
Es gibt verschiedene Gründe, warum man die Größe einzelner Zellen in einer Word-Tabelle anpassen möchte. Manchmal ist eine Zelle einfach zu breit oder zu hoch für den enthaltenen Text. In anderen Fällen möchte man die Zellen an den Inhalt anpassen, um Platz zu sparen oder die Übersichtlichkeit zu verbessern. Die präzise Kontrolle über die Zellgröße ermöglicht es, Tabellen professionell und ansprechend zu gestalten.
In diesem Artikel werden wir verschiedene Methoden zur Größenänderung von Zellen in Word-Tabellen untersuchen. Wir werden sowohl die manuellen Anpassungen mit der Maus als auch die präziseren Einstellungen über die Tabelleneigenschaften behandeln. Außerdem werden wir auf häufige Probleme und deren Lösungen eingehen. Am Ende dieses Artikels wirst du in der Lage sein, jede Zelle in deinen Word-Tabellen perfekt anzupassen.
Die Anpassung der Zellgröße kann auf verschiedene Weisen erfolgen. Man kann die Zellenbreite und -höhe manuell mit der Maus anpassen, indem man die Trennlinien zwischen den Zellen zieht. Für präzisere Anpassungen bietet Word die Möglichkeit, die genauen Maße in den Tabelleneigenschaften einzugeben. Zusätzlich kann man die Zellen an den Inhalt anpassen lassen.
Drei Vorteile der manuellen Zellgrößenanpassung sind die intuitive Bedienung, die schnelle Anpassung und die visuelle Kontrolle über das Ergebnis. Beispiele: 1. Schnelles Verkleinern einer Zelle, um Platz zu sparen. 2. Anpassen der Zellenbreite an einen längeren Text. 3. Optimieren der Zellenhöhe für mehrzeilige Inhalte.
Vor- und Nachteile der manuellen Zellgrößenanpassung
| Vorteile | Nachteile |
|---|---|
| Intuitive Bedienung | Ungenauigkeit bei präzisen Anpassungen |
| Schnelle Anpassung | Zeitaufwendig bei vielen Zellen |
| Visuelle Kontrolle | Kann das Tabellenlayout unbeabsichtigt verändern |
Fünf bewährte Praktiken: 1. Verwenden Sie die Tabelleneigenschaften für präzise Anpassungen. 2. Passen Sie die Zellen an den Inhalt an, um Platz zu sparen. 3. Verwenden Sie einheitliche Zellgrößen für ein professionelles Aussehen. 4. Achten Sie auf die Lesbarkeit des Textes. 5. Testen Sie verschiedene Formatierungen, um das optimale Ergebnis zu erzielen.
Fünf konkrete Beispiele: 1. Verkleinern einer Zelle für eine kurze Überschrift. 2. Anpassen der Zellenbreite für eine lange URL. 3. Optimieren der Zellenhöhe für mehrzeilige Beschreibungen. 4. Erstellen einer schmalen Zelle für eine Nummerierung. 5. Anpassen der Zellgröße für ein Bild.
Fünf Herausforderungen und Lösungen: 1. Zelle zu schmal: Zellenbreite vergrößern. 2. Text überlappt: Zellenhöhe vergrößern oder Textumbruch aktivieren. 3. Tabelle zu breit: Zellenbreite reduzieren oder Seitenränder anpassen. 4. Tabelle zu hoch: Zellenhöhe reduzieren oder Seitenumbruch einfügen. 5. Ungleichmäßige Zellgrößen: Zellen manuell anpassen oder Tabelleneigenschaften verwenden.
FAQ: 1. Wie verkleinere ich eine Zelle? 2. Wie passe ich die Zellenbreite an? 3. Wie ändere ich die Zellenhöhe? 4. Wie passe ich die Zellen an den Inhalt an? 5. Wie erstelle ich einheitliche Zellgrößen? 6. Wie vermeide ich überlappenden Text? 7. Wie optimiere ich die Tabellenbreite? 8. Wie optimiere ich die Tabellenhöhe?
Tipps und Tricks: Nutzen Sie die Tab-Taste, um schnell zwischen den Zellen zu navigieren. Halten Sie die Shift-Taste gedrückt, um mehrere Zellen gleichzeitig auszuwählen.
Zusammenfassend lässt sich sagen, dass das Verkleinern einzelner Zellen in Word-Tabellen ein wichtiger Aspekt der professionellen Dokumentengestaltung ist. Von der manuellen Anpassung mit der Maus bis hin zur präzisen Einstellung über die Tabelleneigenschaften bietet Word eine Vielzahl von Möglichkeiten, die Zellgrößen optimal anzupassen. Die Beherrschung dieser Techniken ermöglicht es, Tabellen übersichtlich, lesbar und ansprechend zu gestalten. Nutzen Sie die in diesem Artikel beschriebenen Tipps und Tricks, um Ihre Tabellen auf das nächste Level zu bringen und den bestmöglichen Eindruck zu hinterlassen. Experimentieren Sie mit den verschiedenen Methoden und finden Sie heraus, welche am besten zu Ihren Bedürfnissen passt. Mit etwas Übung werden Sie zum Meister der Tabellenformatierung und können Ihre Dokumente professionell und effizient gestalten.
Unabhangig autonom selbststandig synonyme fur eigenstandig
Mona kasten begin again eintauchen in die welt der new adult romane
Dunkelbraunes haar mit blonden strahnen trend in bremerhaven