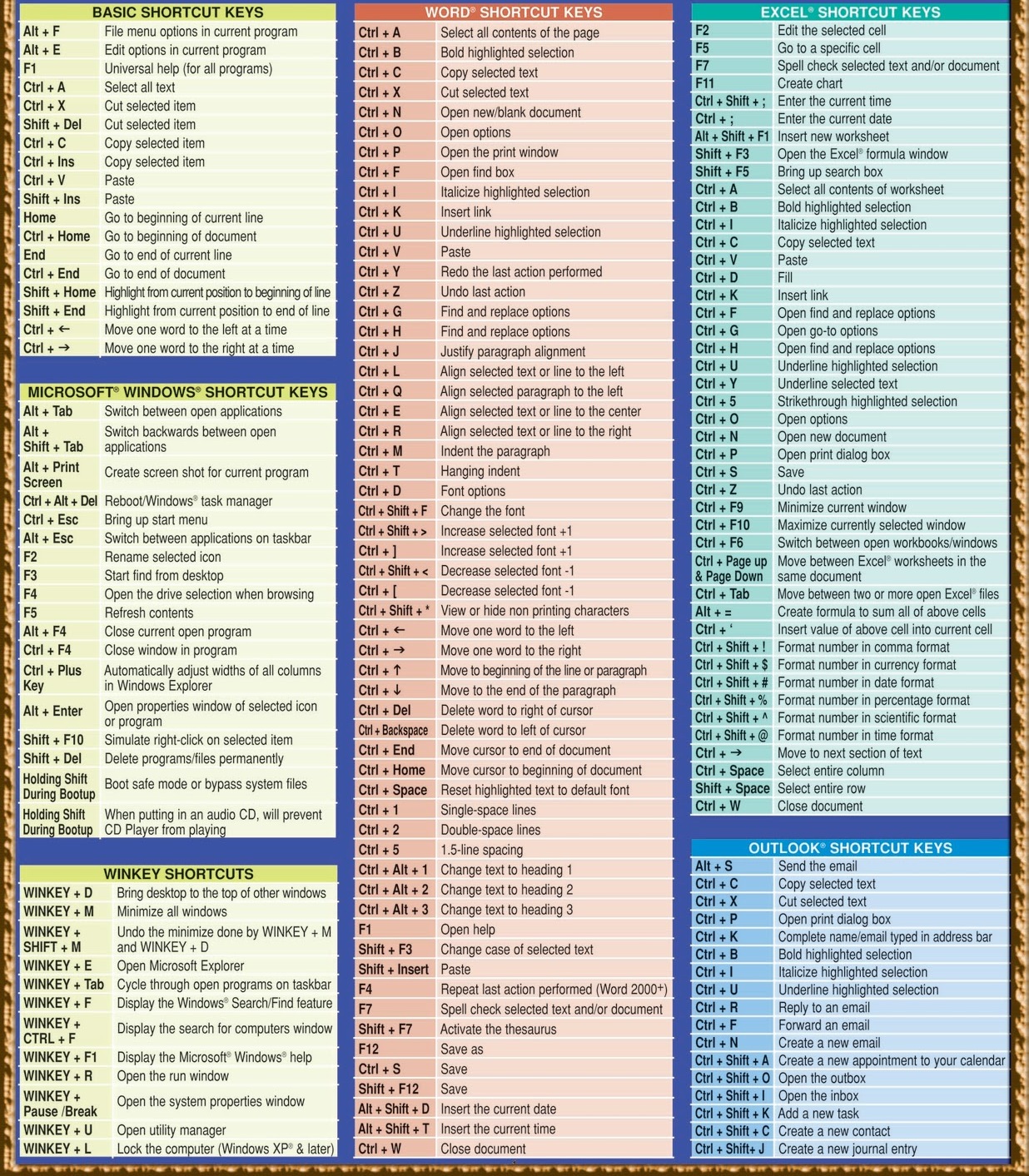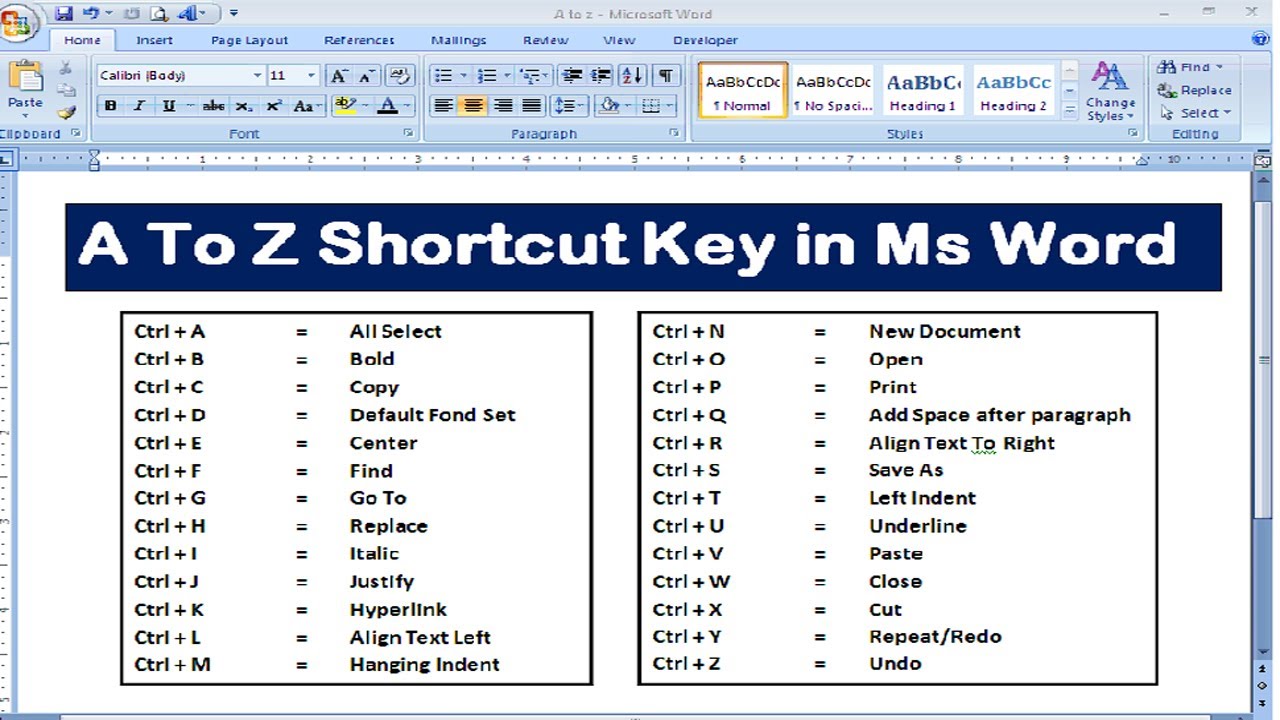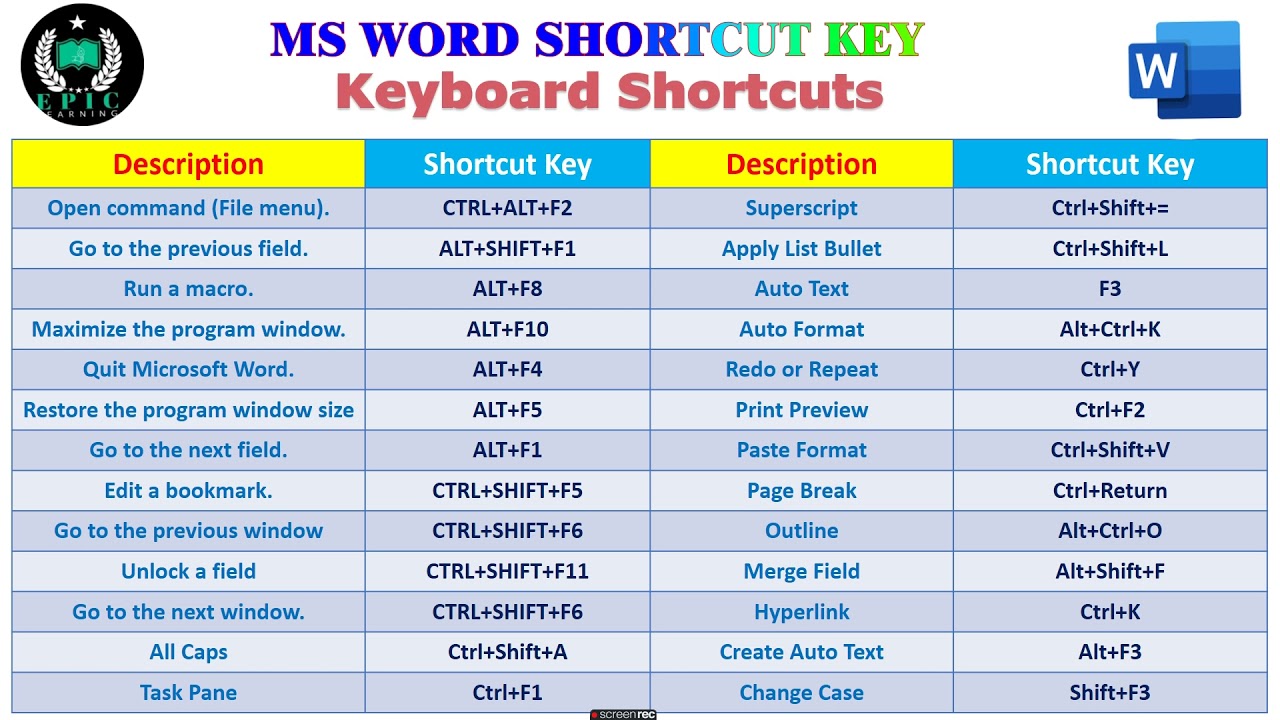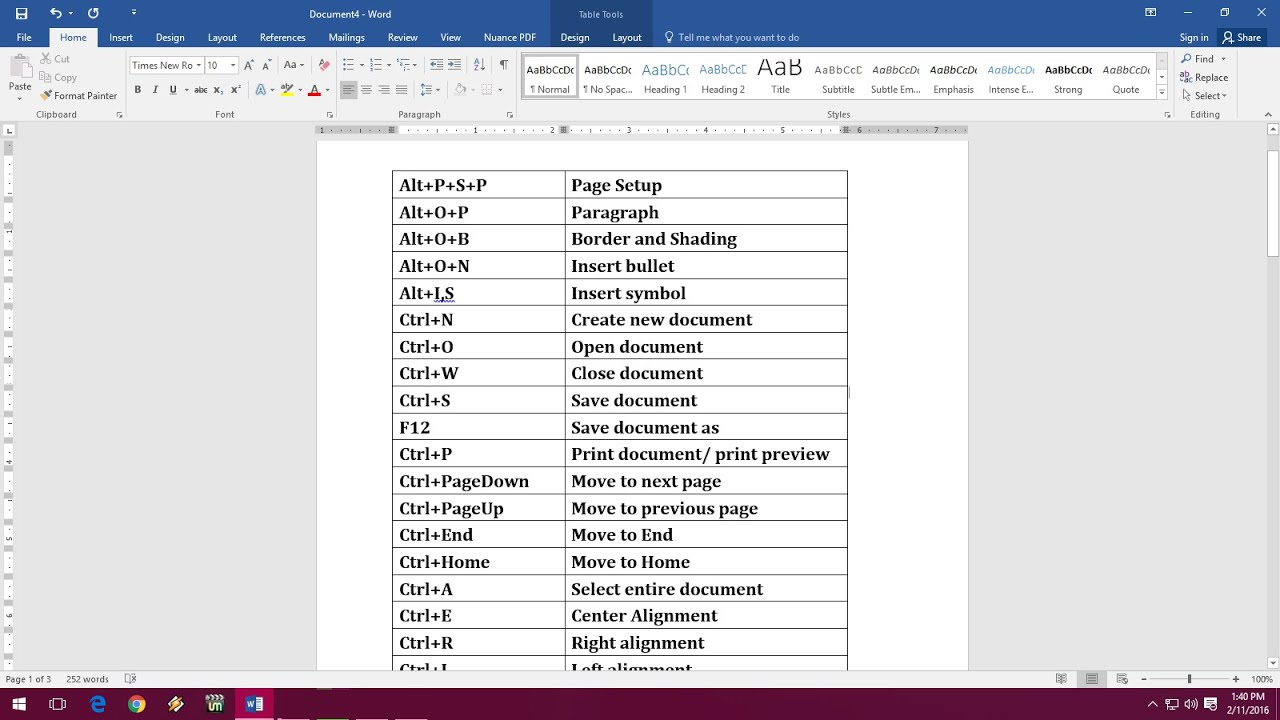Word Tastenkürzel einrichten Meistern Sie Ihre Textverarbeitung
Fühlen Sie sich manchmal von der Maus in Word ausgebremst? Wünschen Sie sich, Sie könnten schneller formatieren, navigieren und Dokumente bearbeiten? Die Lösung liegt in der Macht der Tastenkürzel! Indem Sie eigene Shortcuts definieren, können Sie Word zu Ihrem persönlichen Produktivitäts-Kraftwerk machen.
Tastaturkürzel, auch Hotkeys oder Shortcuts genannt, sind Tastenkombinationen, die bestimmte Befehle in Word ausführen. Sie ermöglichen es Ihnen, Aufgaben mit wenigen Tastenanschlägen zu erledigen, anstatt sich durch Menüs und Symbolleisten zu klicken. Dies spart nicht nur Zeit, sondern erhöht auch die Effizienz und den Komfort beim Arbeiten mit Word.
Die Möglichkeit, Tastenkürzel anzupassen, besteht seit den frühen Versionen von Word. Ursprünglich waren die verfügbaren Shortcuts begrenzt, aber im Laufe der Zeit wurden immer mehr Funktionen hinzugefügt und die Anpassungsmöglichkeiten erweitert. Heute bietet Word eine umfassende Palette an vordefinierten Shortcuts und die Möglichkeit, eigene zu erstellen.
Ein häufiges Problem bei der Verwendung von Tastenkürzeln ist die Vielzahl der verfügbaren Kombinationen und die Schwierigkeit, sich diese alle zu merken. Die Anpassung der Shortcuts auf die eigenen Bedürfnisse und die Konzentration auf die am häufigsten verwendeten Befehle kann dieses Problem jedoch lösen.
Die Definition eines Tastenkürzels ist einfach: Es handelt sich um eine Kombination von Tasten, die einen bestimmten Befehl in Word ausführt. Ein einfaches Beispiel ist Strg+S zum Speichern eines Dokuments. Durch Drücken dieser beiden Tasten wird der Speichervorgang ausgelöst, ohne dass man das Menü oder die Symbolleiste verwenden muss.
Die Vorteile von benutzerdefinierten Tastenkürzeln sind vielfältig. Erstens steigern sie die Effizienz, da Befehle schneller ausgeführt werden können. Zweitens erhöhen sie den Komfort, da weniger Mausbewegungen erforderlich sind. Drittens ermöglichen sie eine präzisere Steuerung über Word, da komplexe Aktionen mit einem einzigen Tastendruck ausgeführt werden können.
Um einen neuen Shortcut zu erstellen, gehen Sie zu Datei > Optionen > Menüband anpassen > Tastatur anpassen. Wählen Sie den Befehl, dem Sie einen Shortcut zuweisen möchten, und geben Sie die gewünschte Tastenkombination ein. Achten Sie darauf, keine bereits verwendeten Kombinationen zu wählen.
Bewährte Praktiken für die Implementierung von Tastenkürzeln sind die Verwendung von leicht zu merkenden Kombinationen, die Dokumentation der eigenen Shortcuts und die schrittweise Einführung neuer Kombinationen, um die Eingewöhnung zu erleichtern.
Beispiele für nützliche Tastenkürzel: Strg+B für Fett, Strg+I für Kursiv, Strg+U für Unterstrichen. Sie können auch Shortcuts für komplexere Aktionen wie das Einfügen von Sonderzeichen oder das Formatieren von Tabellen erstellen.
Herausforderungen bei der Verwendung von Tastenkürzeln können Konflikte mit bestehenden Shortcuts oder die Schwierigkeit sein, sich alle Kombinationen zu merken. Lösungen hierfür sind die sorgfältige Auswahl der Tastenkombinationen und die Verwendung einer persönlichen Shortcut-Liste.
Häufig gestellte Fragen: Wie erstelle ich einen neuen Shortcut? Wie ändere ich einen bestehenden Shortcut? Wie lösche ich einen Shortcut? Welche Shortcuts sind standardmäßig in Word verfügbar? Wo finde ich eine Liste aller Shortcuts? Wie kann ich Konflikte zwischen Shortcuts vermeiden? Wie kann ich mir Shortcuts besser merken? Welche Shortcuts sind am nützlichsten?
Tipps und Tricks: Erstellen Sie Shortcuts für die am häufigsten verwendeten Befehle. Dokumentieren Sie Ihre Shortcuts. Üben Sie die Verwendung von Shortcuts regelmäßig. Verwenden Sie mnemonische Hilfsmittel, um sich Shortcuts besser zu merken.
Zusammenfassend lässt sich sagen, dass Tastenkürzel ein mächtiges Werkzeug sind, um die Effizienz und den Komfort bei der Arbeit mit Word zu steigern. Indem Sie Ihre eigenen Shortcuts erstellen und die hier vorgestellten Tipps und Tricks befolgen, können Sie Ihre Word-Kenntnisse auf ein neues Level heben. Nutzen Sie die Möglichkeit, Ihre Word-Erfahrung zu personalisieren und Ihre Produktivität zu maximieren. Beginnen Sie noch heute mit der Implementierung von Tastenkürzeln und erleben Sie den Unterschied!
Uber support kontaktieren so erreichst du den kundendienst
Active to reserve bonus vom mysterium zum meisterwerk
Bauchschmerzen im linken unterbauch ursache was steckt dahinter