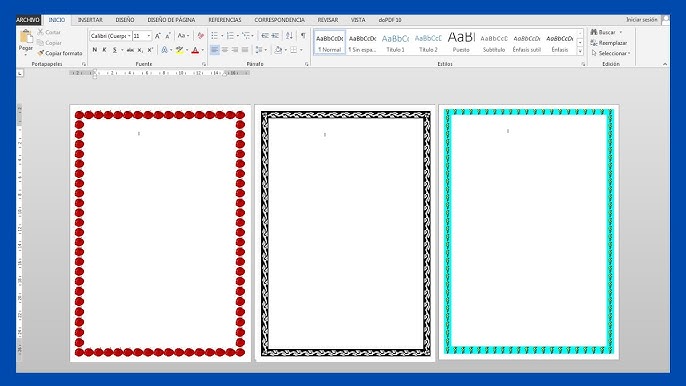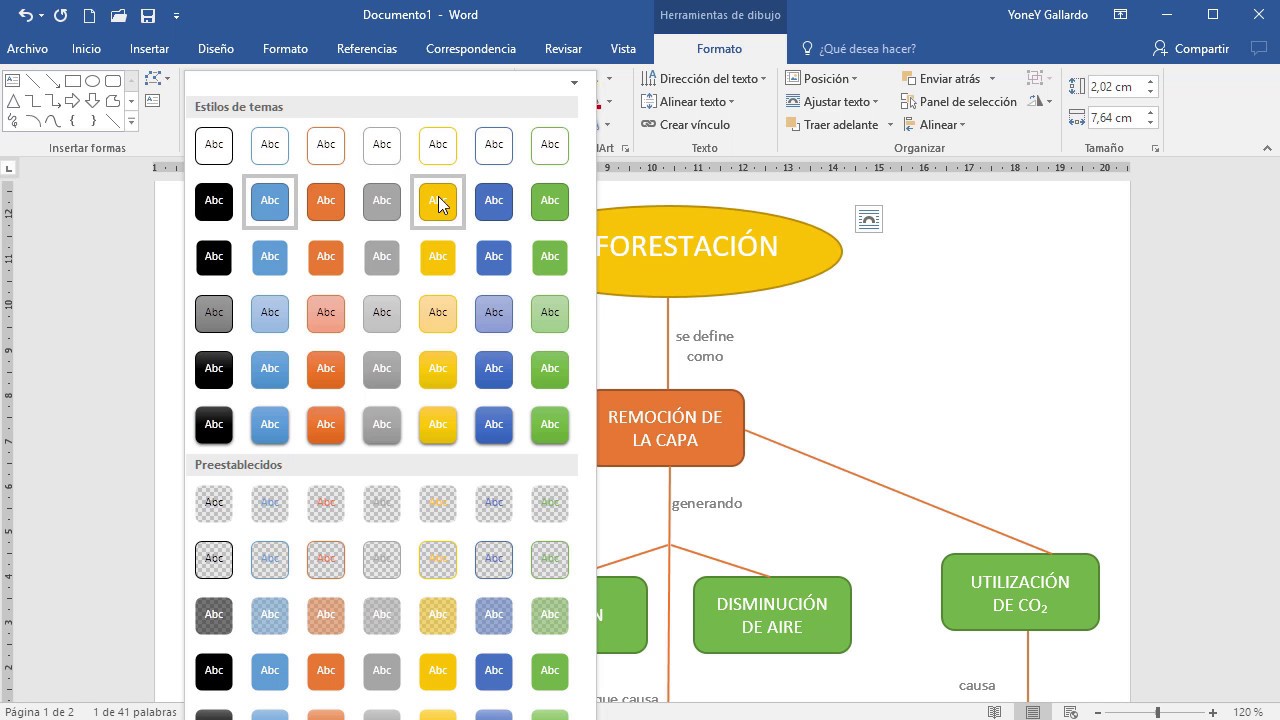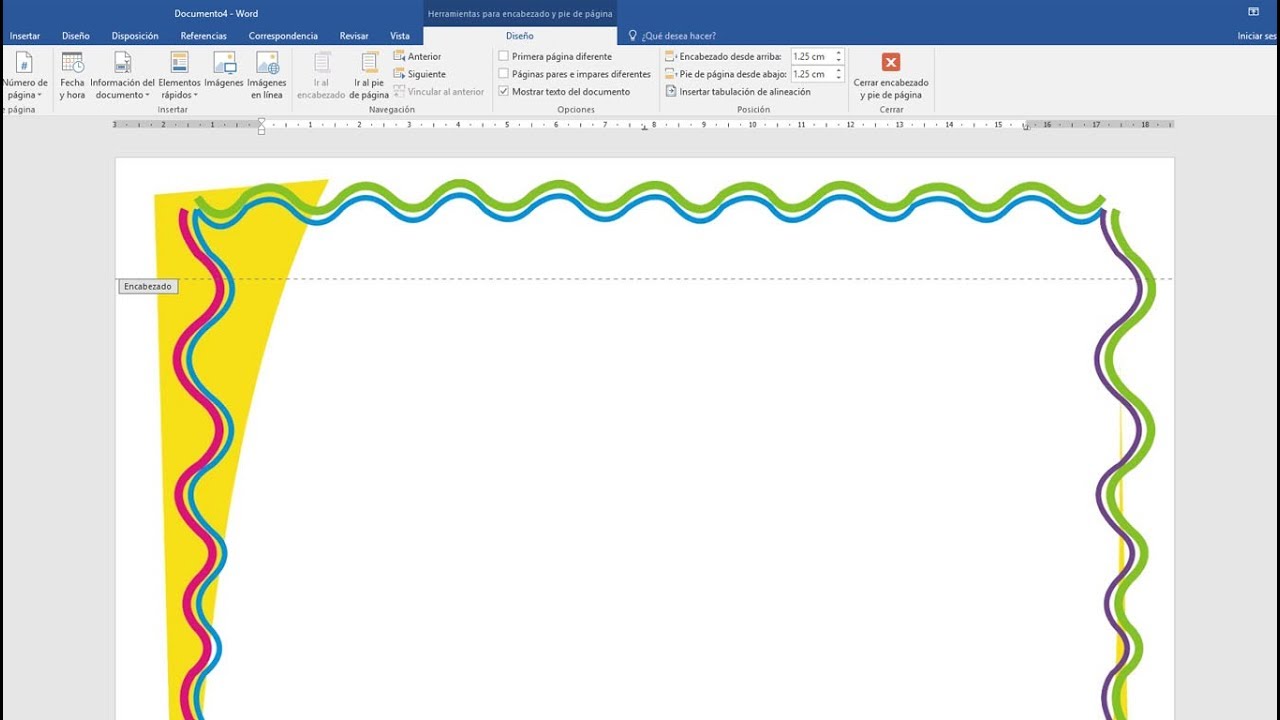Cómo poner bordes en Word: Guía completa para un acabado profesional
En el mundo digital actual, donde la comunicación escrita prevalece, la presentación es clave. Un documento bien formateado no solo es más atractivo visualmente, sino que también transmite profesionalidad y atención al detalle. Microsoft Word, el procesador de texto más popular, ofrece un sinfín de herramientas para mejorar tus documentos, y una de las más versátiles es la opción de añadir bordes.
Agregar bordes a tus documentos en Word puede parecer un detalle menor, pero su impacto en la apariencia general es significativo. Desde resaltar secciones importantes hasta crear marcos elegantes para imágenes o tablas, los bordes pueden transformar un documento simple en uno visualmente atractivo y organizado.
Ya sea que estés creando un currículum vitae, una invitación formal, un folleto informativo o un trabajo académico, la capacidad de poner bordes en Word te permite personalizar el diseño y adaptarlo a tus necesidades específicas. Sin embargo, con tantas opciones disponibles, puede resultar abrumador saber por dónde empezar.
En esta guía completa, te guiaremos paso a paso sobre cómo poner bordes en Word de diversas formas, desde bordes simples alrededor de párrafos hasta diseños más elaborados para tablas y páginas enteras. Exploraremos los diferentes tipos de bordes, opciones de personalización y trucos útiles para aprovechar al máximo esta función.
Aprenderás a agregar un toque de estilo y profesionalidad a tus documentos con facilidad. Prepárate para llevar tus habilidades de formato en Word al siguiente nivel y crear documentos que no solo informen, sino que también impresionen.
Ventajas y desventajas de usar bordes en Word
| Ventajas | Desventajas |
|---|---|
| Resaltar información importante | Puede distraer si se usa en exceso |
| Mejorar la organización visual | Algunos diseños pueden parecer anticuados |
| Añadir un toque de estilo y profesionalidad | Impresión inconsistente en diferentes impresoras |
Mejores prácticas para usar bordes en Word
- Menos es más: Utiliza bordes con moderación para evitar abrumar el documento.
- Consistencia: Mantén un estilo de borde uniforme en todo el documento para una apariencia cohesiva.
- Contraste: Asegúrate de que los bordes se destaquen del fondo y el texto sea legible.
- Propósito claro: Cada borde debe tener un propósito específico, ya sea resaltar información o delimitar secciones.
- Vista previa: Revisa siempre la apariencia del borde en la vista previa de impresión antes de imprimir el documento.
Preguntas frecuentes sobre cómo poner bordes en Word
1. ¿Puedo poner bordes a imágenes en Word?
Sí, puedes agregar bordes a imágenes en Word. Selecciona la imagen y luego ve a la pestaña "Formato de imagen" en la cinta de opciones. Allí encontrarás opciones para agregar diferentes tipos de bordes.
2. ¿Cómo elimino un borde en Word?
Para eliminar un borde, selecciona el texto, párrafo u objeto con el borde y luego ve a la sección "Bordes" en la pestaña "Inicio" o "Diseño de página". Elige la opción "Sin borde".
3. ¿Puedo personalizar el grosor y el color de un borde?
Sí, puedes personalizar el grosor, el color y el estilo del borde. Selecciona el borde y luego expande las opciones de "Bordes y sombreado" en la pestaña "Inicio" o "Diseño de página".
4. ¿Puedo poner un borde a una página entera en Word?
Sí, puedes agregar un borde a una página entera. Ve a la pestaña "Diseño de página" y haz clic en el botón "Bordes de página" en la sección "Fondo de página".
5. ¿Cómo creo un borde punteado en Word?
En las opciones de "Bordes y sombreado", puedes seleccionar "Punteado" en el menú desplegable "Estilo" para crear un borde punteado.
6. ¿Puedo usar diferentes bordes en la misma página?
Sí, puedes usar diferentes estilos de borde en diferentes secciones de la misma página.
7. ¿Cómo añado un borde a un cuadro de texto en Word?
Haz clic derecho en el cuadro de texto y selecciona "Formato de forma". Luego, en la pestaña "Línea", puedes personalizar el borde del cuadro de texto.
8. ¿Se pueden guardar mis propios estilos de borde personalizados?
Sí, puedes guardar tus propios estilos de borde personalizados para usarlos en el futuro. Una vez que hayas creado un borde que te guste, haz clic en "Establecer como predeterminado" en la ventana "Bordes y sombreado".
Consejos y trucos para usar bordes en Word
- Utiliza la tecla "Ctrl" para seleccionar varios objetos y aplicar un borde a todos ellos a la vez.
- Experimenta con diferentes combinaciones de grosor, color y estilo de línea para crear efectos únicos.
- Utiliza bordes para crear separadores visuales entre secciones de texto largas.
- Aprovecha las opciones de "Arte" en "Bordes y sombreado" para añadir diseños predefinidos.
- Recuerda que la simplicidad suele ser la mejor opción para una apariencia profesional.
Dominar el arte de poner bordes en Word puede parecer una nimiedad, pero en realidad es una herramienta poderosa para mejorar la legibilidad, la organización y el atractivo visual de tus documentos. Desde informes profesionales hasta invitaciones creativas, la posibilidad de personalizar bordes te permite comunicar tu mensaje con mayor eficacia y estilo. Recuerda que la clave está en la sutileza y en usar los bordes de manera estratégica para realzar, no para abrumar, el contenido de tu documento.
Colores que transforman descubre la magia del catalogo comex
Traza tu camino al exito la importancia de una linea de tiempo de mi vida
Da rienda suelta a tu artista interior descubre la magia de los juegos de pintar gratis