Domina el Campo del Diseño: Marcos de Texto en Word
Imagina que estás diseñando la estrategia perfecta para tu equipo de fútbol. Necesitas visualizar las jugadas, las posiciones y las tácticas de manera clara y concisa. En el mundo del diseño de documentos, los marcos de texto en Word son como esos diagramas tácticos que te permiten organizar la información de manera efectiva y atractiva.
Los marcos de texto son como campos de juego dentro de tu documento, donde puedes colocar texto, imágenes e incluso tablas, sin interferir con el flujo del contenido principal. Son herramientas versátiles que te permiten crear diseños personalizados, desde simples carteles hasta informes profesionales.
Al igual que un buen centrocampista controla el ritmo del partido, los marcos de texto te dan el control total sobre la disposición de tu contenido. Puedes moverlos, cambiar su tamaño, rotarlos y darles formato de manera independiente al resto del documento, creando así un diseño dinámico y visualmente atractivo.
Pero no te preocupes, dominar los marcos de texto no requiere la precisión de un delantero estrella. Con un poco de práctica y las herramientas adecuadas, puedes convertirte en un verdadero director técnico del diseño, creando documentos que impresionen a tu público.
A lo largo de este artículo, exploraremos a fondo el mundo de los marcos de texto en Word. Descubriremos sus orígenes, sus usos más comunes y los beneficios que ofrecen a la hora de crear documentos profesionales y visualmente impactantes. Prepárate para llevar tus habilidades de diseño al siguiente nivel y convertirte en un verdadero campeón del Word.
Ventajas y Desventajas de los Marcos de Texto
| Ventajas | Desventajas |
|---|---|
| Flexibilidad en el diseño | Complejidad en documentos extensos |
| Control preciso del contenido | Posibles problemas de compatibilidad |
| Creación de documentos visualmente atractivos | Curva de aprendizaje inicial |
Mejores prácticas para usar marcos de texto
Estas son algunas de las mejores prácticas para usar marcos de texto en Word:
- Planifica tu diseño: Antes de comenzar a insertar marcos de texto, es importante tener una idea clara de cómo quieres que se vea tu documento.
- Usa la cuadrícula y las reglas: La cuadrícula y las reglas de Word pueden ayudarte a alinear y dimensionar tus marcos de texto con precisión.
- Ajusta el texto alrededor de los marcos: Puedes ajustar el texto alrededor de los marcos de texto para crear un diseño más fluido.
- Experimenta con diferentes formatos: Puedes aplicar diferentes formatos a los marcos de texto, como colores de fondo, bordes y sombras.
- Guarda tu documento como plantilla: Si creas un diseño que te gusta, puedes guardar tu documento como una plantilla para usarlo en el futuro.
Preguntas frecuentes sobre marcos de texto en Word
Aquí tienes algunas de las preguntas más frecuentes sobre los marcos de texto en Word:
¿Cómo se inserta un marco de texto en Word?
Para insertar un marco de texto, ve a la pestaña "Insertar" en la cinta de opciones y haz clic en el botón "Cuadro de texto". A continuación, selecciona el tipo de marco de texto que deseas insertar.
¿Cómo se cambia el tamaño de un marco de texto?
Para cambiar el tamaño de un marco de texto, haz clic en él para seleccionarlo. A continuación, arrastra cualquiera de los controladores de tamaño que aparecen en los bordes del marco.
¿Cómo se mueve un marco de texto?
Para mover un marco de texto, haz clic en él para seleccionarlo. A continuación, arrastra el marco a la ubicación deseada.
¿Cómo se rota un marco de texto?
Para rotar un marco de texto, haz clic en él para seleccionarlo. A continuación, arrastra el controlador de rotación que aparece en la parte superior del marco.
¿Cómo se aplica formato a un marco de texto?
Para aplicar formato a un marco de texto, haz clic en él para seleccionarlo. A continuación, utiliza las opciones de formato de la pestaña "Formato de forma" en la cinta de opciones.
¿Cómo se ajusta el texto alrededor de un marco de texto?
Para ajustar el texto alrededor de un marco de texto, haz clic con el botón derecho del ratón en el marco y selecciona "Ajustar texto". A continuación, selecciona el tipo de ajuste que deseas aplicar.
¿Cómo se agrupa un marco de texto con otros objetos?
Para agrupar un marco de texto con otros objetos, selecciona el marco y los otros objetos que deseas agrupar. A continuación, haz clic con el botón derecho del ratón en la selección y selecciona "Agrupar".
¿Cómo se desagrupa un marco de texto de otros objetos?
Para desagrupar un marco de texto de otros objetos, selecciona el grupo de objetos. A continuación, haz clic con el botón derecho del ratón en la selección y selecciona "Desagrupar".
En conclusión, los marcos de texto en Word son una herramienta poderosa y versátil para crear documentos visualmente atractivos y profesionales. Dominar su uso te permitirá organizar la información de manera efectiva, resaltar elementos importantes y crear diseños dinámicos que capturen la atención de tu audiencia. Atrévete a explorar las posibilidades que ofrecen los marcos de texto y lleva tus habilidades de diseño al siguiente nivel.
Roland kaiser songs youtube un viaje nostalgico a la musica alemana
Gana el partido mental frases motivadoras del futbol que encienden el espiritu
Dibujos para colorear bonitas










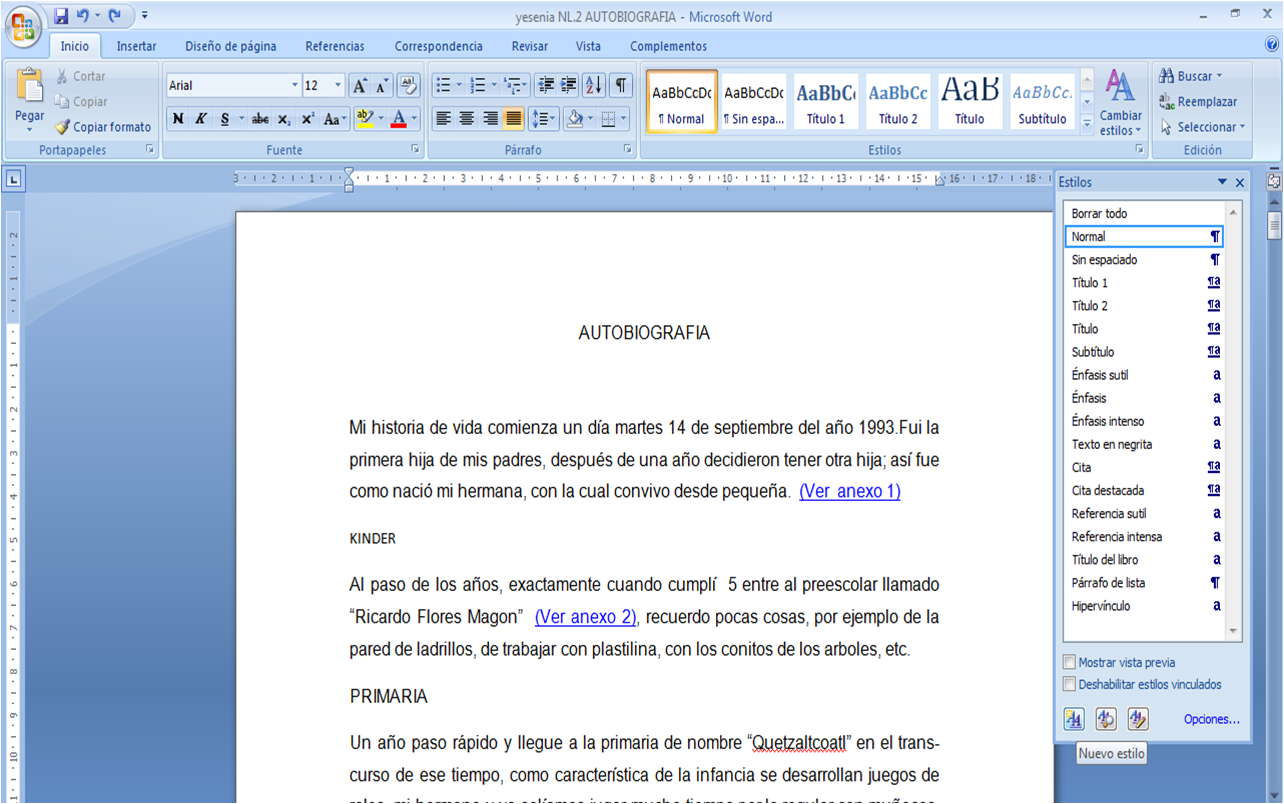



_0.jpg)