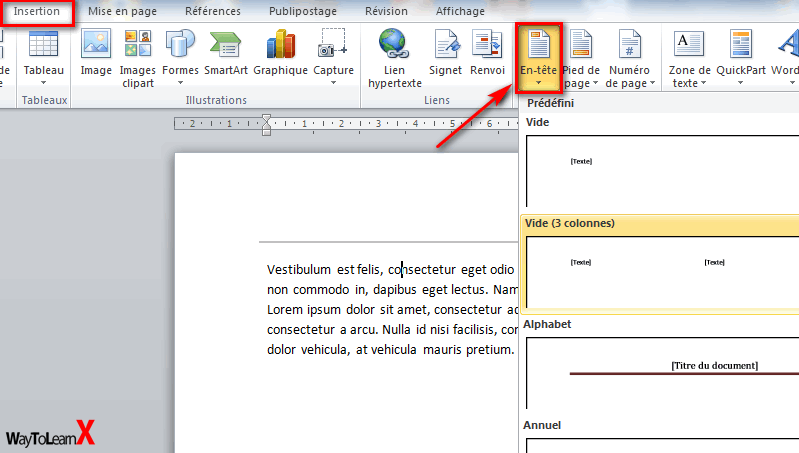Dompter les traits rouges de Word : guide pratique pour une écriture impeccable
L'avènement du numérique a révolutionné nos usages, et l'écriture n'a pas échappé à cette mutation. Aujourd'hui, difficile de concevoir la rédaction d'un texte sans l'aide précieuse d'un logiciel de traitement de texte. Parmi eux, Microsoft Word s'est imposé comme un outil incontournable, facilitant la création et la mise en forme de documents. Pour autant, s'il est un compagnon précieux, Word peut parfois se montrer quelque peu envahissant, notamment avec ses fameux traits rouges qui soulignent nos fautes d'orthographe et de grammaire. Si cette fonctionnalité s'avère salutaire pour traquer les erreurs, elle peut également devenir une source de frustration, notamment lorsque l'on souhaite conserver une mise en page épurée ou lorsque les corrections proposées ne correspondent pas à nos intentions stylistiques.
Alors comment dompter ces lignes rouges qui viennent parfois entacher l'esthétique de nos écrits ? Comment faire la distinction entre une erreur légitime et une simple divergence avec les conventions orthographiques et grammaticales de Word ? Cet article vous livre les clés pour comprendre le fonctionnement des corrections automatiques de Word et vous explique comment les désactiver, partiellement ou totalement, afin de retrouver le plein contrôle de vos écrits.
Avant de partir en guerre contre ces traits rouges, il est essentiel de comprendre leur raison d'être. Word est doté d'un correcteur orthographique et grammatical intégré, qui analyse en temps réel le texte saisi et le compare à un dictionnaire et à un ensemble de règles grammaticales. Lorsqu'une incohérence est détectée, le logiciel nous alerte en soulignant le mot ou le groupe de mots fautif. Si cette fonctionnalité est indéniablement utile, elle peut s'avérer imparfaite. En effet, Word ne saurait appréhender toutes les subtilités de la langue française, ni anticiper les choix stylistiques de l'auteur. C'est pourquoi il est parfois nécessaire de savoir passer outre les suggestions du logiciel et imposer sa propre vision.
Plusieurs situations peuvent amener à vouloir désactiver la correction automatique de Word. Il peut s'agir, par exemple, de la rédaction d'un texte littéraire où l'auteur souhaite s'affranchir des conventions orthographiques et grammaticales classiques. De même, la saisie de termes techniques ou spécifiques à un domaine d'expertise peut conduire à l'apparition de nombreux soulignements rouges, alors même que les mots utilisés sont parfaitement corrects dans leur contexte. Face à ces situations, il est possible de désactiver la correction automatique pour l'ensemble du document ou pour une partie seulement.
Pour désactiver la correction automatique sur l'ensemble d'un document Word, il suffit de se rendre dans les options du logiciel, puis de sélectionner l'onglet "Vérification". De là, il est possible de décocher les options "Vérifier l'orthographe au cours de la frappe" et "Marquer les erreurs grammaticales au cours de la frappe". Il est également possible de désactiver la correction automatique pour une partie seulement du texte en sélectionnant la portion concernée, puis en effectuant un clic droit. Dans le menu contextuel qui apparaît, il suffit alors de sélectionner l'option "Ignorer".
Dompter les traits rouges de Word, c'est se réapproprier son écriture et s'assurer que le logiciel reste un outil au service de la création, et non une contrainte limitante. N'hésitez pas à explorer les différentes options offertes par le logiciel et à adapter les paramètres de correction automatique à vos besoins et à vos habitudes d'écriture.
Lheritage musical de buddy holly entre melancolie et espoir
Masquerade et metamorphoses explorez lunivers des deguisements mysterieux
Envolez vous avec qatar airways decrocher un poste de personnel navigant