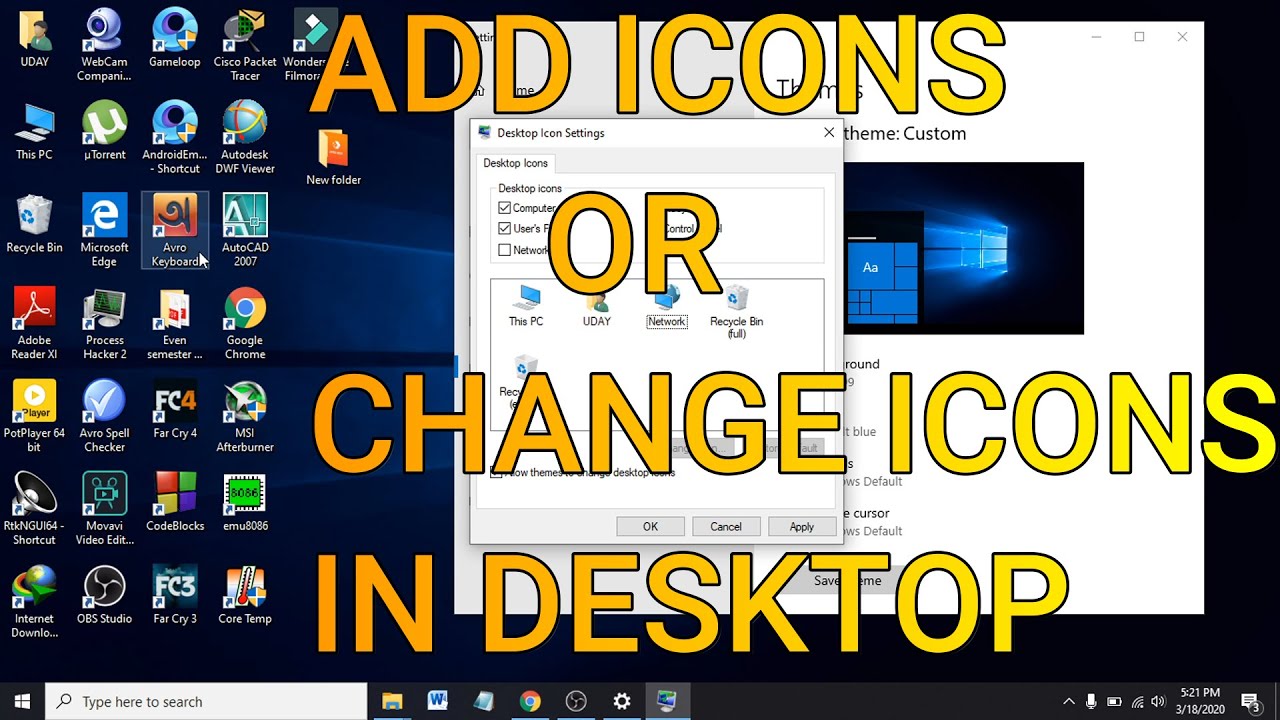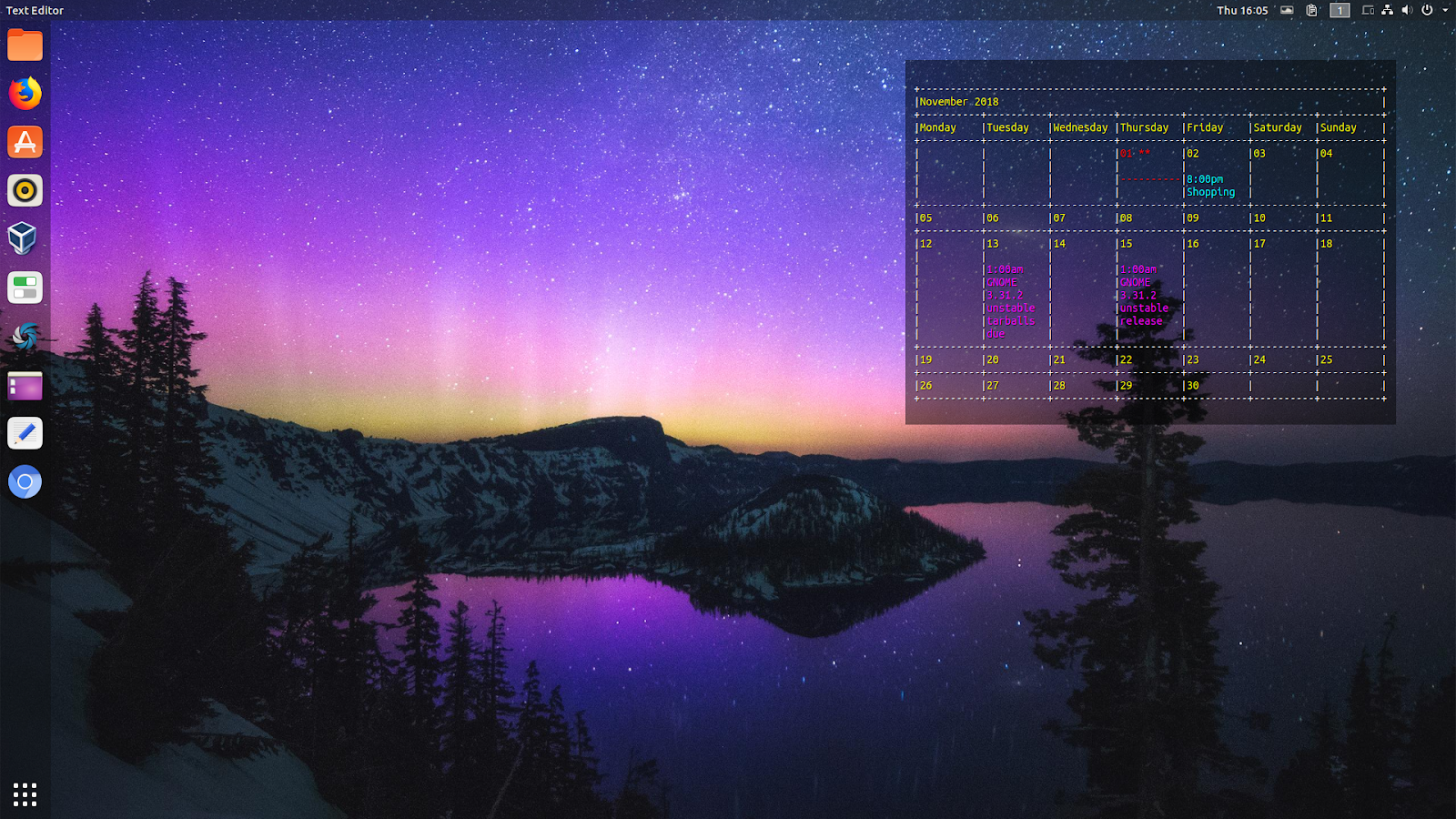Épingler vos applis préférées sur le bureau Windows 10 : Guide complet
Vous en avez assez de fouiller dans le menu Démarrer pour trouver vos applications favorites ? Imaginez pouvoir accéder à vos logiciels préférés d'un simple clic, directement depuis votre bureau. Ce guide vous dévoile tous les secrets pour ajouter une application au bureau Windows 10, et transformer votre expérience utilisateur.
Ajouter des raccourcis d'applications sur le bureau Windows 10 est une pratique courante depuis des générations de systèmes d'exploitation Windows. Cela permet un accès rapide et personnalisé aux programmes que l'on utilise le plus fréquemment. Au fil du temps, les méthodes pour créer ces raccourcis ont évolué, mais le principe fondamental reste le même : optimiser l'espace de travail pour une productivité accrue.
L'importance de pouvoir ajouter une appli au bureau Windows 10 réside dans la personnalisation et l'efficacité. Un bureau bien organisé, avec les applications essentielles à portée de main, permet de gagner un temps précieux et d'éviter les distractions. Plus besoin de naviguer dans les menus, tout est là, prêt à être utilisé.
Cependant, il peut arriver que l'on rencontre des difficultés pour créer ces raccourcis. Parfois, l'option "Créer un raccourci" est grisée, ou le raccourci créé ne fonctionne pas correctement. Ce guide vous aidera à surmonter ces obstacles et à maîtriser l'art de l'organisation de votre bureau.
Créer un raccourci, c'est comme créer un double de la clé de votre maison, mais pour vos applications. Ce double, placé sur votre bureau, vous permet d'entrer directement dans l'application sans passer par la porte principale (le menu Démarrer). Plusieurs méthodes existent pour créer ces "doubles" et nous allons les explorer ensemble.
Pour ajouter une application à votre bureau, vous pouvez glisser-déposer l'icône de l'application depuis le menu Démarrer vers le bureau. Vous pouvez aussi cliquer avec le bouton droit sur l'application et sélectionner "Créer un raccourci". Le raccourci apparaîtra alors sur votre bureau.
Avoir vos applications préférées sur le bureau facilite l'accès à celles-ci, améliore votre productivité et personnalise votre espace de travail.
Voici les étapes pour ajouter une application au bureau :
1. Ouvrez le menu Démarrer.
2. Localisez l'application que vous souhaitez ajouter.
3. Cliquez-droit sur l'application et choisissez "Plus" puis "Ouvrir l'emplacement du fichier".
4. Cliquez-droit sur le fichier exécutable de l'application.
5. Sélectionnez "Envoyer vers" puis "Bureau (créer un raccourci)".
Quelques conseils : Vous pouvez renommer les raccourcis pour les identifier plus facilement. Vous pouvez aussi changer l'icône des raccourcis pour une personnalisation plus poussée.
Avantages et inconvénients d'ajouter des applications au bureau
Bien que pratique, ajouter trop d'applications sur le bureau peut le rendre encombré et difficile à naviguer.
FAQ:
1. Puis-je ajouter n'importe quelle application au bureau? Oui, en général.
2. Comment supprimer un raccourci du bureau? Cliquez-droit sur le raccourci et sélectionnez "Supprimer".
3. Puis-je modifier l'icône d'un raccourci? Oui, en cliquant droit sur le raccourci, "Propriétés", puis "Changer d'icône".
4. Que faire si le raccourci ne fonctionne pas? Vérifiez que l'application est toujours installée.
5. Puis-je organiser les icônes sur mon bureau? Oui, en les déplaçant avec la souris.
6. Comment créer un raccourci pour un site web sur mon bureau? Utilisez votre navigateur pour créer un raccourci sur le bureau.
7. Est-il possible de grouper les raccourcis sur le bureau? Vous pouvez créer des dossiers pour organiser vos raccourcis.
8. Comment restaurer un raccourci supprimé par erreur? Si vous avez vidé la corbeille, il est difficile de le restaurer.
En conclusion, ajouter des applications au bureau Windows 10 est un moyen simple et efficace de personnaliser votre espace de travail et d'optimiser votre productivité. En suivant les étapes et conseils de ce guide, vous pourrez maîtriser cette fonctionnalité et profiter d'un bureau clair, organisé et adapté à vos besoins. N'hésitez pas à expérimenter et à trouver la configuration qui vous convient le mieux. Un bureau bien organisé est la clé d'un travail efficace et agréable. Alors, lancez-vous et personnalisez votre bureau dès aujourd'hui !
Levolution dusopp dans one piece age maturite et puissance
Testez vos connaissances sur les geants de la nature quiz sur les arbres
Captiver limaginaire le monde merveilleux des films pour tout petits