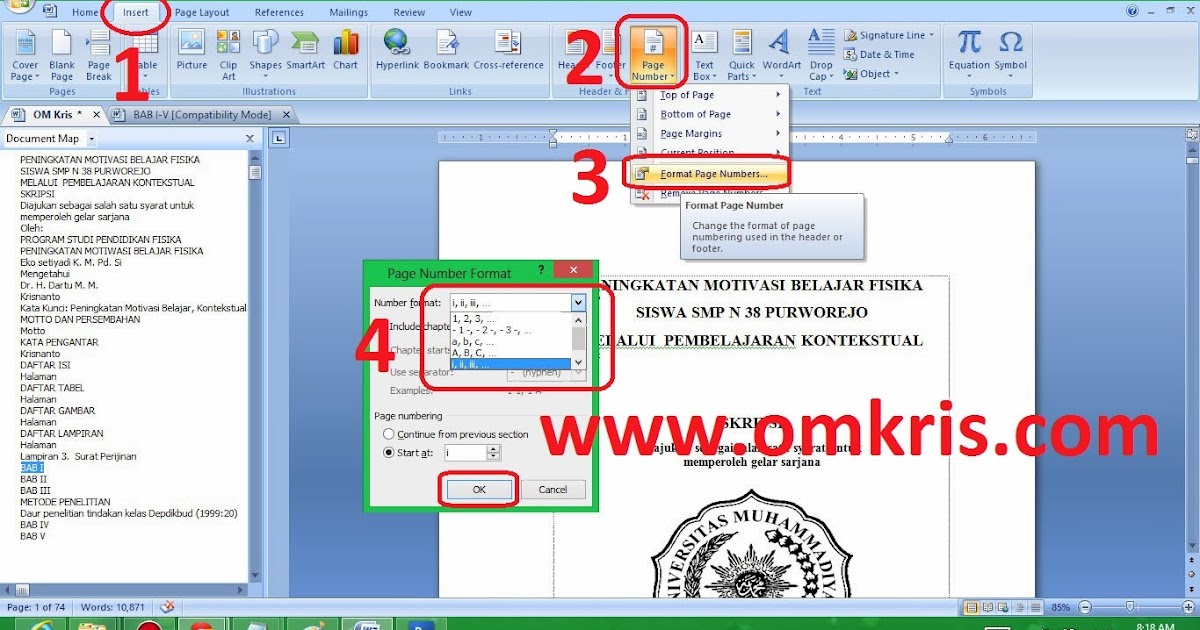Automatizzare la Numerazione in Word: 'Cara Bikin Nomor Otomatis di Word' Spiegato
Quanti di noi si sono trovati a dover numerare manualmente pagine, capitoli o elenchi in Word, perdendo tempo prezioso e pazienza? La funzione di numerazione automatica di Word è un vero e proprio asso nella manica per chi lavora con questo programma, ma spesso la sua potenza rimane inesplorata. In questa guida completa, scopriremo come utilizzare al meglio questa funzionalità, partendo dalla sua definizione fino ad arrivare ai trucchi più avanzati. Preparatevi a dire addio alla noia della numerazione manuale e a dare il benvenuto all'efficienza!
Immaginate di dover creare un indice con centinaia di voci: senza la numerazione automatica sarebbe un incubo. La storia di questa funzione si intreccia con l'evoluzione stessa di Word, che ha sempre cercato di semplificare la vita degli utenti automatizzando le attività ripetitive. L'obiettivo? Permetterci di concentrarci sul contenuto, non sulla formattazione.
Ma come funziona esattamente la numerazione automatica? In parole semplici, questa funzione ci permette di assegnare una sequenza di numeri (o lettere) a elementi del nostro documento, come paragrafi, righe di testo o elementi di un elenco. Il vero punto di forza è che questa sequenza si aggiorna automaticamente: aggiungendo o eliminando elementi, la numerazione si adatta di conseguenza, senza bisogno di interventi manuali.
I benefici sono evidenti: risparmio di tempo, riduzione degli errori e maggiore coerenza nel documento. Pensiamo ad esempio alla creazione di un report con diversi livelli di capitoli e sottocapitoli: la numerazione automatica ci garantisce che la struttura del documento sia sempre ordinata e coerente, anche dopo modifiche sostanziali.
Tuttavia, anche la numerazione automatica può presentare delle criticità. Ad esempio, potremmo incappare in comportamenti inaspettati se non abbiamo configurato correttamente le opzioni di numerazione, oppure potremmo avere difficoltà a personalizzare l'aspetto dei numeri. Ma non temete: con una conoscenza approfondita di questa funzione, sarete in grado di superare qualsiasi ostacolo.
Vantaggi e Svantaggi della Numerazione Automatica in Word
| Vantaggi | Svantaggi |
|---|---|
| Risparmio di tempo | Comportamenti inaspettati se non configurata correttamente |
| Riduzione degli errori | Difficoltà nella personalizzazione avanzata |
| Maggiore coerenza nel documento |
Per padroneggiare la numerazione automatica in Word, ecco alcuni consigli utili:
- Esplorate le diverse opzioni di numerazione: Word offre una vasta gamma di stili e formati numerici, quindi sperimentate per trovare quello che fa al caso vostro.
- Utilizzate i livelli di numerazione per creare strutture complesse: per documenti con più livelli di elenchi o capitoli, i livelli di numerazione sono essenziali per mantenere l'ordine.
- Imparate a personalizzare l'aspetto dei numeri: potete modificare il font, la dimensione e il colore dei numeri per adattarli allo stile del vostro documento.
- Fate attenzione all'interruzione di pagina: se un elenco numerato si estende su più pagine, assicuratevi che la numerazione riprenda correttamente dalla pagina successiva.
- Consultate l'aiuto in linea di Word per qualsiasi dubbio: la documentazione ufficiale di Microsoft offre una guida completa su tutte le funzionalità di Word, inclusa la numerazione automatica.
Concludendo, la numerazione automatica è uno strumento potente che può semplificarci notevolmente la vita quando lavoriamo con Word. Padroneggiare questa funzione ci permette di creare documenti più professionali, ordinati e facili da consultare. Non abbiate paura di sperimentare: esplorate le diverse opzioni, personalizzate lo stile dei numeri e scoprite tutti i segreti di questa funzionalità. Vi assicuro che non ve ne pentirete!
Foto tessera perfette scopri i photo editor passport size free download
Immagini da stampare a colori una guida completa per stampe spettacolari
Storie di vita lamica del cuore scrigno di emozioni condivise
.jpg)