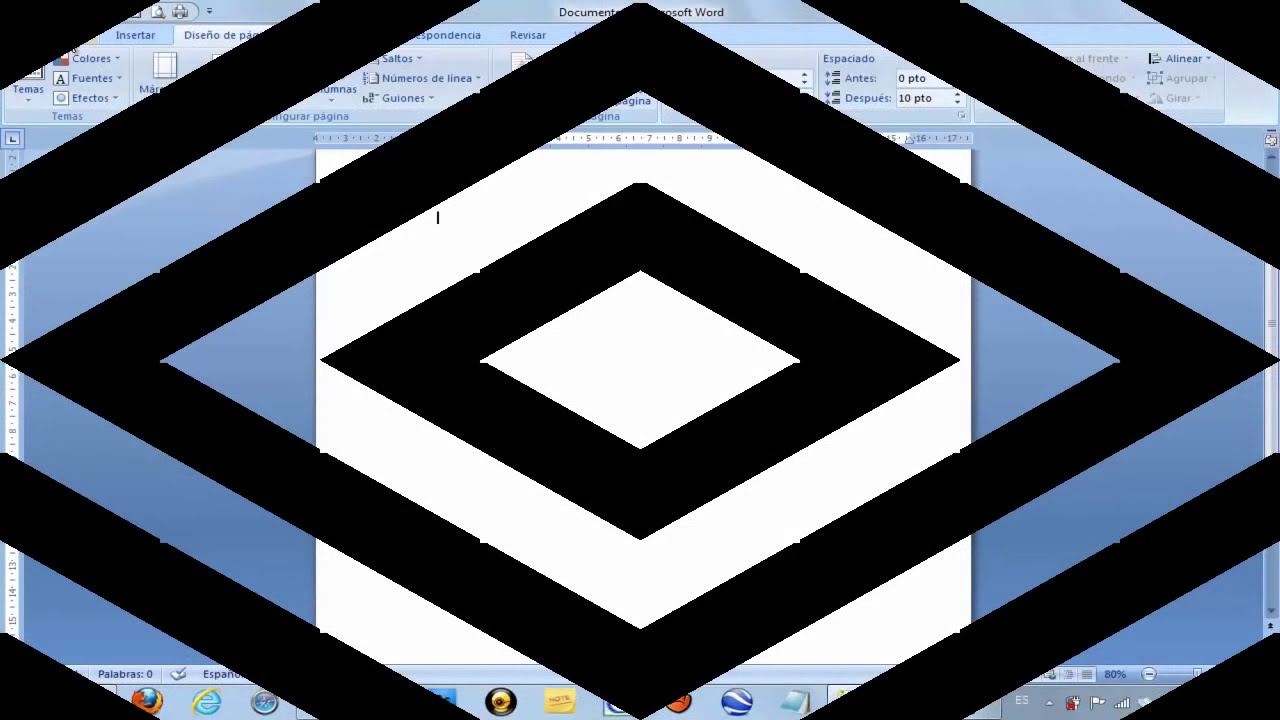Come inserire cornice su Word: Guida completa per documenti unici
Avete mai desiderato di aggiungere un tocco di stile ai vostri documenti Word, rendendoli più accattivanti e professionali? Un modo semplice ma efficace è quello di inserire una cornice. Che si tratti di una tesi di laurea, di un invito formale o di un semplice volantino, una cornice ben scelta può fare la differenza, catturando l'attenzione del lettore e dando un'immagine curata e ricercata al vostro lavoro.
Inserire una cornice su Word può sembrare un'operazione banale, ma le opzioni disponibili vanno ben oltre la semplice linea nera attorno al testo. Da cornici eleganti e minimaliste a bordi elaborati e colorati, le possibilità sono molteplici e si adattano a qualsiasi esigenza e gusto personale.
In questa guida completa, esploreremo i diversi metodi per inserire cornice su Word, analizzando le varie opzioni disponibili e fornendo consigli utili per ottenere il massimo da questa funzionalità. Vi mostreremo come personalizzare le cornici a vostro piacimento, scegliendo tra diversi stili, colori e dimensioni, e vi guideremo passo dopo passo nella creazione di documenti unici e di grande impatto visivo.
Che siate studenti alle prese con la tesina di maturità, professionisti che desiderano dare un tocco di classe ai propri report o semplicemente appassionati di grafica alle prime armi, questa guida vi fornirà gli strumenti e le conoscenze necessarie per inserire cornice su Word come dei veri esperti.
Pronti a trasformare i vostri documenti in vere e proprie opere d'arte? Continuate a leggere e scoprite come inserire cornice su Word in modo facile e veloce!
Vantaggi e svantaggi di inserire una cornice su Word
| Vantaggi | Svantaggi |
|---|---|
| Rende i documenti più accattivanti e professionali | Può rendere la stampa più complessa, soprattutto con cornici elaborate |
| Permette di personalizzare i documenti in base al contesto e al pubblico | L'eccessivo utilizzo di cornici può rendere il documento pesante e dispersivo |
| Aiuta a delimitare visivamente il contenuto, migliorando la leggibilità | Alcune cornici potrebbero non essere compatibili con versioni precedenti di Word |
Migliori pratiche per inserire una cornice su Word
Ecco alcuni consigli per utilizzare al meglio le cornici nei vostri documenti:
- Scegliere la cornice giusta: Optate per uno stile di cornice che si adatti al tono e al contenuto del documento.
- Non esagerare: Utilizzate le cornici con moderazione per evitare di appesantire il documento.
- Mantenere la coerenza: Se utilizzate più cornici nello stesso documento, cercate di mantenere uno stile coerente.
- Verificare la stampa: Prima di stampare il documento, assicuratevi che la cornice sia visualizzata correttamente e che non crei problemi di formattazione.
- Esplorare le opzioni: Non limitatevi alle cornici predefinite di Word, ma esplorate le diverse opzioni di personalizzazione disponibili.
Domande frequenti sull'inserimento di cornici in Word
1. Posso inserire una cornice attorno a un'immagine?
Sì, è possibile inserire una cornice attorno a un'immagine in Word. Seleziona l'immagine e vai alla scheda "Formato immagine" per scegliere una cornice.
2. Come faccio a modificare lo spessore della cornice?
Puoi modificare lo spessore della cornice dal menu "Bordi e sfumature". Seleziona la cornice desiderata e regola lo spessore utilizzando le opzioni disponibili.
3. Posso utilizzare un'immagine come cornice?
Sì, è possibile utilizzare un'immagine come cornice. Puoi farlo creando una casella di testo e impostando l'immagine come sfondo.
4. Come faccio a rimuovere una cornice da un documento Word?
Per rimuovere una cornice, seleziona il testo o l'oggetto con la cornice e vai a "Bordi e sfumature". Seleziona "Nessun bordo" per rimuovere la cornice.
5. Posso applicare una cornice a una sola pagina?
Sì, puoi applicare una cornice a una sola pagina utilizzando le opzioni di intestazione e piè di pagina. Inserisci una cornice nell'intestazione o nel piè di pagina e seleziona l'opzione per visualizzarla solo sulla pagina corrente.
Consigli e trucchi per l'utilizzo delle cornici in Word
Ecco alcuni consigli utili per ottenere il massimo dalle cornici in Word:
- Utilizza le scorciatoie da tastiera per velocizzare il processo di inserimento e formattazione delle cornici.
- Sperimenta con diversi tipi di cornici e opzioni di formattazione per creare effetti unici.
- Salva le tue cornici personalizzate come modelli per poterle riutilizzare facilmente in futuro.
In conclusione, inserire una cornice su Word è un modo semplice ma efficace per migliorare l'aspetto dei vostri documenti. Che siate studenti, professionisti o semplicemente desideriate dare un tocco di creatività ai vostri lavori, le cornici vi offrono una vasta gamma di possibilità per personalizzare i vostri documenti e renderli unici. Seguendo i consigli e le istruzioni fornite in questa guida, sarete in grado di utilizzare le cornici in Word come dei veri esperti, creando documenti accattivanti e professionali che lasceranno il segno.
Non ti ho mai detto grazie limportanza inespressa della gratitudine
Sprigiona la creativita esempi di programmazione scuola primaria coinvolgenti
Come scaricare video di youtube su laptop la guida completa