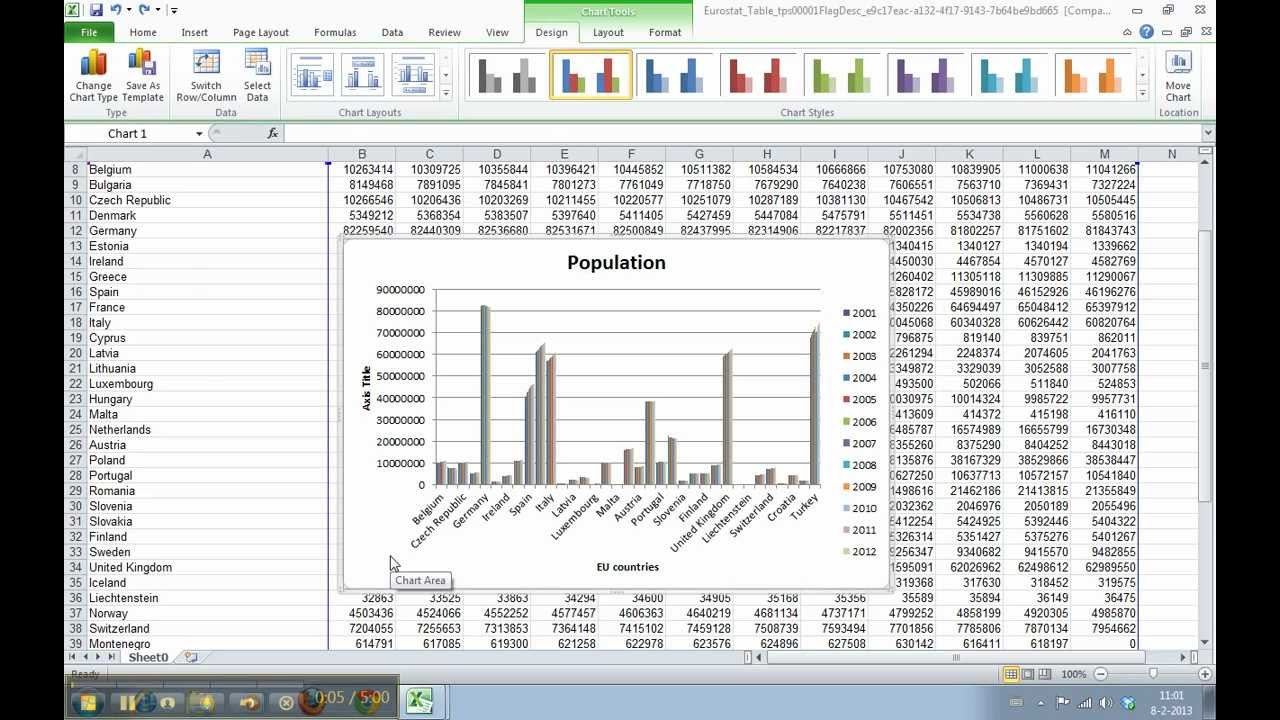Come inserire un grafico Excel in Word: la guida completa
Avete mai preparato una presentazione impeccabile con dati accurati su Excel, ma al momento di inserirla in Word vi siete persi tra mille opzioni? Niente paura, siamo qui per voi! In questa guida completa, scopriremo insieme come inserire un grafico Excel in Word in modo semplice e veloce, per ottenere un risultato professionale e di grande impatto visivo.
Inserire un grafico in un documento di testo può sembrare un'operazione banale, ma nasconde alcune insidie. Immaginate di dover presentare un report importante: dover lottare con software ostici e perdere tempo prezioso non è certo l'ideale. Fortunatamente, la tecnologia ci viene incontro con soluzioni intuitive e pratiche.
L'integrazione tra Excel e Word è un esempio perfetto di come semplificare il lavoro quotidiano. Grazie a questa funzionalità, possiamo arricchire i nostri documenti con grafici chiari ed efficaci, senza dover impazzire con il copia-incolla o la formattazione manuale.
Ma quali sono i vantaggi di inserire un grafico Excel in Word? Innanzitutto, la chiarezza: un'immagine vale più di mille parole, e un grafico ben fatto può comunicare dati complessi in modo immediato e intuitivo. Inoltre, l'inserimento di grafici direttamente da Excel ci permette di mantenere un collegamento dinamico con il file originale. In questo modo, se i dati su Excel vengono modificati, il grafico in Word si aggiorna automaticamente, garantendo sempre la massima accuratezza.
Vediamo ora come inserire un grafico Excel in Word passo dopo passo. Prima di tutto, aprite il file Excel contenente il grafico che desiderate inserire. Selezionate il grafico, cliccate con il tasto destro del mouse e scegliete l'opzione "Copia". A questo punto, aprite il documento Word nel punto in cui desiderate inserire il grafico e cliccate con il tasto destro del mouse. Avrete a disposizione diverse opzioni di incolla: scegliendo "Incolla speciale" potrete selezionare la modalità di incolla che preferite, come ad esempio "Oggetto Foglio di lavoro Microsoft Excel". In alternativa, potete semplicemente cliccare su "Incolla" per inserire il grafico mantenendo la formattazione originale.
Vantaggi e svantaggi di inserire un grafico Excel in Word
Come abbiamo visto, inserire un grafico Excel in Word offre numerosi vantaggi, ma è importante conoscere anche gli eventuali svantaggi per poter scegliere la soluzione migliore in base alle proprie esigenze.
| Vantaggi | Svantaggi |
|---|---|
| Chiarezza e immediatezza nella presentazione dei dati | Possibile perdita di qualità del grafico in fase di copia e incolla |
| Possibilità di aggiornare il grafico automaticamente in caso di modifiche al file Excel originale | Necessità di avere entrambi i software, Excel e Word, installati sul proprio computer |
| Semplicità e velocità del procedimento | Difficoltà nel modificare la formattazione del grafico una volta inserito in Word |
Come potete vedere, i vantaggi di inserire un grafico Excel in Word superano di gran lunga gli svantaggi. Grazie a questa funzionalità, possiamo creare documenti completi e professionali, perfetti per presentazioni, report e molto altro ancora.
Per concludere, inserire un grafico Excel in Word è un'operazione semplice e veloce che ci permette di arricchire i nostri documenti con elementi visivi chiari ed efficaci. La possibilità di mantenere un collegamento dinamico con il file Excel originale ci permette di lavorare in modo efficiente, garantendo sempre la massima accuratezza dei dati presentati.
Viaggio musicale su youtube riscopri i successi stranieri degli anni 60 70 e 80
Gatos con tos que se vuelven virales el fenomeno de los videos de gatos tosiendo
Creare immagini con ai gratis la tua guida completa