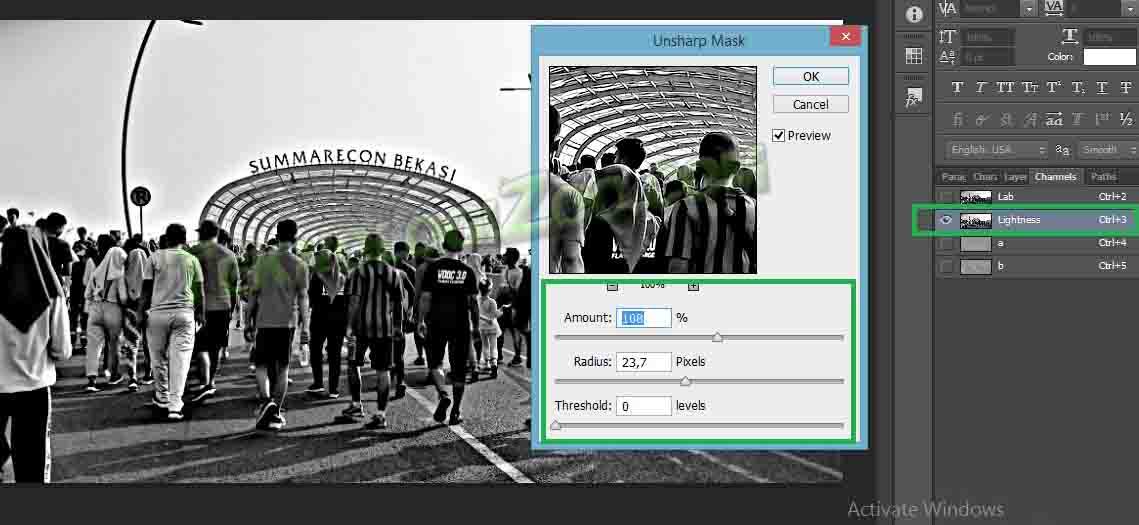Come migliorare la nitidezza delle foto con Photoshop
Avete mai scattato una foto che sembrava promettente, ma una volta aperta sul computer vi siete resi conto che era sfocata o poco definita? La delusione è grande, ma non disperate! Photoshop, il programma di fotoritocco più famoso al mondo, ci viene in soccorso con una serie di strumenti e funzioni che permettono di migliorare la nitidezza delle immagini e restituire loro la brillantezza che meritano.
Ma come si fa a rendere le foto più nitide con Photoshop? Quali sono i trucchi del mestiere per ottenere risultati professionali anche a casa? In questa guida completa, esploreremo i segreti per migliorare la nitidezza delle immagini in Photoshop, dalle regolazioni di base alle tecniche più avanzate.
Prima di immergerci nel vivo della questione, è importante capire cosa significa "nitidezza" in fotografia. La nitidezza si riferisce alla chiarezza dei dettagli in un'immagine. Un'immagine nitida ha contorni ben definiti, texture visibili e un aspetto generale di alta qualità.
Photoshop offre una vasta gamma di strumenti per migliorare la nitidezza delle foto, ognuno con i propri punti di forza e debolezze. Alcuni strumenti, come il filtro "Nitidezza", sono progettati per un uso rapido e semplice, mentre altri, come il filtro "Maschera di contrasto", offrono un maggiore controllo sui dettagli.
Uno dei problemi principali che si possono incontrare durante la regolazione della nitidezza è l'eccesso di nitidezza, che può portare a risultati innaturali e indesiderati, come aloni attorno agli oggetti e aumento del rumore digitale. Per questo motivo, è fondamentale utilizzare gli strumenti di nitidezza con moderazione e attenzione, cercando sempre di ottenere un risultato naturale e piacevole alla vista.
Vantaggi e svantaggi del Miglioramento della Nitidezza in Photoshop
Come per qualsiasi tecnica di fotoritocco, anche il miglioramento della nitidezza in Photoshop presenta vantaggi e svantaggi da considerare:
| Vantaggi | Svantaggi |
|---|---|
| Miglioramento della chiarezza e dei dettagli | Possibile aumento del rumore digitale |
| Maggiore impatto visivo delle immagini | Rischio di ottenere un effetto innaturale se applicato eccessivamente |
| Possibilità di correggere problemi di messa a fuoco lievi | Difficoltà nell'ottenere risultati ottimali su immagini molto sfocate |
Ecco alcuni esempi di situazioni in cui potrebbe essere utile migliorare la nitidezza delle foto in Photoshop:
- Foto scattate con una messa a fuoco leggermente imprecisa.
- Immagini che risultano un po' sfocate a causa del movimento della fotocamera o del soggetto.
- Foto che hanno perso nitidezza a causa della compressione.
- Immagini destinate alla stampa o alla visualizzazione su schermi ad alta risoluzione.
Alcune delle sfide che si possono incontrare durante il miglioramento della nitidezza delle foto in Photoshop includono:
- Difficoltà nel trovare il giusto equilibrio tra nitidezza e naturalezza.
- Rischio di aumentare il rumore digitale, soprattutto nelle aree scure dell'immagine.
- Possibile comparsa di aloni attorno agli oggetti, soprattutto se si esagera con la nitidezza.
Per ottenere i migliori risultati, è importante seguire alcune best practice:
- Lavorare sempre su una copia dell'immagine originale.
- Applicare la nitidezza in modo selettivo, solo alle aree che ne hanno bisogno.
- Utilizzare gli strumenti di nitidezza con moderazione, evitando di esagerare.
- Osservare attentamente l'immagine durante il processo di regolazione, per evitare di introdurre artefatti indesiderati.
- Confrontare l'immagine modificata con l'originale per valutare l'efficacia delle modifiche.
In conclusione, Photoshop offre una serie di strumenti potenti per migliorare la nitidezza delle immagini, ma è fondamentale utilizzarli con attenzione e moderazione per ottenere risultati naturali e di alta qualità. Con un po' di pratica e seguendo le best practice, potrete migliorare significativamente la nitidezza delle vostre foto e ottenere immagini che vi faranno dire "Wow!".
Esercizi di geometria analitica la guida completa
Poster a1 con consegna in giornata una rivoluzione nel mondo della stampa
Bancomat credem non mi permette di prelevare cosa fare