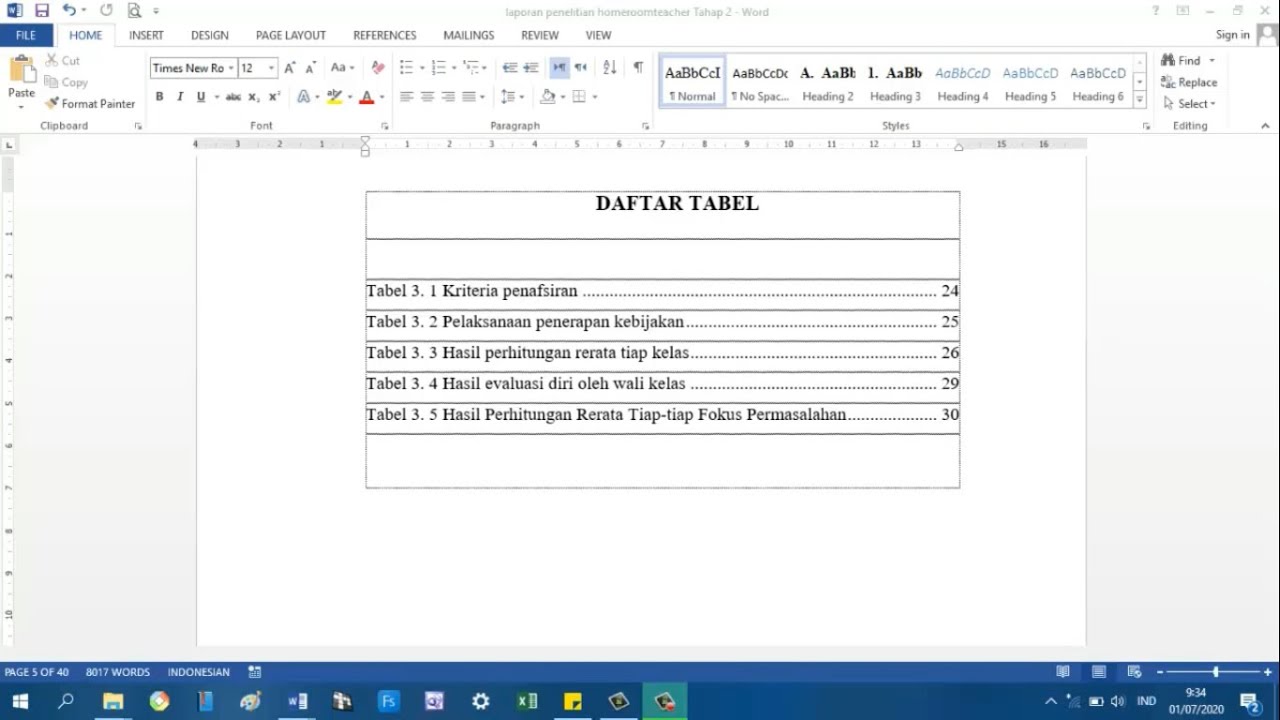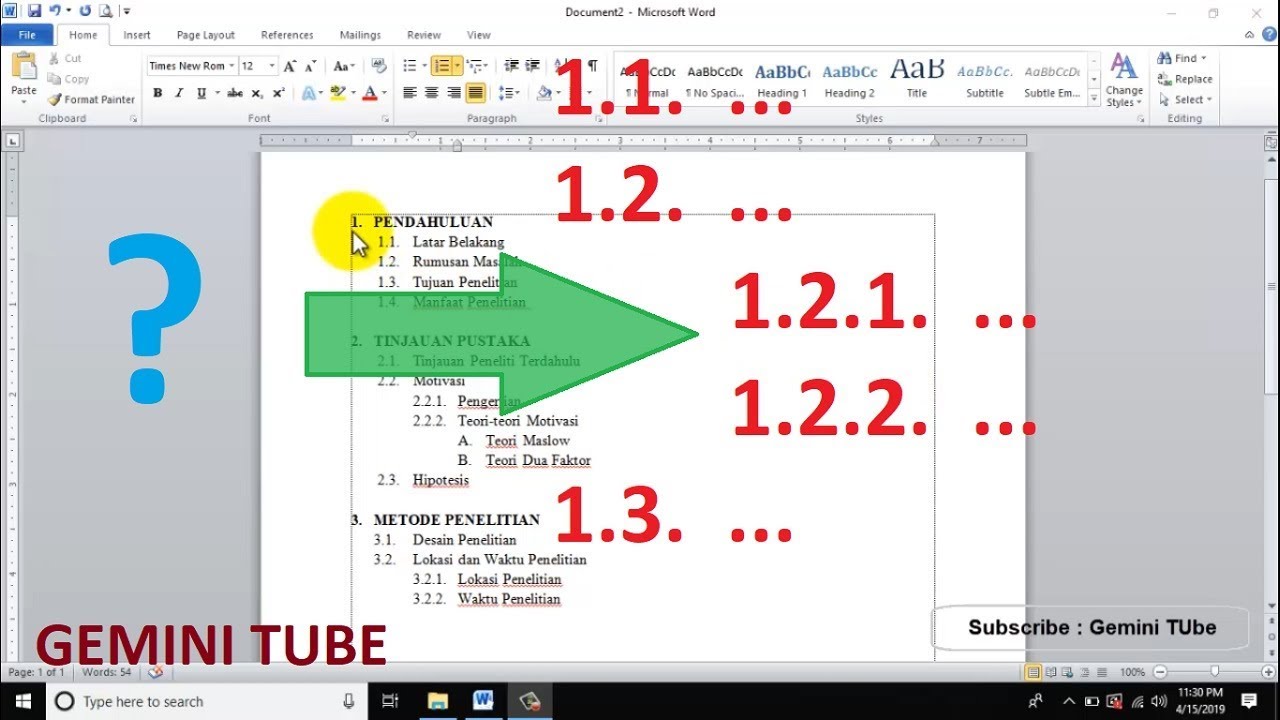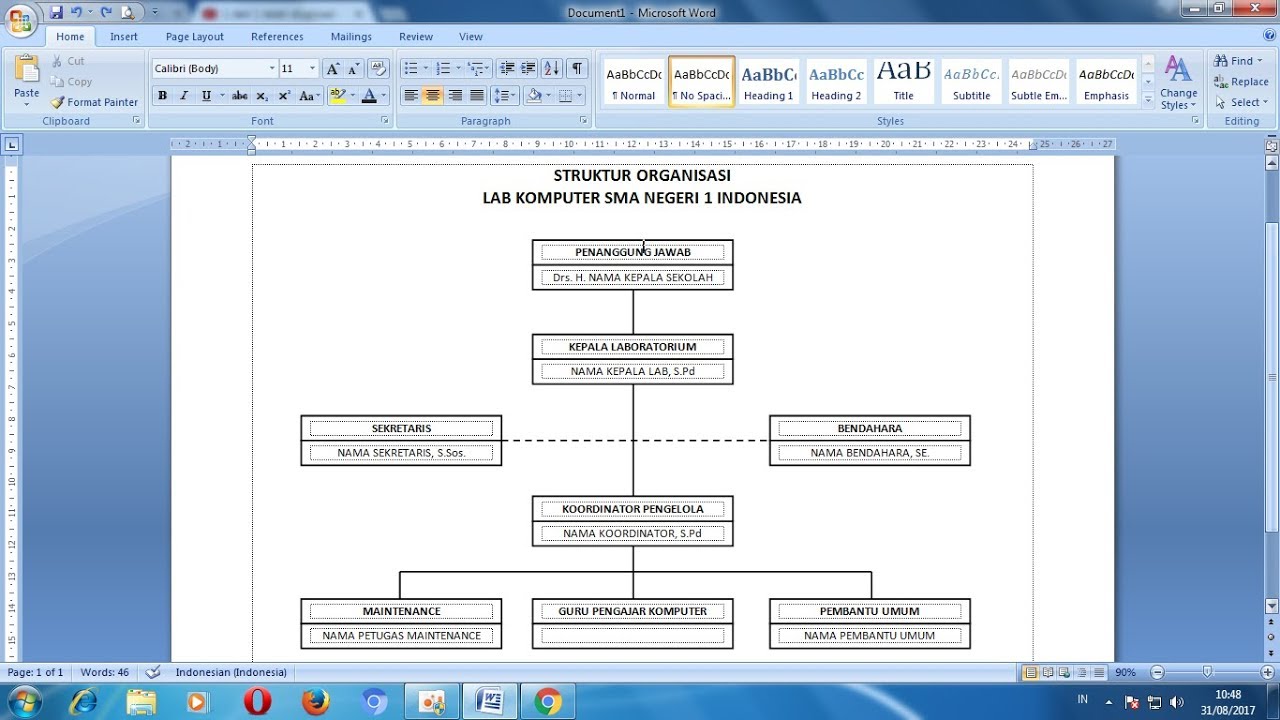Crea Tabelle in Word Come un Professionista: Guida Completa
Organizzare dati in modo chiaro e leggibile è fondamentale per qualsiasi documento, che si tratti di un report di lavoro, una tesi o un semplice elenco. Le tabelle offrono una soluzione efficace per presentare informazioni in modo strutturato, ma crearle manualmente può risultare tedioso. Fortunatamente, Word offre diverse funzionalità per generare e formattare tabelle in modo automatico, semplificando notevolmente il processo.
In questa guida completa, esploreremo i metodi più efficaci per creare tabelle in Word in modo automatico, dalle basi alle funzioni avanzate. Impareremo come convertire dati esistenti in tabelle, utilizzare formule per calcoli automatici e personalizzare l'aspetto delle nostre tabelle per una presentazione impeccabile.
Che tu sia un principiante assoluto o un utente esperto di Word, troverai sicuramente informazioni utili per migliorare la tua produttività e creare documenti dall'aspetto professionale.
Oltre alle funzionalità integrate in Word, esamineremo anche strumenti esterni e plugin che possono ulteriormente semplificare la creazione e la gestione delle tabelle. Impareremo come importare dati da fogli di calcolo, database e altre fonti, automatizzando completamente il processo di creazione delle tabelle.
Infine, condivideremo consigli e trucchi per formattare le tabelle in modo efficace, rendendole non solo informative ma anche esteticamente gradevoli. Esploreremo l'uso di stili, colori, bordi e altri elementi di formattazione per creare tabelle che si integrano perfettamente con il resto del documento.
Vantaggi e Svantaggi di Creare Tabelle Automaticamente in Word
| Vantaggi | Svantaggi |
|---|---|
| Risparmio di tempo ed efficienza | Possibili limitazioni nella formattazione avanzata |
| Riduzione degli errori manuali | Necessità di apprendere nuove funzionalità |
| Facilità di aggiornamento e modifica | Dipendenza dal software Word |
Mentre i vantaggi di creare tabelle automaticamente in Word sono evidenti, è importante essere consapevoli anche dei potenziali svantaggi. La formattazione avanzata potrebbe richiedere passaggi manuali aggiuntivi e la dipendenza da Word potrebbe limitare la condivisione e la modifica su altre piattaforme.
In definitiva, la scelta di creare tabelle automaticamente in Word dipende dalle specifiche esigenze del progetto. Per documenti semplici e veloci, le funzionalità integrate in Word offrono una soluzione pratica ed efficiente. Per progetti più complessi, potrebbe essere necessario valutare strumenti esterni o l'utilizzo di fogli di calcolo.
Speriamo che questa guida completa ti abbia fornito le conoscenze necessarie per creare tabelle in Word in modo efficiente e professionale. Ricorda di sperimentare le diverse funzionalità e di trovare il metodo che meglio si adatta alle tue esigenze.
Esplorando gli esseri viventi un viaggio avventuroso per la classe quarta
Frutas y verduras para colorear un mundo de creatividad saludable
La perfetta fuga dalla routine una domenica al mare