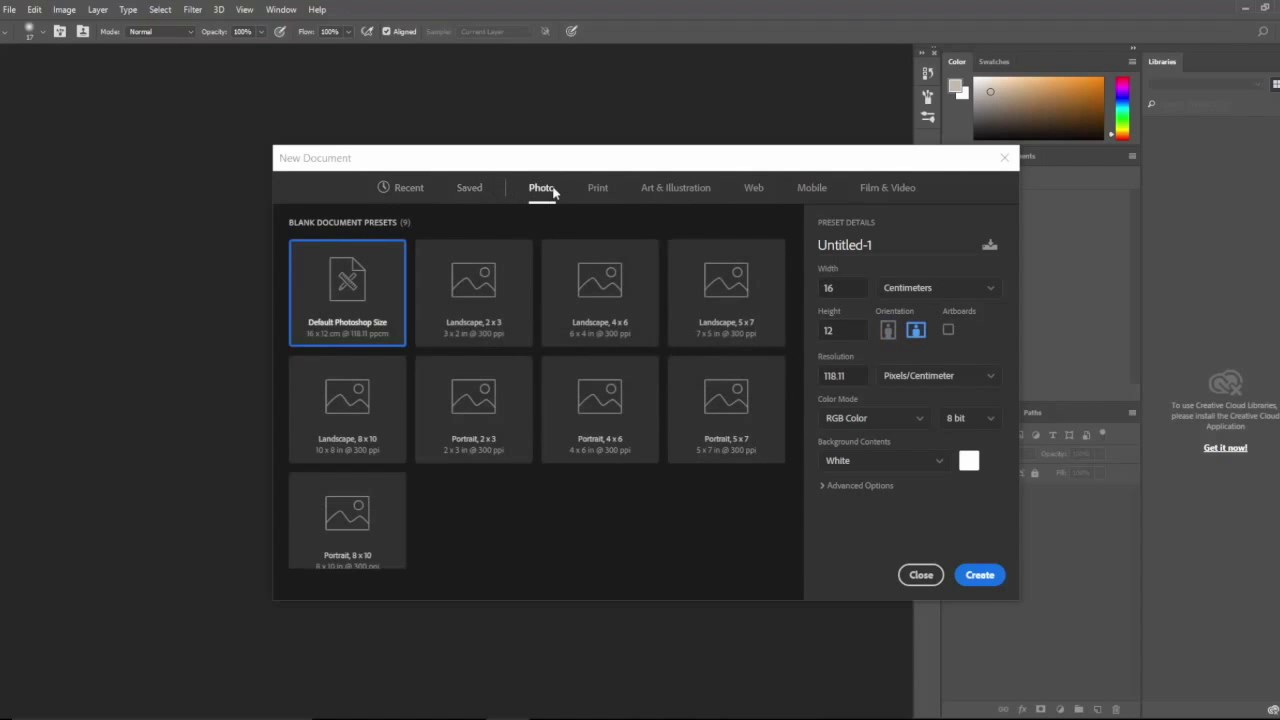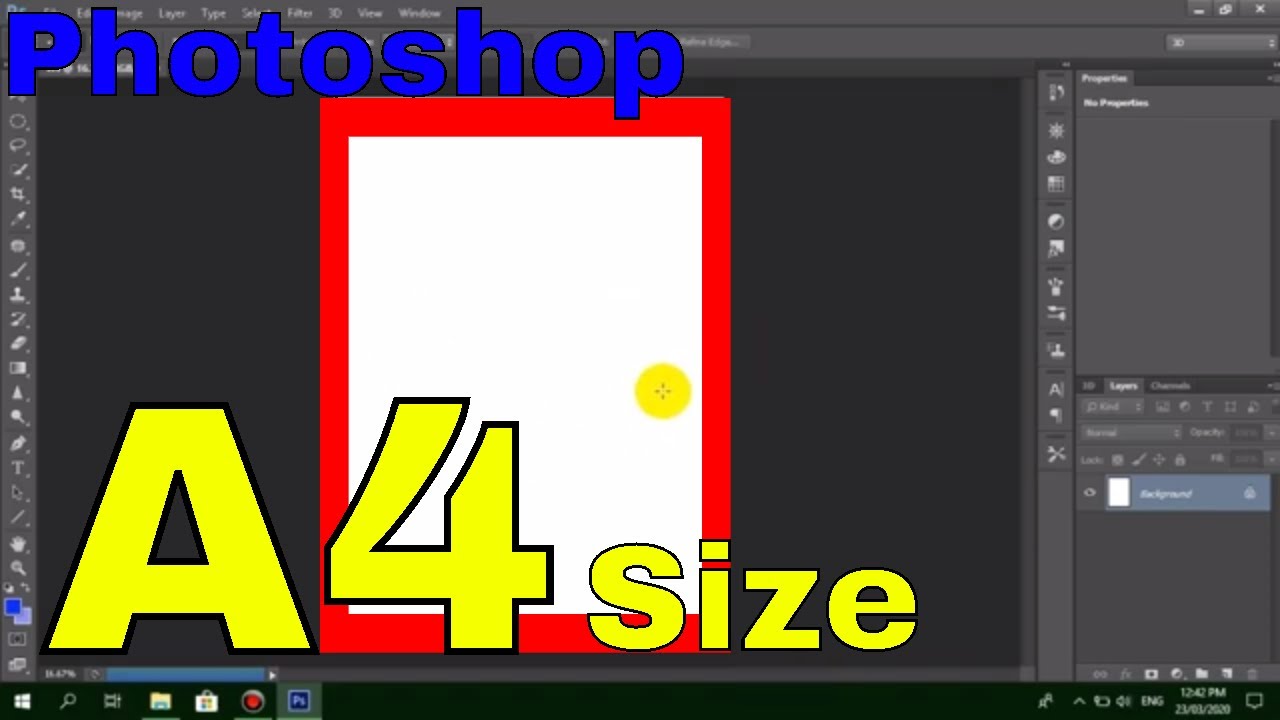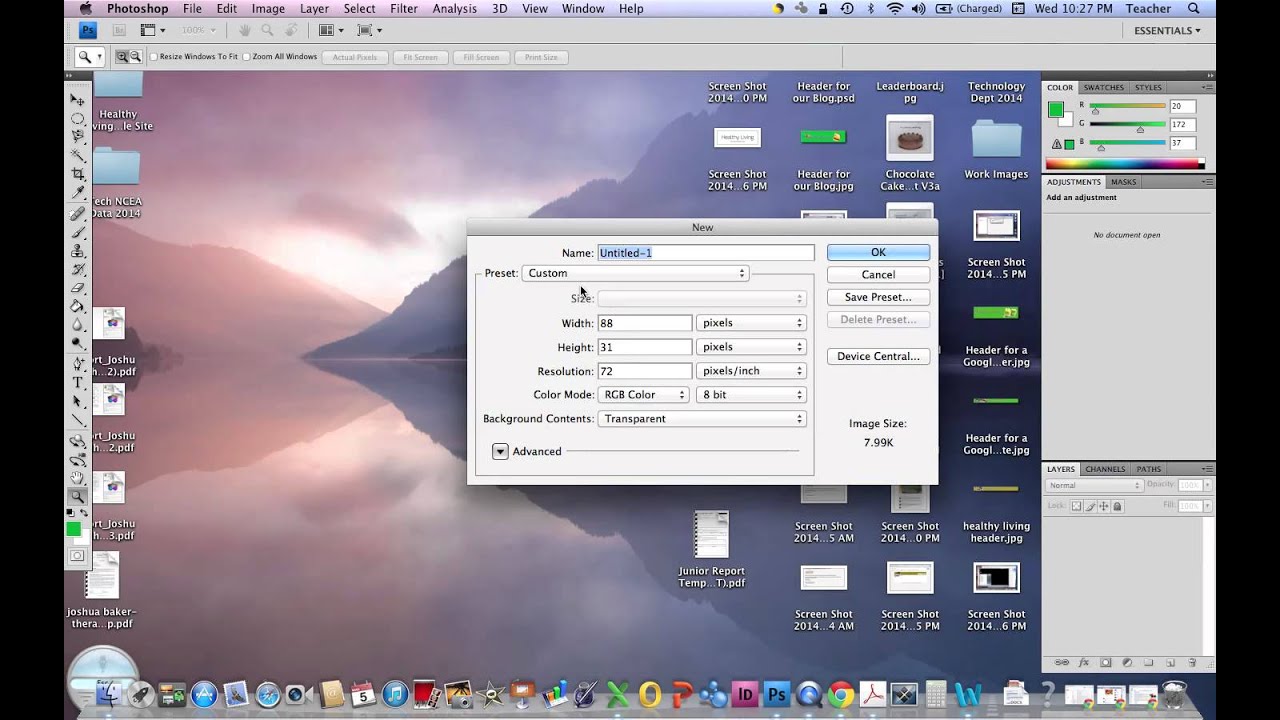Formato A3 in Photoshop: tutto quello che c'è da sapere
Stai lavorando a un progetto grafico in Photoshop e hai bisogno di impostare le dimensioni del tuo documento in formato A3? Oppure ti stai chiedendo quali siano le impostazioni ottimali per la stampa in A3 con Photoshop? In questo articolo, esploreremo tutto ciò che c'è da sapere sul formato A3 in Photoshop, fornendoti le informazioni necessarie per gestire correttamente le dimensioni dei tuoi file e ottenere risultati professionali.
Lavorare con le giuste dimensioni del documento è fondamentale in Photoshop, soprattutto se si ha intenzione di stampare il proprio lavoro. Un'impostazione errata delle dimensioni del formato A3 può portare a risultati di stampa indesiderati, come immagini sfocate, ritagliate o con margini errati. Per evitare questi problemi, è importante comprendere appieno come impostare correttamente le dimensioni del formato A3 in Photoshop.
Il formato A3 è uno standard internazionale definito dalla normativa ISO 216. Le sue dimensioni precise sono 297 millimetri di larghezza per 420 millimetri di altezza, equivalenti a 11,69 pollici per 16,54 pollici. In Photoshop, puoi impostare le dimensioni del documento in millimetri, pollici o altre unità di misura a tua scelta. Tuttavia, per garantire una stampa corretta, è fondamentale assicurarsi che la risoluzione del documento sia adeguata al formato A3.
La risoluzione ideale per la stampa in formato A3 è di 300 DPI (punti per pollice). Questa risoluzione garantisce una stampa nitida e dettagliata, senza pixel visibili ad occhio nudo. Se la risoluzione del tuo documento è inferiore a 300 DPI, l'immagine potrebbe apparire sfocata o pixelata in fase di stampa. Al contrario, una risoluzione superiore a 300 DPI non apporterà miglioramenti visibili nella stampa e aumenterà inutilmente le dimensioni del file.
Per impostare le dimensioni e la risoluzione del tuo documento in formato A3 in Photoshop, segui questi semplici passaggi: apri un nuovo documento in Photoshop e, nella finestra di dialogo "Nuovo", seleziona "Formato personalizzato" dal menu a tendina "Tipo documento". Inserisci "297" nel campo "Larghezza" e "420" nel campo "Altezza", assicurandoti che l'unità di misura sia impostata su "millimetri". Infine, imposta la "Risoluzione" su "300 pixel/pollice" e fai clic su "Crea".
Vantaggi e svantaggi del formato A3 in Photoshop
| Vantaggi | Svantaggi |
|---|---|
| Maggiore spazio di lavoro rispetto al formato A4 | Dimensioni del file più grandi rispetto al formato A4 |
| Ideale per la stampa di poster, volantini e brochure | Potrebbe richiedere più risorse del computer per l'elaborazione |
| Consente di creare immagini dettagliate e di alta qualità | Non tutti gli stampanti supportano la stampa in formato A3 |
Oltre ai punti sopra menzionati, ecco alcuni consigli e trucchi per lavorare con il formato A3 in Photoshop:
- Utilizza le guide e le griglie in Photoshop per posizionare correttamente gli elementi grafici all'interno del formato A3.
- Verifica sempre l'anteprima di stampa prima di inviare il file alla stampante per assicurarti che il layout e i margini siano corretti.
- Salva il tuo file in formato PDF per preservare le dimensioni, la risoluzione e la qualità dell'immagine.
In conclusione, lavorare con il formato A3 in Photoshop è semplice e intuitivo, a patto di conoscere le impostazioni corrette per le dimensioni, la risoluzione e la gestione del colore. Seguendo i consigli e i trucchi forniti in questo articolo, sarai in grado di creare progetti grafici di alta qualità pronti per la stampa o la condivisione digitale nel formato A3.
Vestito per matrimonio testimone uomo la guida completa
Domina los verbos irregulares del espanol tu guia completa
Invito prima comunione bimba idee originali e consigli utili