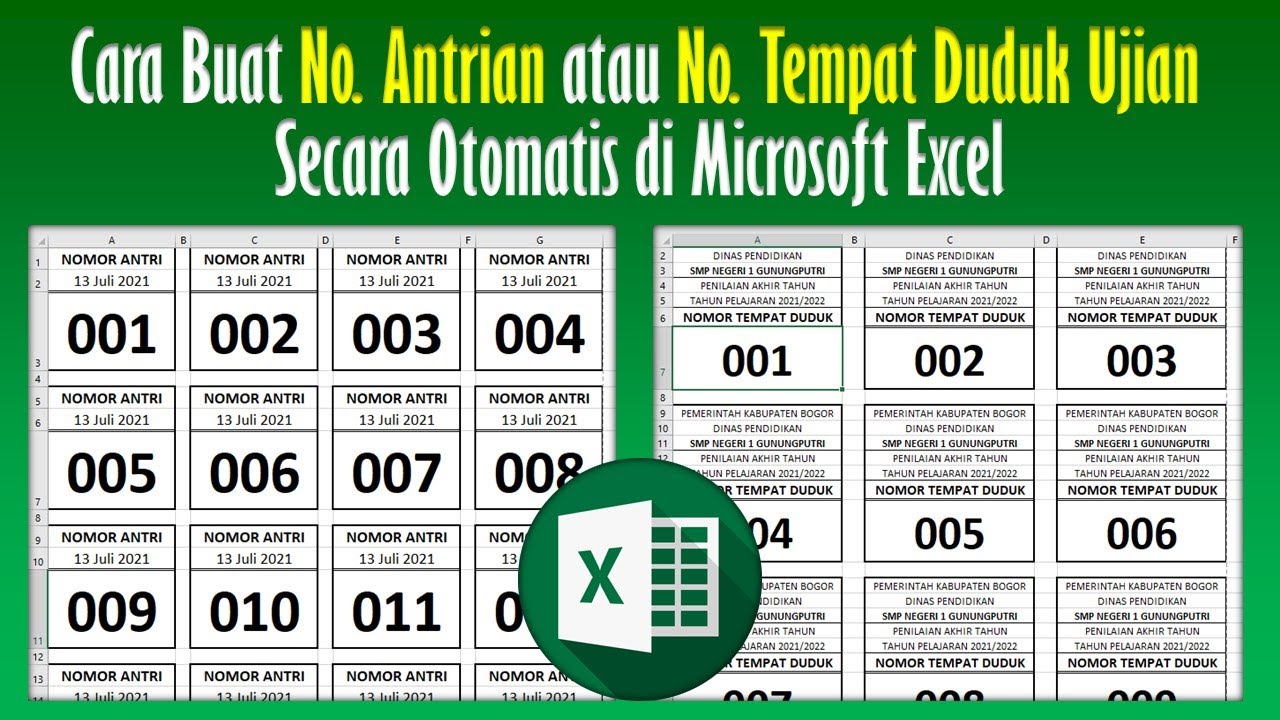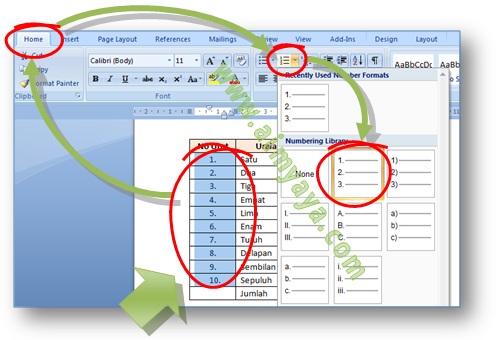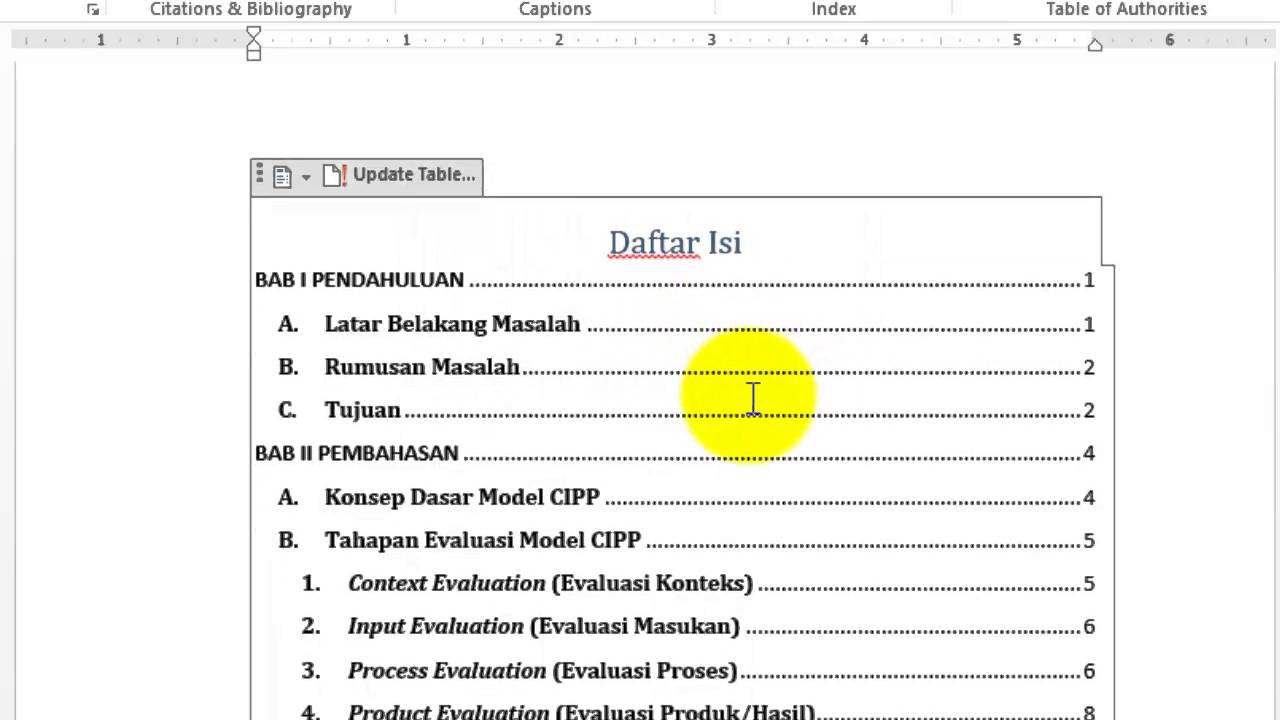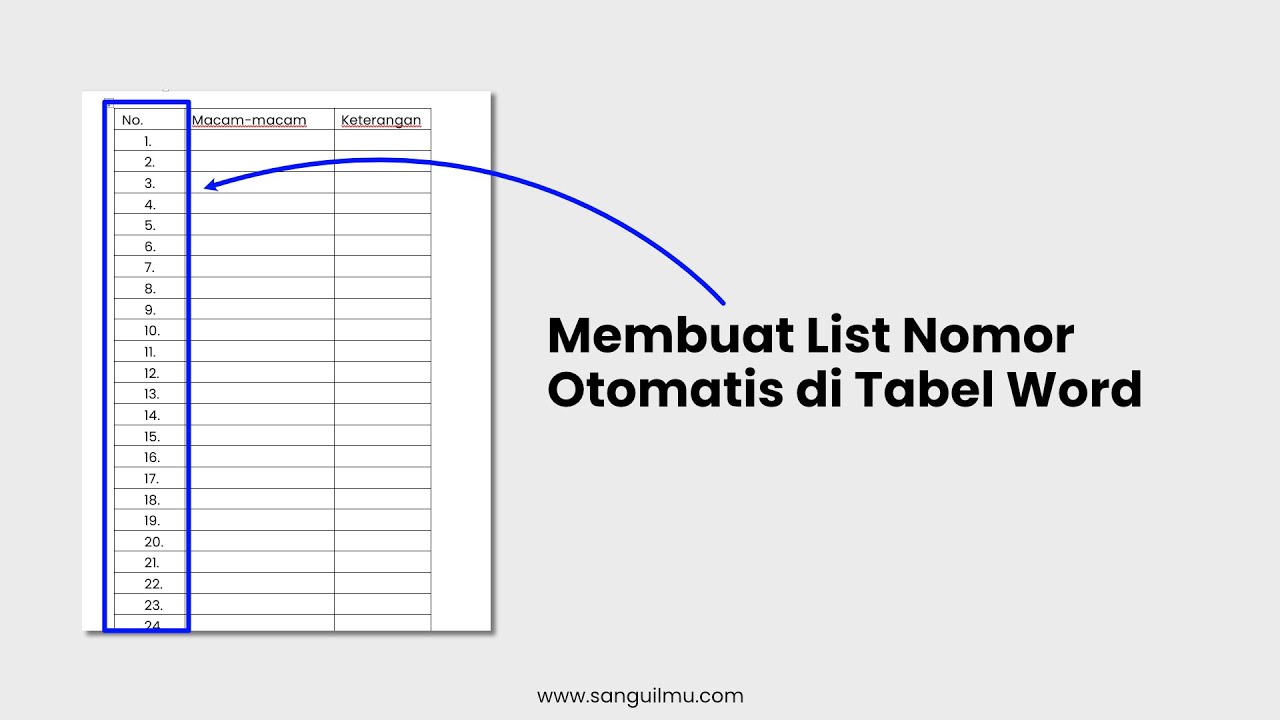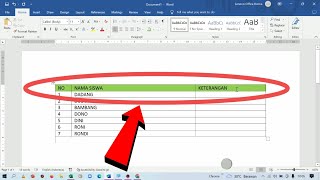Numerazione Automatica Tabelle in Word: Guida Completa
Avete mai dovuto numerare manualmente tabelle in un documento Word? Un incubo, vero? Soprattutto se si tratta di un documento lungo e complesso, con tante tabelle e modifiche dell'ultimo minuto. Fortunatamente, esiste un modo per automatizzare questo processo noioso e soggetto a errori: la numerazione automatica delle tabelle in Word.
Con la numerazione automatica, Word si occupa di assegnare un numero univoco a ogni tabella, aggiornandolo automaticamente quando aggiungi, elimini o sposti le tabelle nel documento. Questo significa meno lavoro manuale per te e meno rischi di errori. Immagina di dover rivedere la numerazione di decine di tabelle dopo averne aggiunta una nuova a metà del documento... Con la numerazione automatica, questo problema semplicemente non esiste.
Ma i vantaggi della numerazione automatica non finiscono qui. Una numerazione coerente e accurata rende il tuo documento più professionale e facile da consultare, soprattutto se si tratta di un documento tecnico o accademico dove la precisione è fondamentale. Inoltre, semplifica la creazione di riferimenti incrociati alle tabelle nel testo, permettendoti di indirizzare il lettore alla tabella corretta con un semplice clic.
Imparare ad utilizzare la numerazione automatica delle tabelle in Word è più facile di quanto pensi. In questa guida completa, ti mostreremo come attivare e personalizzare la numerazione automatica, gestire le eccezioni e risolvere i problemi comuni. Vedrai come questa semplice funzionalità può farti risparmiare tempo e fatica, migliorando al contempo la qualità e la professionalità dei tuoi documenti Word.
Che tu sia uno studente che prepara la sua tesi, un professionista che redige report aziendali o semplicemente qualcuno che vuole sfruttare al meglio Word, la numerazione automatica delle tabelle è uno strumento prezioso che non puoi permetterti di ignorare. Continua a leggere per scoprire tutto quello che c'è da sapere!
Vantaggi e Svantaggi della Numerazione Automatica delle Tabelle
Ecco una tabella che riassume i vantaggi e gli svantaggi della numerazione automatica delle tabelle in Word:
| Vantaggi | Svantaggi |
|---|---|
| Risparmio di tempo ed efficienza | Potrebbe richiedere una configurazione iniziale |
| Eliminazione degli errori di numerazione manuale | Difficoltà nella gestione di numerazioni personalizzate complesse |
| Numerazione coerente e professionale | |
| Semplifica la creazione di riferimenti incrociati |
Migliori Pratiche per la Numerazione Automatica delle Tabelle
Ecco cinque best practice per implementare la numerazione automatica delle tabelle in Word:
- Utilizza gli stili di tabella predefiniti: Gli stili di tabella predefiniti di Word spesso includono già la numerazione automatica. Seleziona uno stile con numerazione dalle opzioni disponibili.
- Definisci un formato di numerazione chiaro: Scegli un formato di numerazione coerente con il tuo documento (ad esempio, "Tabella 1", "Tabella 1.1", "Figura 1", etc.).
- Aggiorna la numerazione dopo le modifiche: Se aggiungi, elimini o sposti tabelle, assicurati di aggiornare la numerazione in tutto il documento.
- Utilizza i riferimenti incrociati: Invece di digitare manualmente i numeri delle tabelle nel testo, utilizza la funzione di riferimento incrociato per creare collegamenti automatici alle tabelle.
- Verifica la numerazione finale: Prima di finalizzare il documento, controlla attentamente la numerazione di tutte le tabelle per assicurarti che sia corretta e coerente.
Domande Frequenti sulla Numerazione Automatica delle Tabelle
Ecco alcune domande frequenti sulla numerazione automatica delle tabelle in Word:
- Come si attiva la numerazione automatica delle tabelle? Seleziona la tabella, vai alla scheda "Riferimenti" e clicca su "Inserisci didaschina".
- Posso personalizzare il formato della numerazione? Sì, puoi personalizzare il formato della numerazione nella finestra di dialogo "Inserisci didaschina".
- Come si aggiornano i numeri di tabella dopo aver spostato una tabella? Seleziona la tabella spostata, fai clic con il pulsante destro del mouse e scegli "Aggiorna campo".
- Cosa fare se la numerazione automatica non funziona? Assicurati che la funzione di numerazione automatica sia attivata e che gli stili di tabella siano impostati correttamente.
- Posso avere numerazioni diverse per diversi tipi di oggetti (ad esempio, tabelle e figure)? Sì, puoi creare categorie di didaschine separate per tabelle e figure e personalizzare la numerazione per ciascuna categoria.
- Come si inserisce un riferimento incrociato a una tabella numerata automaticamente? Vai alla scheda "Riferimenti", clicca su "Riferimento incrociato" e seleziona la tabella desiderata dall'elenco.
- È possibile utilizzare la numerazione automatica in documenti collaborativi? Sì, la numerazione automatica funziona anche in documenti condivisi, ma è importante che tutti gli utenti utilizzino la stessa versione di Word e le stesse impostazioni di numerazione.
- Esistono risorse online per approfondire l'argomento? Sì, il sito web di supporto di Microsoft Office offre tutorial e guide dettagliate sulla numerazione automatica delle tabelle.
Consigli e Trucchi per la Numerazione Automatica delle Tabelle
Ecco alcuni consigli e trucchi per semplificare ulteriormente la numerazione automatica delle tabelle in Word:
- Utilizza la funzione "Anteprima" nella finestra di dialogo "Inserisci didaschina" per vedere come apparirà la numerazione nel documento.
- Crea un modello di documento personalizzato con le impostazioni di numerazione desiderate per risparmiare tempo su nuovi documenti.
- Esplora le opzioni avanzate di numerazione automatica nelle impostazioni di Word per personalizzare ulteriormente il comportamento della funzionalità.
In conclusione, la numerazione automatica delle tabelle in Word è uno strumento potente che può farti risparmiare tempo ed energia, garantendo al contempo un aspetto professionale e coerente ai tuoi documenti. Padroneggiando questa funzionalità, potrai concentrarti sul contenuto del tuo lavoro, lasciando che Word si occupi della numerazione delle tabelle. Che tu sia uno studente, un professionista o semplicemente un utente occasionale di Word, ti invitiamo a mettere in pratica quanto appreso in questa guida e a scoprire come la numerazione automatica delle tabelle può semplificarti la vita.
Frasi di auguri per 18 anni nipote idee originali per un traguardo speciale
Comprensione della lettura alle elementari la chiave per il successo scolastico
Ringraziamenti formali in una lettera larte della gratitudine scritta