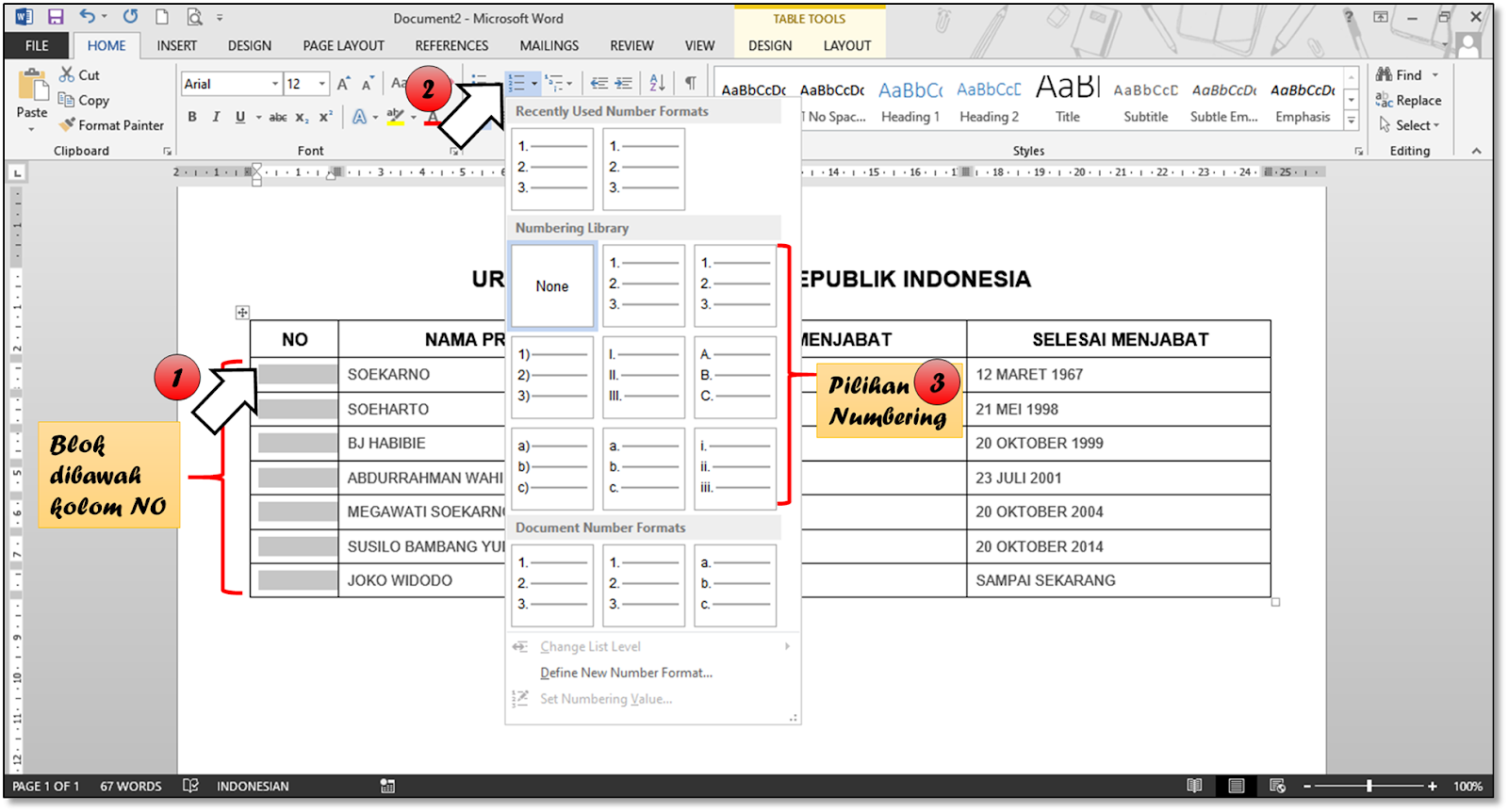Organizza i tuoi testi: La guida completa agli elenchi numerati in Word
Quante volte vi siete trovati a dover stilare una lista, un elenco puntato, o a voler dare un ordine gerarchico ai vostri pensieri in un documento Word? La formattazione del testo è uno strumento potentissimo, in grado di trasformare un semplice insieme di parole in un documento chiaro, accattivante e di facile lettura. E in questo scenario, padroneggiare l'arte degli elenchi numerati è un asso nella manica che non potete permettervi di ignorare.
Che si tratti di una ricetta, di una presentazione aziendale o di un semplice elenco di cose da fare, gli elenchi numerati offrono una struttura visivamente accattivante, guidando il lettore attraverso le informazioni in modo ordinato e intuitivo. Ma come si fa a creare elenchi numerati impeccabili in Word? Quali sono i trucchi del mestiere per sfruttare al massimo questa funzionalità?
L'arte di creare elenchi numerati in Word potrebbe sembrare a prima vista banale, ma nasconde al suo interno un mondo di possibilità. Word, infatti, ci mette a disposizione una serie di strumenti per personalizzare gli elenchi in base alle nostre esigenze: dalla semplice numerazione progressiva, alla possibilità di utilizzare lettere o numeri romani, fino alla creazione di elenchi multilivello per organizzare informazioni complesse in modo chiaro e conciso.
Le origini degli elenchi numerati si perdono nella notte dei tempi. Fin dai tempi antichi, l'uomo ha sentito la necessità di organizzare le informazioni in modo ordinato, per facilitarne la memorizzazione e la trasmissione. Basti pensare alle tavole della legge, ai codici giuridici o ai trattati filosofici, tutti strutturati con elenchi e sottoelenchi per rendere più accessibile il sapere.
Oggi, nell'era digitale, gli elenchi numerati non hanno perso la loro importanza, anzi. In un mondo saturo di informazioni, la capacità di presentare i propri contenuti in modo chiaro e conciso è diventata fondamentale per catturare l'attenzione del lettore e trasmettere il proprio messaggio in modo efficace. E gli elenchi numerati, con la loro capacità di semplificare e organizzare, rappresentano uno strumento prezioso per raggiungere questo obiettivo.
Vantaggi e svantaggi degli elenchi numerati in Word
Come ogni strumento, anche gli elenchi numerati presentano vantaggi e svantaggi. Vediamoli insieme:
| Vantaggi | Svantaggi |
|---|---|
| Migliorano la leggibilità del testo | Possono risultare monotoni se usati eccessivamente |
| Riducono la complessità delle informazioni | Non sono adatti a tutti i tipi di testo |
| Facilitano la memorizzazione dei concetti chiave | Richiedono una formattazione accurata per essere efficaci |
Cinque best practice per elenchi numerati impeccabili in Word
Ecco alcuni consigli per utilizzare gli elenchi numerati in modo efficace:
- Utilizzate gli elenchi numerati solo quando necessario: non abusatene, altrimenti il testo perderà di efficacia.
- Mantenete gli elenchi brevi e concisi: idealmente, ogni punto dovrebbe contenere una sola informazione chiave.
- Utilizzate uno stile di numerazione coerente: scegliete uno stile e mantenetelo per tutto il documento.
- Fate attenzione alla punteggiatura: ogni punto dell'elenco dovrebbe terminare con un punto e virgola o con un punto, a seconda dei casi.
- Rileggete sempre attentamente gli elenchi: verificate che siano chiari, concisi e privi di errori.
Padroneggiare l'arte degli elenchi numerati in Word è un passo fondamentale per chiunque desideri scrivere testi chiari, organizzati e di facile lettura. Sperimentate con le diverse funzionalità offerte da Word e trovate lo stile più adatto alle vostre esigenze. Ricordate: la formattazione del testo è una potente alleata per comunicare in modo efficace e raggiungere i vostri obiettivi di scrittura.
Alla scoperta di xu liu hong artworks unesplosione di colori e significati
Portadas de ingles flork esplora la creativita ironica online
Aiuto cosa significa what is error in programming