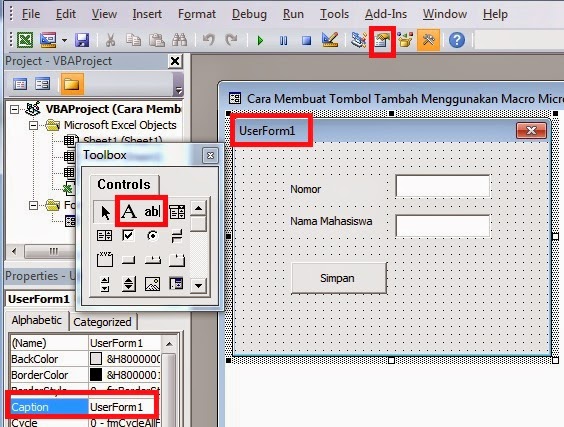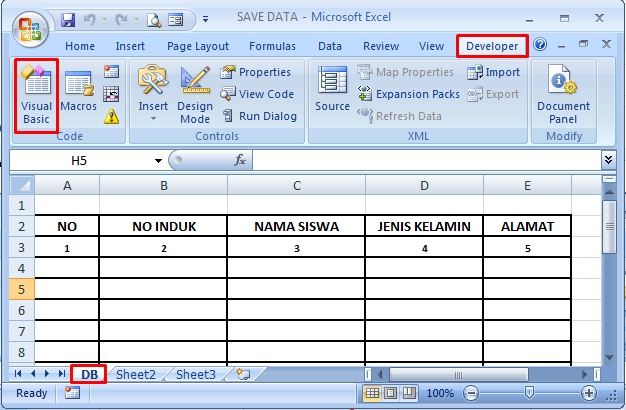Cipta Butang Cetak di Excel: Rahsia Produktiviti Anda
Bayangkan ini: anda sedang menguruskan hamparan data penting dalam Excel, dan tiba masanya untuk mencetak dokumen tersebut. Anda melalui rutin biasa – tekan "Ctrl + P", semak tetapan cetakan, dan akhirnya tekan "Cetak". Mengapa tidak memudahkan proses ini dengan satu klik butang? Di sinilah keajaiban butang cetak tersuai di Excel muncul!
Dalam dunia yang pantas ini, setiap saat berharga. Mencipta butang cetak di Excel mungkin kelihatan seperti tugas remeh, tetapi ia boleh menjimatkan masa dan tenaga anda dalam jangka masa panjang, terutamanya jika anda kerap mencetak dokumen Excel. Selain meningkatkan produktiviti, butang cetak tersuai juga memberikan sentuhan profesional pada lembaran kerja anda.
Sejarah butang cetak di Excel berkait rapat dengan evolusi antara muka pengguna grafik (GUI) dan perkembangan makro dalam perisian hamparan. Sebelum GUI menjadi kebiasaan, pengguna perlu menaip arahan teks untuk melaksanakan tugas, termasuk mencetak. Makro, yang merupakan siri arahan automatik, kemudiannya diperkenalkan untuk memudahkan tugas berulang, termasuk pencetakan. Dengan kemunculan GUI dan populariti Microsoft Excel, butang cetak visual menjadi ciri standard, membolehkan pengguna mencetak dokumen dengan satu klik mudah.
Mencipta butang cetak di Excel bukanlah proses yang rumit. Ia melibatkan penggunaan ciri "Bentuk" dan mengaitkannya dengan makro ringkas yang melaksanakan arahan cetak. Walaupun prosesnya agak mudah, sesetengah pengguna mungkin menghadapi kesukaran dalam menulis kod makro atau mengaitkannya dengan butang dengan betul. Di situlah panduan langkah demi langkah dan tutorial dalam talian memainkan peranan penting dalam membantu pengguna mengatasi cabaran ini.
Dengan butang cetak di Excel, anda bukan sahaja dapat mencetak dokumen dengan lebih cekap, tetapi juga boleh mengawal aspek cetakan seperti julat cetakan, orientasi halaman, dan bilangan salinan dengan lebih baik. Ini memastikan dokumen anda dicetak mengikut spesifikasi yang dikehendaki, mengurangkan pembaziran kertas dan dakwat yang disebabkan oleh kesilapan cetakan.
Kelebihan dan Kekurangan Butang Cetak di Excel
Sebelum anda mula mencipta butang cetak di Excel, adalah penting untuk memahami kebaikan dan keburukannya:
| Kelebihan | Kekurangan |
|---|---|
| Meningkatkan produktiviti dengan mempercepatkan proses pencetakan. | Memerlukan sedikit pengetahuan tentang makro dan VBA untuk penyesuaian lanjutan. |
| Mengurangkan kesilapan cetakan dengan menetapkan tetapan cetakan tertentu. | Butang cetak mungkin tidak berfungsi dengan betul jika hamparan dikongsi dengan pengguna yang tidak mempunyai makro didayakan. |
| Memberikan sentuhan profesional pada lembaran kerja anda. |
Amalan Terbaik untuk Mencipta Butang Cetak di Excel
Berikut adalah beberapa amalan terbaik untuk mencipta butang cetak di Excel:
- Gunakan nama butang yang jelas dan ringkas: Pastikan nama butang mencerminkan fungsinya, contohnya, "Cetak Laporan" atau "Cetak Helaian Semasa".
- Letakkan butang di lokasi yang mudah diakses: Letakkan butang di tempat yang mudah dilihat dan diakses pada lembaran kerja anda, seperti di bahagian atas atau bawah.
- Gunakan ikon yang mudah dikenali: Pilih ikon pencetak atau ikon lain yang berkaitan dengan pencetakan untuk butang anda agar mudah difahami.
- Uji butang cetak anda dengan teliti: Selepas mencipta butang, pastikan ia berfungsi seperti yang diharapkan dengan mengkliknya dan menyemak tetapan cetakan.
- Berikan arahan yang jelas: Jika butang cetak anda mempunyai tetapan tersuai, berikan arahan yang jelas kepada pengguna lain tentang cara menggunakannya.
Soalan Lazim tentang Butang Cetak di Excel
Berikut adalah beberapa soalan lazim tentang butang cetak di Excel:
- Bagaimanakah cara mencipta butang cetak asas di Excel?
- Pergi ke tab "Pembangun" pada reben Excel.
- Klik pada "Sisipkan" dan pilih butang dari kumpulan "Kawalan Borang".
- Lukis butang pada lembaran kerja anda.
- Dalam kotak dialog "Tetapkan Makro", klik "Baharu" untuk mencipta makro baharu.
- Tulis kod VBA berikut dalam editor Visual Basic: "ActiveSheet.PrintOut"
- Simpan makro dan tutup editor Visual Basic.
- Klik butang yang anda cipta untuk mencetak helaian aktif.
- Bolehkah saya mencetak julat sel tertentu dengan butang cetak?
- Ya, anda boleh mengubah kod VBA untuk mencetak julat sel tertentu. Contohnya, untuk mencetak julat A1:B10, gunakan kod VBA berikut: "Range("A1:B10").PrintOut".
- Bolehkah saya menyesuaikan tetapan cetakan seperti orientasi halaman dan bilangan salinan dengan butang cetak?
- Ya, anda boleh menambah argumen tambahan pada kod VBA "PrintOut" untuk menyesuaikan tetapan cetakan. Contohnya, untuk mencetak dua salinan dalam orientasi landskap, gunakan kod berikut: "ActiveSheet.PrintOut Copies:=2, Orientation:=xlLandscape".
Kesimpulan
Mencipta butang cetak di Excel mungkin kelihatan seperti tugas kecil, tetapi ia boleh memberi impak yang besar terhadap produktiviti dan kecekapan anda. Dengan mengautomasikan proses pencetakan, anda bukan sahaja menjimatkan masa dan usaha, tetapi juga mengurangkan risiko kesilapan dan memastikan konsistensi dalam dokumen bercetak anda. Sama ada anda seorang profesional berpengalaman atau baru menggunakan Excel, meluangkan sedikit masa untuk mempelajari cara mencipta butang cetak adalah pelaburan yang berbaloi. Jadi, mulakan hari ini dan tingkatkan pengalaman Excel anda!
Senin kembali tiba hati ingin berpuasa menyelami niat puasa isnin
Menyingkap rahsia ikm iqs gv at anmeldung panduan lengkap untuk pembaca malaysia
Serigala menyeringai beruang comel meneroka dunia gambar binatang buas kartun