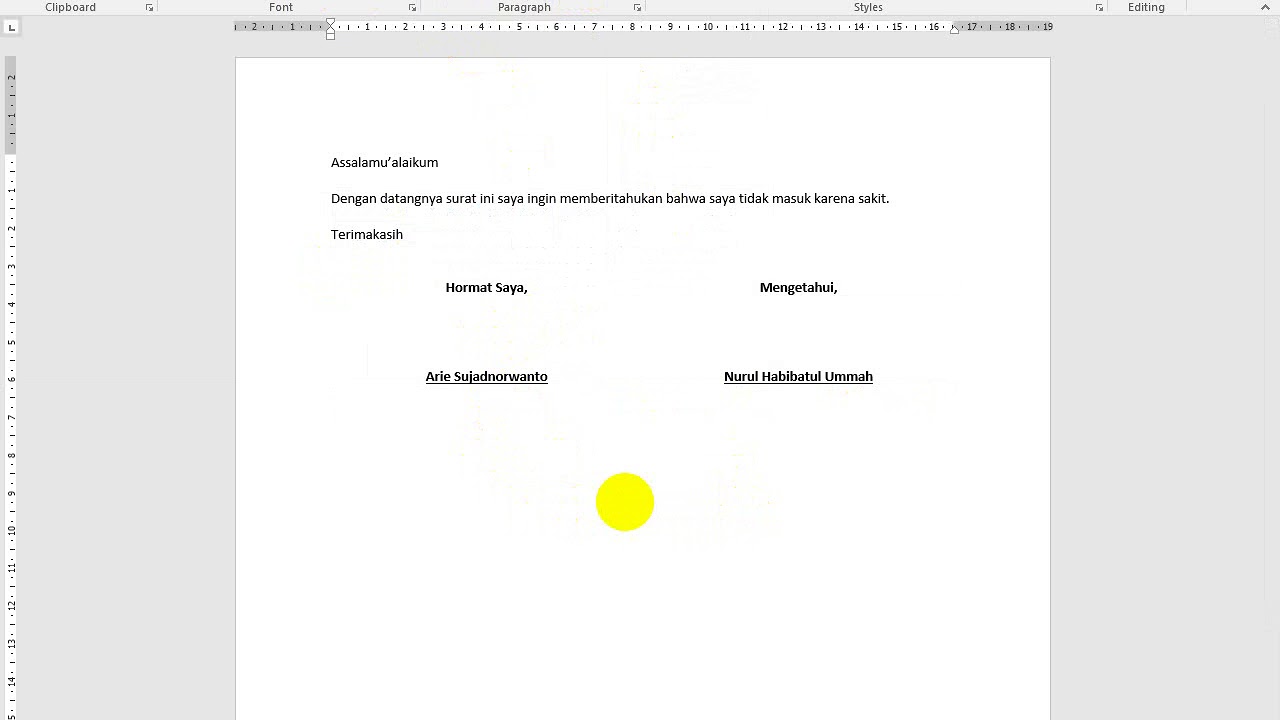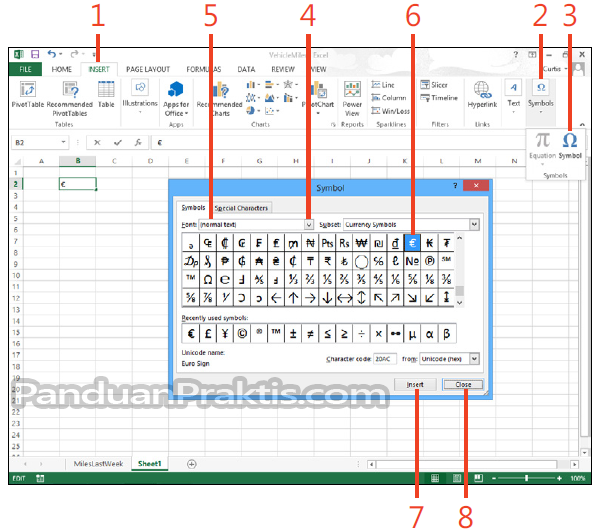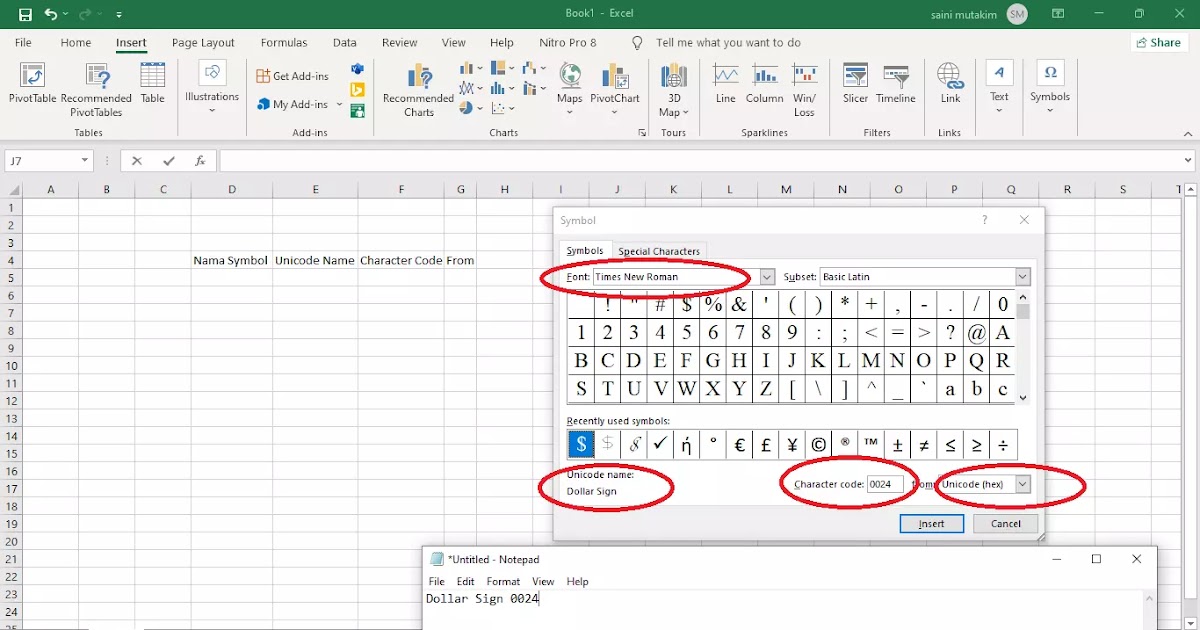Kuasai Julat Data dengan Tanda Sampai di Excel: Panduan Lengkap Anda
Pernahkah anda perlu menganalisis sejumlah besar data di Excel dan mendapati diri anda terikat dengan tugas memilih sel satu persatu? Atau mungkin anda ingin mencari cara yang lebih pantas untuk merujuk julat data dalam formula anda? Di sinilah keajaiban tanda "sampai dengan" di Excel memainkan peranannya.
Tanda "sampai dengan", yang diwakili oleh titik dua (:), adalah alat yang mudah tetapi sangat berkuasa di Excel yang membolehkan anda memilih dan merujuk julat sel dengan mudah. Daripada memilih setiap sel secara individu, anda boleh menggunakan tanda ini untuk memilih keseluruhan baris, lajur, atau blok data dengan hanya beberapa klik. Ini bukan sahaja menjimatkan masa anda, tetapi juga menjadikan formula anda lebih ringkas dan mudah difahami.
Dalam panduan lengkap ini, kita akan menyelami selok-belok tanda "sampai dengan" di Excel. Kita akan meneroka pelbagai cara untuk menggunakannya, dari memilih julat data asas hingga menggunakannya dalam formula yang lebih kompleks. Kami juga akan berkongsi beberapa tips dan trik untuk membantu anda memanfaatkan sepenuhnya ciri yang luar biasa ini. Sama ada anda seorang pengguna Excel yang baru atau yang berpengalaman, panduan ini akan memberi anda pengetahuan yang anda perlukan untuk menguasai tanda "sampai dengan" dan membawa kemahiran Excel anda ke peringkat seterusnya.
Tanda "sampai dengan" di Excel mungkin kelihatan seperti simbol kecil yang tidak penting, tetapi kesannya terhadap produktiviti anda sangat besar. Dengan memahami dan menggunakan kuasa tanda ini, anda boleh menumpukan lebih banyak masa untuk menganalisis data anda dan kurang masa untuk melawan hamparan anda.
Sama ada anda perlu mengira jumlah jualan selama sebulan, mencari purata skor pelajar, atau membuat carta yang menarik secara visual, tanda "sampai dengan" boleh membantu anda melakukannya dengan lebih cepat dan cekap. Mari kita mulakan perjalanan untuk membuka kunci potensi sebenar tanda "sampai dengan" di Excel dan mengubah cara anda bekerja dengan data anda selamanya.
Kelebihan dan Kekurangan Tanda Sampai Dengan di Excel
Walaupun tanda "sampai dengan" di Excel menawarkan banyak kelebihan, namun terdapat juga beberapa kekurangan yang perlu dipertimbangkan. Memahami kedua-duanya akan membantu anda menggunakan ciri ini dengan lebih berkesan.
| Kelebihan | Kekurangan |
|---|---|
| Menjimatkan masa dengan memilih julat sel dengan cepat. | Boleh menjadi sukar untuk memilih julat sel yang tidak teratur atau tidak bersebelahan. |
| Menjadikan formula lebih ringkas dan mudah difahami. | Memerlukan pemahaman tentang rujukan sel relatif dan mutlak untuk mengelakkan ralat formula. |
| Memudahkan penciptaan carta dan jadual dengan memilih data yang diperlukan dengan mudah. | Tidak sesuai untuk memilih sel berdasarkan kriteria tertentu. |
Lima Amalan Terbaik untuk Menggunakan Tanda Sampai Dengan di Excel
- Gunakan tanda "sampai dengan" dengan rujukan sel relatif dan mutlak: Fahami perbezaan antara rujukan sel relatif dan mutlak dan gunakan tanda "$" dengan sewajarnya untuk mengunci baris atau lajur apabila menyalin formula.
- Pilih julat sel yang betul: Pastikan anda memilih julat sel yang betul sebelum menggunakan tanda "sampai dengan", terutamanya apabila bekerja dengan formula yang kompleks.
- Gunakan nama julat untuk meningkatkan kebolehbacaan: Daripada menggunakan rujukan sel yang panjang dan rumit, berikan nama yang bermakna pada julat sel anda untuk menjadikan formula anda lebih mudah difahami.
- Gunakan pintasan papan kekunci untuk menjimatkan masa: Gunakan pintasan papan kekunci seperti "Shift" + anak panah untuk memilih julat sel dengan cepat dan mudah.
- Berlatih menggunakan tanda "sampai dengan" dalam pelbagai senario: Semakin banyak anda berlatih, semakin selesa anda menggunakan tanda "sampai dengan" dalam situasi yang berbeza dan memaksimumkan potensinya.
Lima Contoh Nyata Penggunaan Tanda Sampai Dengan di Excel
- Mengira jumlah jualan bulanan: Gunakan tanda "sampai dengan" untuk memilih semua sel yang mengandungi jualan untuk bulan tertentu dan gunakan fungsi SUM untuk mengira jumlahnya.
- Mencari purata skor pelajar: Pilih semua skor pelajar dalam lajur menggunakan tanda "sampai dengan" dan gunakan fungsi AVERAGE untuk mengira purata skor.
- Membuat carta jualan tahunan: Pilih data jualan untuk setiap bulan dalam setahun menggunakan tanda "sampai dengan" dan buat carta untuk memvisualisasikan trend jualan.
- Menyusun senarai nama mengikut abjad: Pilih lajur yang mengandungi senarai nama menggunakan tanda "sampai dengan" dan gunakan ciri Sort untuk menyusunnya mengikut abjad.
- Mengisih data berdasarkan julat tarikh: Gunakan tanda "sampai dengan" untuk memilih lajur tarikh dan gunakan ciri Filter untuk memaparkan data dalam julat tarikh tertentu.
Lima Cabaran dan Penyelesaian Berkaitan Tanda Sampai Dengan di Excel
- Cabaran: Kesukaran memilih julat sel yang tidak teratur.
Penyelesaian: Gunakan ciri "Select Special" (Ctrl + Shift + 8) untuk memilih sel yang kelihatan sahaja atau gunakan kombinasi kekunci "Ctrl" untuk memilih sel atau julat sel yang tidak bersebelahan. - Cabaran: Ralat formula kerana rujukan sel yang salah.
Penyelesaian: Pastikan anda memahami perbezaan antara rujukan sel relatif dan mutlak dan gunakan tanda "$" dengan sewajarnya untuk mengunci baris atau lajur apabila menyalin formula. - Cabaran: Kesukaran memilih julat sel yang besar.
Penyelesaian: Gunakan kotak "Name Box" di sebelah kiri bar formula untuk menaip rujukan sel julat yang ingin anda pilih, atau gunakan pintasan papan kekunci "Ctrl" + "Shift" + anak panah untuk memilih keseluruhan baris atau lajur dengan cepat. - Cabaran: Kekeliruan tentang cara menggunakan tanda "sampai dengan" dengan fungsi Excel.
Penyelesaian: Rujuk kepada fail bantuan Excel atau cari contoh dalam talian untuk melihat bagaimana tanda "sampai dengan" digunakan dengan fungsi Excel yang berbeza. - Cabaran: Kekurangan pengetahuan tentang pintasan papan kekunci yang boleh digunakan dengan tanda "sampai dengan".
Penyelesaian: Luangkan masa untuk mempelajari pintasan papan kekunci asas seperti "Shift" + anak panah dan "Ctrl" + "Shift" + anak panah untuk meningkatkan kelajuan dan kecekapan anda semasa bekerja dengan tanda "sampai dengan".
Soalan Lazim Berkaitan Tanda Sampai Dengan di Excel
Berikut adalah beberapa soalan lazim tentang tanda "sampai dengan" di Excel:
- Apakah tanda "sampai dengan" dalam Excel?
Tanda "sampai dengan" diwakili oleh titik dua (:) dan digunakan untuk memilih julat sel yang berterusan dalam Excel. - Bagaimanakah cara menggunakan tanda "sampai dengan" untuk memilih julat sel?
Untuk memilih julat sel menggunakan tanda "sampai dengan", klik pada sel pertama dalam julat, tahan kekunci "Shift", dan klik pada sel terakhir dalam julat. Anda juga boleh menaip rujukan sel pertama, diikuti dengan tanda "sampai dengan", dan rujukan sel terakhir dalam bar formula. - Apakah perbezaan antara rujukan sel relatif dan mutlak?
Rujukan sel relatif berubah apabila formula disalin ke sel lain, manakala rujukan sel mutlak kekal tetap. Anda boleh membuat rujukan sel mutlak dengan meletakkan tanda "$" sebelum lajur dan/atau baris dalam rujukan sel. - Bolehkah saya menggunakan tanda "sampai dengan" dengan fungsi Excel?
Ya, anda boleh menggunakan tanda "sampai dengan" dengan banyak fungsi Excel, seperti SUM, AVERAGE, COUNT, dan banyak lagi. Tanda "sampai dengan" membolehkan anda merujuk julat sel dalam fungsi ini. - Apakah beberapa pintasan papan kekunci yang berguna untuk digunakan dengan tanda "sampai dengan"?
Beberapa pintasan papan kekunci yang berguna termasuk "Shift" + anak panah untuk memilih julat sel, "Ctrl" + "Shift" + anak panah untuk memilih keseluruhan baris atau lajur, dan "Ctrl" + "." untuk memilih julat data semasa. - Bagaimanakah saya boleh memilih julat sel yang tidak bersebelahan menggunakan tanda "sampai dengan"?
Anda tidak boleh memilih julat sel yang tidak bersebelahan menggunakan tanda "sampai dengan" sahaja. Anda perlu menggunakan kombinasi kekunci "Ctrl" untuk memilih pelbagai julat sel atau sel individu. - Apakah beberapa kesilapan biasa yang perlu dielakkan semasa menggunakan tanda "sampai dengan"?
Beberapa kesilapan biasa termasuk memilih julat sel yang salah, tidak menggunakan rujukan sel relatif dan mutlak dengan betul, dan lupa tanda "sampai dengan" dalam formula. - Di manakah saya boleh mendapatkan bantuan lanjut tentang tanda "sampai dengan" di Excel?
Anda boleh merujuk kepada fail bantuan Excel, mencari contoh dalam talian, atau mengikuti tutorial video untuk maklumat lanjut tentang tanda "sampai dengan" di Excel.
Tips dan Trik Berkaitan Tanda Sampai Dengan di Excel
Berikut adalah beberapa tips dan trik tambahan untuk membantu anda menggunakan tanda "sampai dengan" di Excel dengan lebih berkesan:
- Gunakan "Name Box": Anda boleh menaip rujukan sel julat yang ingin anda pilih terus ke dalam "Name Box" di sebelah kiri bar formula untuk memilihnya dengan cepat.
- Pilih Sel yang Kelihatan Sahaja: Gunakan ciri "Select Special" (Ctrl + Shift + 8) untuk memilih sel yang kelihatan sahaja dalam julat yang difilter atau disembunyikan.
- Gunakan Tanda "Sampai Dengan" dengan Jadual: Anda boleh menggunakan tanda "sampai dengan" untuk merujuk lajur atau baris dalam jadual Excel dengan mudah.
- Gunakan Tanda "Sampai Dengan" dengan Carta: Apabila mencipta carta, anda boleh menggunakan tanda "sampai dengan" untuk memilih julat data yang ingin anda sertakan dalam carta.
Dengan menguasai tanda "sampai dengan" di Excel, anda boleh menjimatkan masa, meningkatkan kecekapan, dan membuka kunci potensi penuh keupayaan analisis data Excel anda. Ingat untuk berlatih menggunakan tanda ini dalam pelbagai senario dan terokai ciri dan fungsi lain yang ditawarkan oleh Excel untuk menjadi pengguna Excel yang mahir.
Media sosial perspektif tokoh malaysia impaknya
Rahsia teks berani kuasai seni tukar huruf kecil kepada besar di word
Cara menaip simbol kurang dari sama dengan panduan lengkap



.jpg)