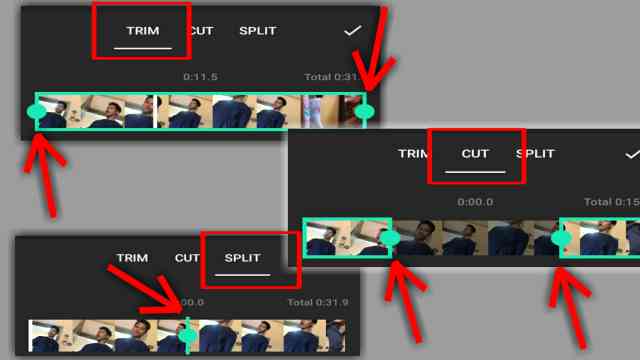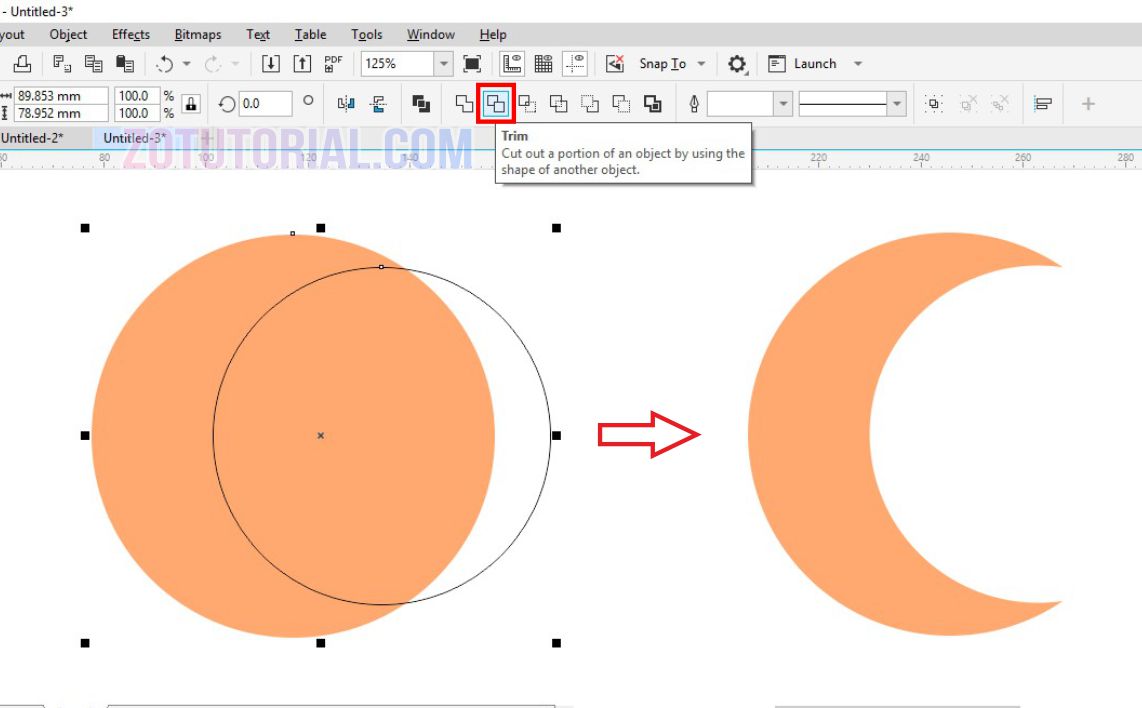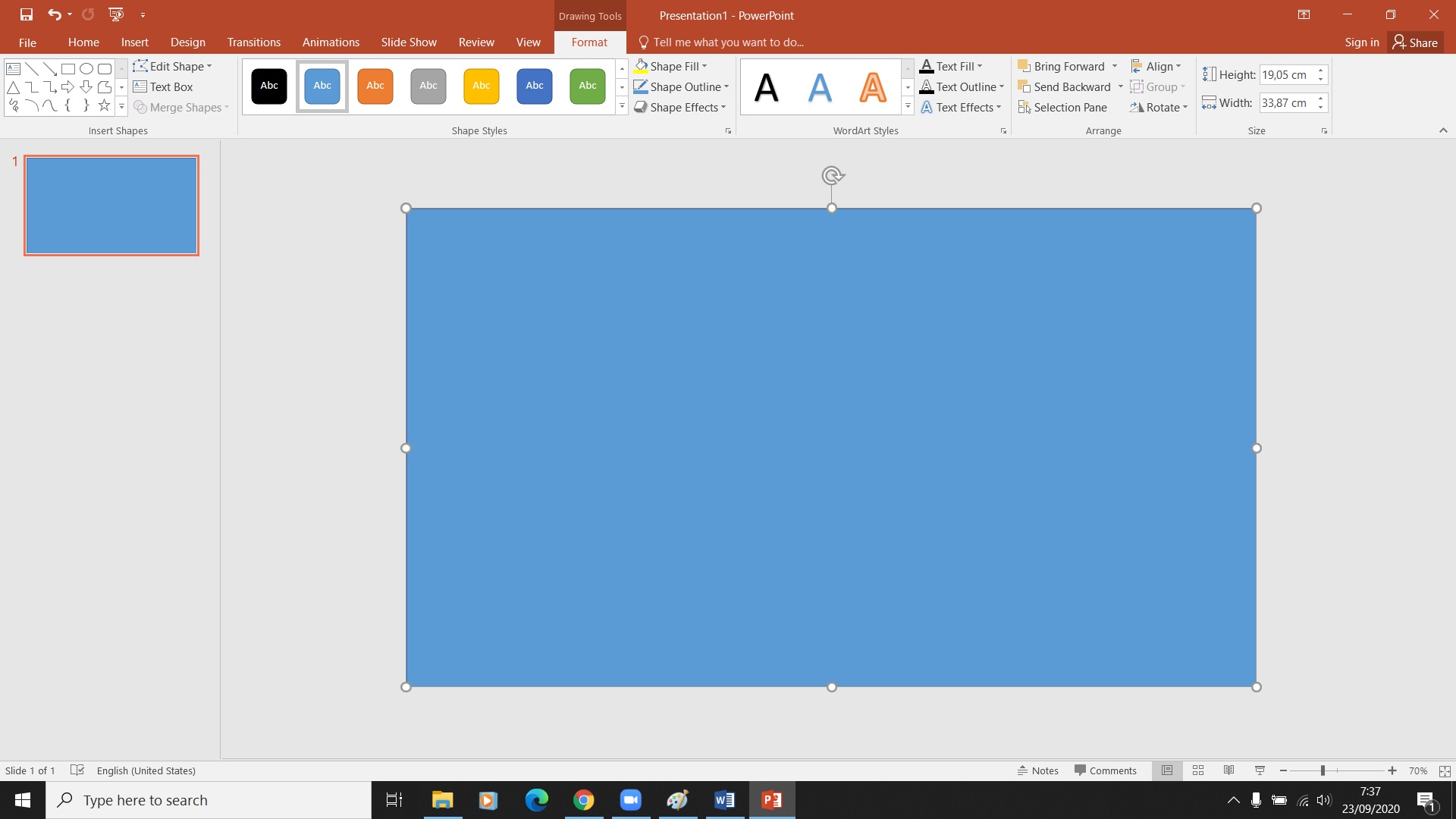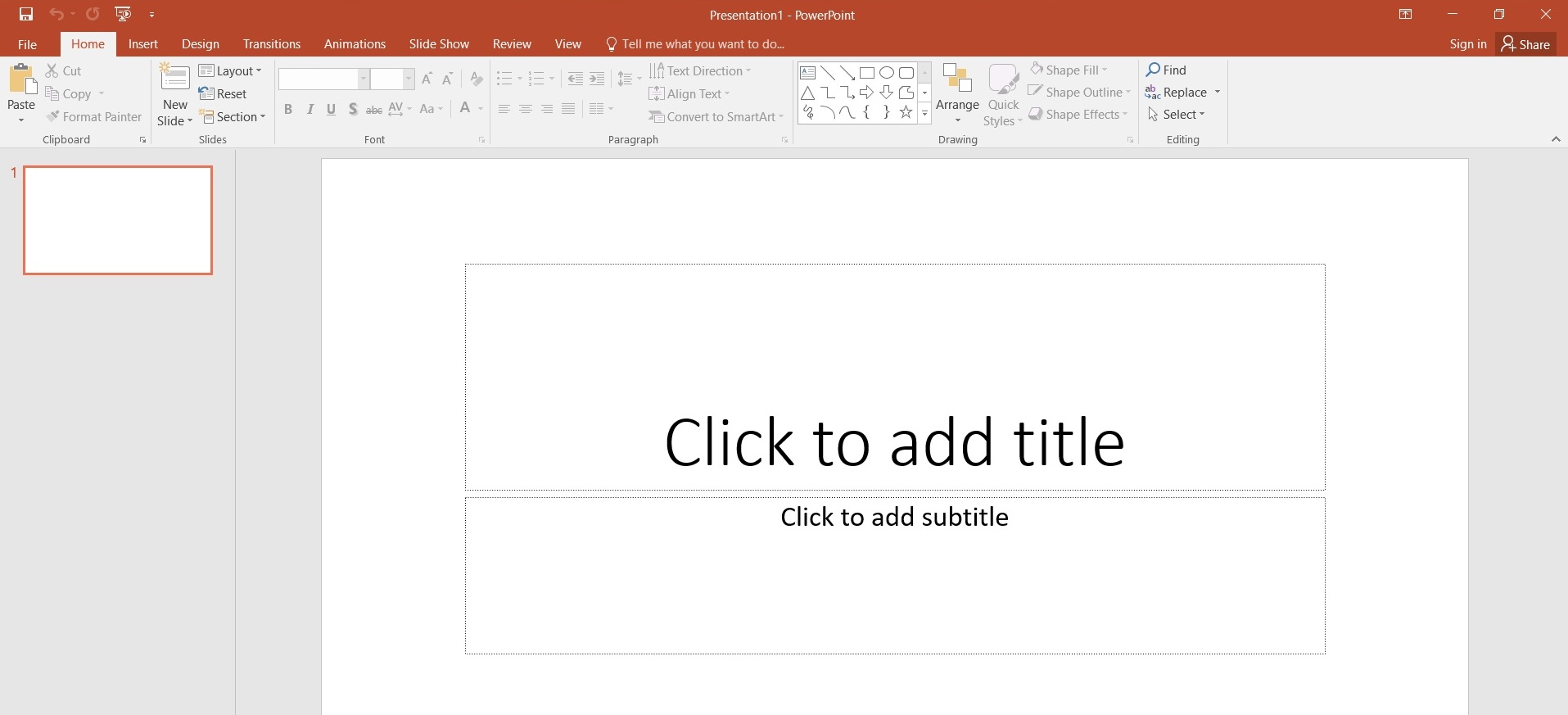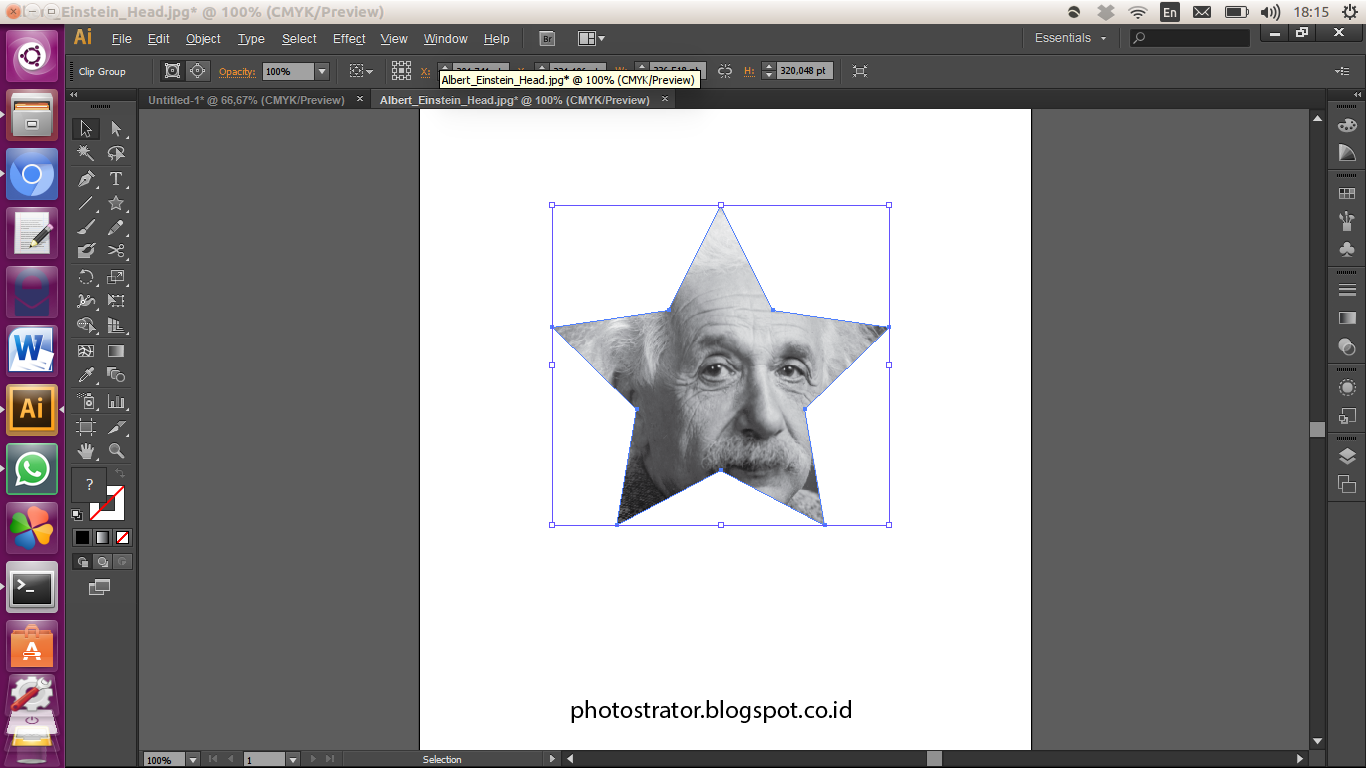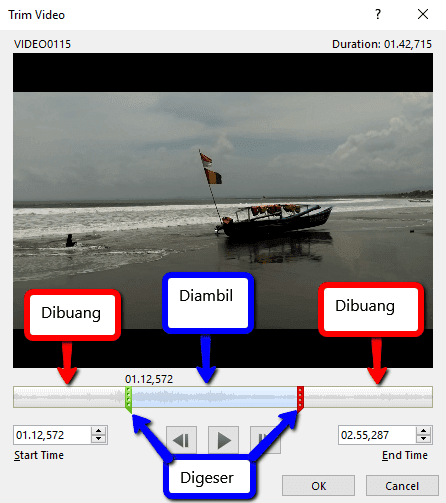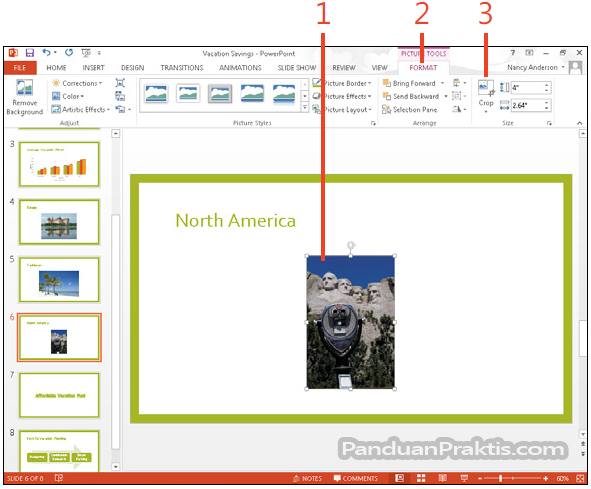Kuasai Seni Pemotongan Video di PowerPoint: Panduan Lengkap
Dalam era digital ini, persembahan PowerPoint yang menarik bukan sekadar slaid statik dengan teks. Mengintegrasikan video telah menjadi kebiasaan, memperkayakan penyampaian maklumat dan menawan perhatian audiens dengan lebih berkesan. Namun, bagaimana jika anda hanya memerlukan sebahagian daripada video tersebut untuk menyampaikan mesej anda dengan tepat? Di sinilah kemahiran memotong video di PowerPoint memainkan peranan penting.
Memotong video dalam PowerPoint membolehkan anda membuang bahagian yang tidak diperlukan, mengekalkan fokus pada segmen yang relevan dengan topik persembahan anda. Bayangkan anda ingin menunjukkan klip pendek tentang proses saintifik yang kompleks dari video dokumentari yang panjang. Dengan memotong video, anda boleh menayangkan bahagian yang memaparkan proses tersebut secara langsung, mengelakkan gangguan daripada maklumat tambahan yang tidak perlu.
Sejak pengenalan ciri penyuntingan video terbina dalam Microsoft PowerPoint, pengguna mempunyai lebih banyak kawalan ke atas elemen multimedia dalam persembahan mereka. Ciri ini, yang diperkenalkan beberapa versi yang lalu, membolehkan pemotongan video tanpa memerlukan perisian pihak ketiga, menjadikan prosesnya lebih mudah dan mesra pengguna.
Sebelum ini, pengguna PowerPoint terpaksa bergantung pada perisian penyuntingan video yang berasingan untuk memotong video sebelum memasukkannya ke dalam slaid. Proses ini, selain memakan masa, memerlukan kemahiran teknikal dan perisian tambahan yang mungkin tidak mudah diakses oleh semua orang. Integrasi alat pemotong video dalam PowerPoint telah menghapuskan halangan ini, memberi kuasa kepada pengguna dengan pelbagai kemahiran teknikal untuk menghasilkan persembahan yang lebih profesional dan menarik.
Keupayaan untuk memotong video secara langsung dalam PowerPoint bukan sahaja menjimatkan masa dan usaha, tetapi juga membuka peluang baharu untuk kreativiti dan penceritaan yang berkesan. Pengguna kini boleh menyesuaikan video dengan tepat dengan keperluan persembahan mereka, memastikan setiap saat menyumbang kepada penyampaian mesej yang jelas dan berkesan.
Kelebihan dan Kekurangan Memotong Video di PowerPoint
| Kelebihan | Kekurangan |
|---|---|
|
|
Amalan Terbaik untuk Memotong Video di PowerPoint
Berikut adalah beberapa amalan terbaik untuk membantu anda memotong video di PowerPoint seperti seorang profesional:
- Rancang terlebih dahulu: Sebelum anda mula memotong, tonton keseluruhan video dan tentukan dengan tepat bahagian mana yang ingin anda sertakan dalam persembahan anda.
- Gunakan titik masuk dan keluar: Gunakan ciri 'Potong' di PowerPoint untuk menetapkan titik masuk dan keluar yang tepat untuk segmen video yang ingin anda simpan. Ini akan memastikan potongan yang bersih dan tepat.
- Pratonton sebelum menyimpan: Sentiasa pratonton video yang telah dipotong untuk memastikan ia mengalir dengan lancar dan memenuhi jangkaan anda.
- Simpan versi asal: Sebaiknya simpan salinan video asal yang tidak diedit sekiranya anda perlu membuat perubahan atau menggunakannya semula di masa hadapan.
- Pertimbangkan saiz fail: Video yang besar boleh menyebabkan persembahan anda menjadi perlahan. Jika saiz fail menjadi masalah, pertimbangkan untuk memampatkan video tersebut selepas memotongnya.
Soalan Lazim
1. Adakah semua versi PowerPoint menyokong pemotongan video?
Tidak, ciri penyuntingan video terbina dalam, termasuk pemotongan, tersedia dalam versi PowerPoint yang lebih baharu. Jika anda menggunakan versi lama, anda mungkin perlu menggunakan perisian penyuntingan video berasingan.
2. Bolehkah saya membatalkan pemotongan video selepas menyimpan perubahan?
Ya, anda boleh membatalkan pemotongan video dengan mengklik butang 'Buat Semula' atau dengan menggunakan pintasan papan kekunci Ctrl+Z (Windows) atau Command+Z (Mac).
3. Apakah format video yang disokong oleh PowerPoint?
PowerPoint menyokong pelbagai format video, termasuk MP4, AVI, WMV, dan MOV. Untuk senarai lengkap format yang disokong, rujuk dokumentasi Microsoft PowerPoint.
4. Adakah terdapat had saiz untuk video yang boleh saya potong di PowerPoint?
Secara teknikalnya, tidak ada had saiz fail yang ditetapkan. Walau bagaimanapun, video yang sangat besar boleh menyebabkan masalah prestasi semasa mengedit dan memainkan semula dalam PowerPoint. Sebaiknya gunakan video yang lebih kecil atau pertimbangkan untuk memampatkannya sebelum mengimportnya ke dalam persembahan anda.
5. Bolehkah saya menambah kesan atau peralihan pada video yang dipotong?
Ya, PowerPoint membenarkan anda menambah pelbagai kesan dan peralihan pada video yang telah dipotong untuk meningkatkan penampilan visual persembahan anda.
Kesimpulan
Menguasai seni memotong video di PowerPoint adalah kemahiran berharga untuk sesiapa sahaja yang ingin menyampaikan persembahan yang menarik dan berkesan. Dengan membuang kandungan yang tidak perlu dan memfokuskan pada mesej utama, anda boleh mencipta persembahan yang lebih ringkas, menarik dan tidak dapat dilupakan. Manfaatkan ciri terbina dalam PowerPoint ini untuk meningkatkan kemahiran persembahan anda dan menawan perhatian audiens anda.
Menyingkap keindahan islamic center bekasi barat pusat keagamaan komuniti
Contoh kerangka teoritis penelitian panduan lengkap untuk kajian anda
Senarai ppd pulau pinang panduan lengkap sistem pendidikan