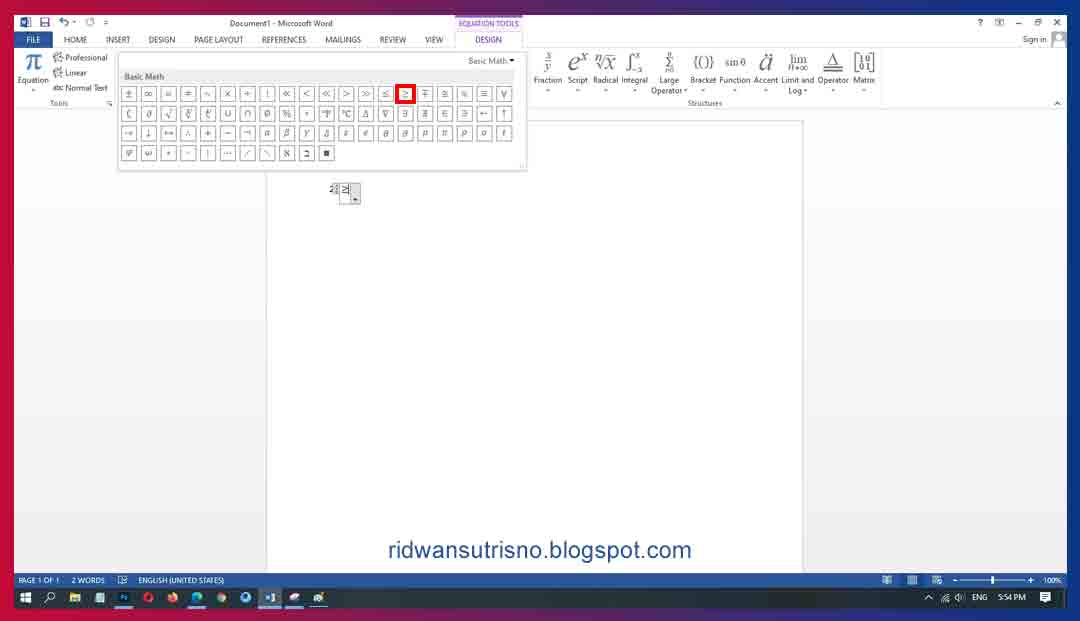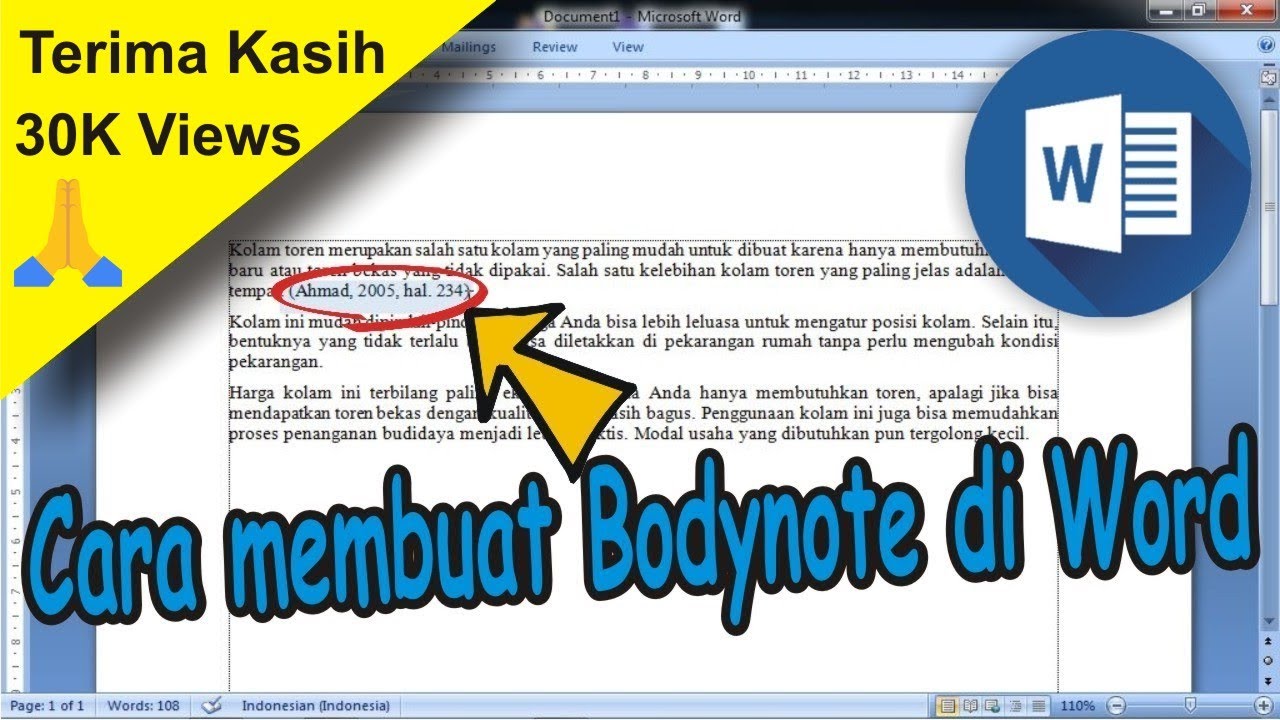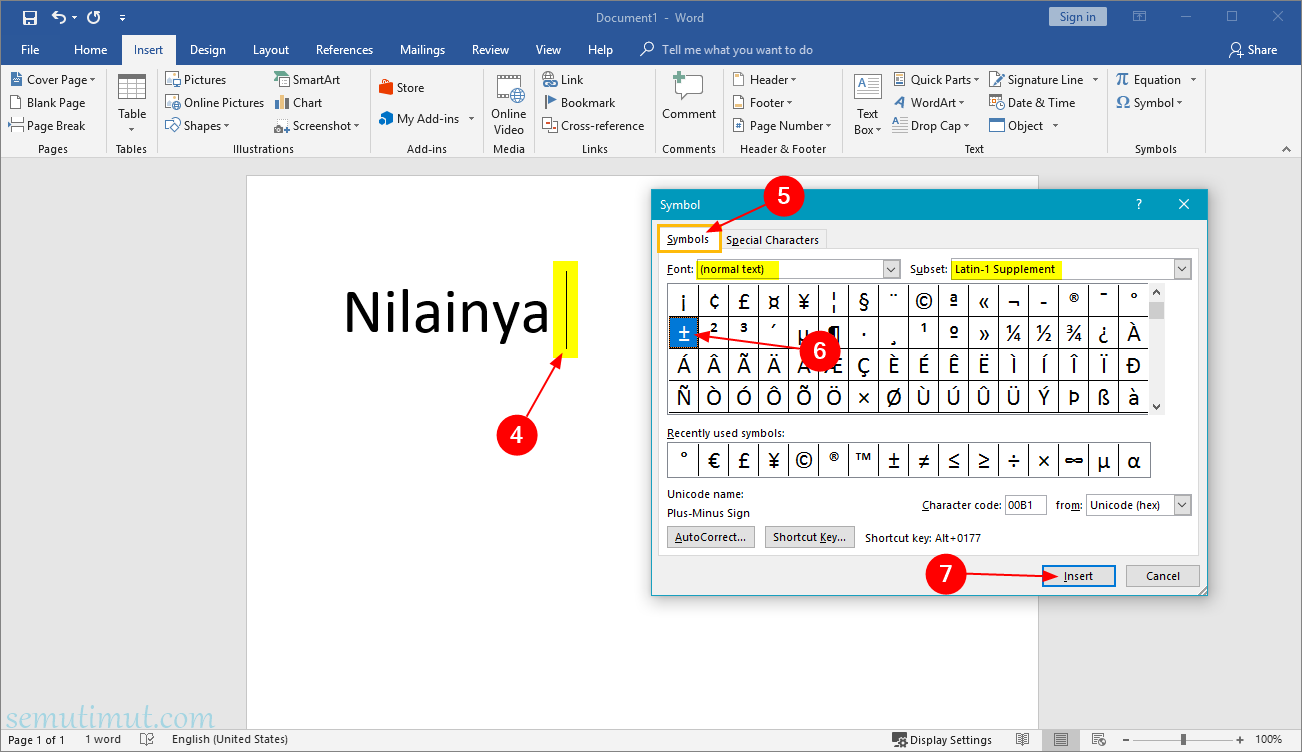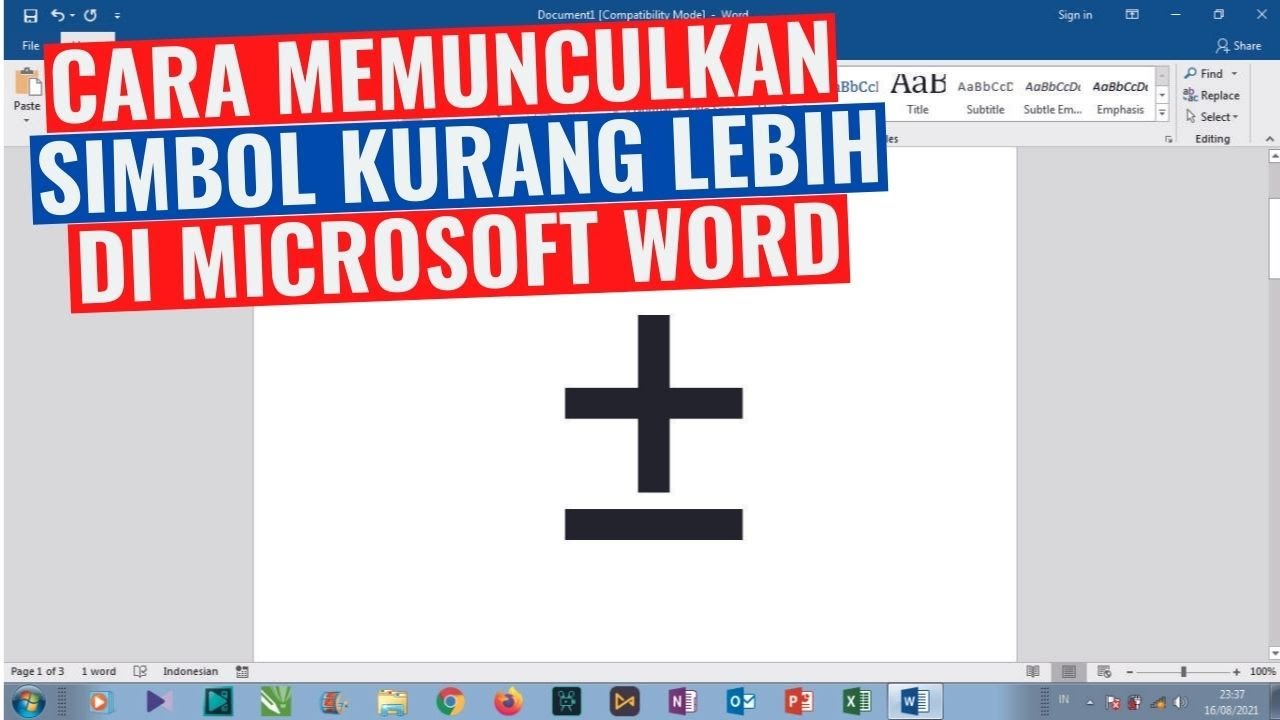Menguasai Simbol 'Lebih Dari Sama Dengan' di Microsoft Word
Pernahkah anda terbelek-belek papan kekunci, mencari simbol matematik yang sukar difahami dalam Microsoft Word? Simbol 'lebih dari sama dengan' (≥) sering digunakan dalam pelbagai bidang, termasuk matematik, sains, dan pengaturcaraan, tetapi memasukkannya ke dalam dokumen anda boleh menjadi sedikit rumit.
Jangan risau! Panduan lengkap ini akan membimbing anda melalui pelbagai cara untuk memasukkan simbol 'lebih dari sama dengan' dalam dokumen Word anda dengan mudah. Kami akan meneroka pintasan papan kekunci, menu simbol, dan juga pilihan pengekodan untuk pengguna yang lebih maju.
Menguasai simbol 'lebih dari sama dengan' di Word bukan sahaja akan menjimatkan masa anda, tetapi juga akan memastikan dokumen anda kelihatan profesional dan mudah difahami. Sama ada anda seorang pelajar, profesional, atau hanya ingin meningkatkan kemahiran Word anda, panduan ini sesuai untuk anda.
Sepanjang artikel ini, kami akan mengupas pelbagai aspek simbol 'lebih dari sama dengan' di Word, termasuk kepentingan penggunaannya dalam pelbagai konteks, kelebihan menggunakan kaedah yang berbeza, dan petua penyelesaian masalah jika anda menghadapi sebarang masalah.
Jadi, sama ada anda baru bermula dengan Word atau pengguna yang berpengalaman yang ingin mengembangkan pengetahuan anda, mari kita mulakan dan pelajari cara menakluki simbol 'lebih dari sama dengan' di Word!
Kelebihan dan Kekurangan Menggunakan Simbol 'Lebih Dari Sama Dengan' di Word
Menggunakan simbol 'lebih dari sama dengan' (≥) dalam dokumen Word anda menawarkan beberapa kelebihan:
| Kelebihan | Kekurangan |
|---|---|
| Menyampaikan maklumat matematik dengan tepat. | Mungkin tidak serasi dengan semua fon atau sistem operasi. |
| Meningkatkan kejelasan dan profesionalisme dokumen. | Memerlukan pengetahuan tentang cara memasukkan simbol tersebut. |
| Menjimatkan masa berbanding menaip "lebih dari sama dengan". |
Lima Amalan Terbaik untuk Memasukkan Simbol 'Lebih Dari Sama Dengan'
Berikut adalah lima amalan terbaik untuk memasukkan simbol 'lebih dari sama dengan' (≥) di Word:
- Gunakan Pintasan Papan Kekunci: Cara terpantas untuk memasukkan simbol ini ialah dengan menggunakan pintasan papan kekunci Alt + 242 (pastikan Num Lock dihidupkan).
- Menu Sisipkan: Navigasi ke tab "Sisipkan" pada reben Word, klik "Simbol", dan kemudian pilih "Lebih Dari Sama Dengan" dari grid simbol.
- AutoCorrect: Tetapkan AutoCorrect untuk menggantikan teks tertentu (cth., ">=") dengan simbol ≥ secara automatik.
- Salin dan Tampal: Cari simbol ≥ dalam talian atau dalam dokumen lain, dan salin dan tampalnya ke dalam dokumen Word anda.
- Kod Aksara Unicode: Taip kod aksara Unicode untuk simbol 'lebih dari sama dengan' (U+2265) dan tekan Alt + X.
Soalan Lazim
S1: Apakah kod aksara Unicode untuk simbol 'lebih dari sama dengan'?
J1: Kod aksara Unicode untuk simbol 'lebih dari sama dengan' ialah U+2265.
S2: Bolehkah saya menggunakan AutoCorrect untuk memasukkan simbol ini secara automatik?
J2: Ya, anda boleh menetapkan AutoCorrect untuk menggantikan teks tertentu (cth., ">=") dengan simbol ≥ secara automatik.
S3: Adakah simbol 'lebih dari sama dengan' tersedia dalam semua fon?
J3: Simbol ini mungkin tidak tersedia dalam semua fon. Jika anda tidak menemuinya, cuba ubah fon dokumen anda.
S4: Bolehkah saya menyalin dan menampal simbol 'lebih dari sama dengan' dari internet?
J4: Ya, anda boleh menyalin dan menampal simbol dari laman web atau dokumen lain ke dalam dokumen Word anda.
S5: Mengapa pintasan papan kekunci Alt + 242 tidak berfungsi?
J5: Pastikan Num Lock dihidupkan pada papan kekunci anda. Jika tidak, pintasan tidak akan berfungsi.
S6: Adakah terdapat perbezaan antara simbol 'lebih dari' (>) dan 'lebih dari sama dengan' (≥)?
J6: Ya, 'lebih dari' (>) menunjukkan bahawa satu nilai lebih besar daripada yang lain, manakala 'lebih dari sama dengan' (≥) menunjukkan bahawa satu nilai lebih besar daripada atau sama dengan yang lain.
S7: Di manakah simbol 'lebih dari sama dengan' biasanya digunakan?
J7: Simbol ini biasa digunakan dalam matematik, sains, statistik, pengaturcaraan, dan mana-mana bidang yang memerlukan perbandingan nilai.
S8: Bagaimana saya boleh memasukkan simbol ini dalam versi Word yang lebih lama?
J8: Kaedah menu Sisipkan dan kod aksara Unicode biasanya berfungsi dalam kebanyakan versi Word, termasuk versi yang lebih lama.
Kesimpulan
Menguasai simbol 'lebih dari sama dengan' di Microsoft Word merupakan kemahiran penting bagi sesiapa sahaja yang bekerja dengan dokumen yang mengandungi ungkapan matematik atau perbandingan. Sama ada anda memilih pintasan papan kekunci, menu Sisipkan, atau kaedah lain yang telah kami bincangkan, memasukkan simbol ini dengan betul akan menjadikan dokumen anda lebih jelas, profesional, dan mudah difahami.
Ingatlah untuk meneroka pilihan yang berbeza dan temukan kaedah yang paling sesuai untuk aliran kerja anda. Dengan sedikit latihan, anda akan dapat memasukkan simbol 'lebih dari sama dengan' dalam dokumen Word anda dengan mudah dan yakin.
Meneroka dunia interaksi hidupan sains tahun 6
Contoh surat pemberitahuan infaq sekolah panduan lengkap untuk pibg
Apa itu kredit investasi panduan lengkap untuk pemula