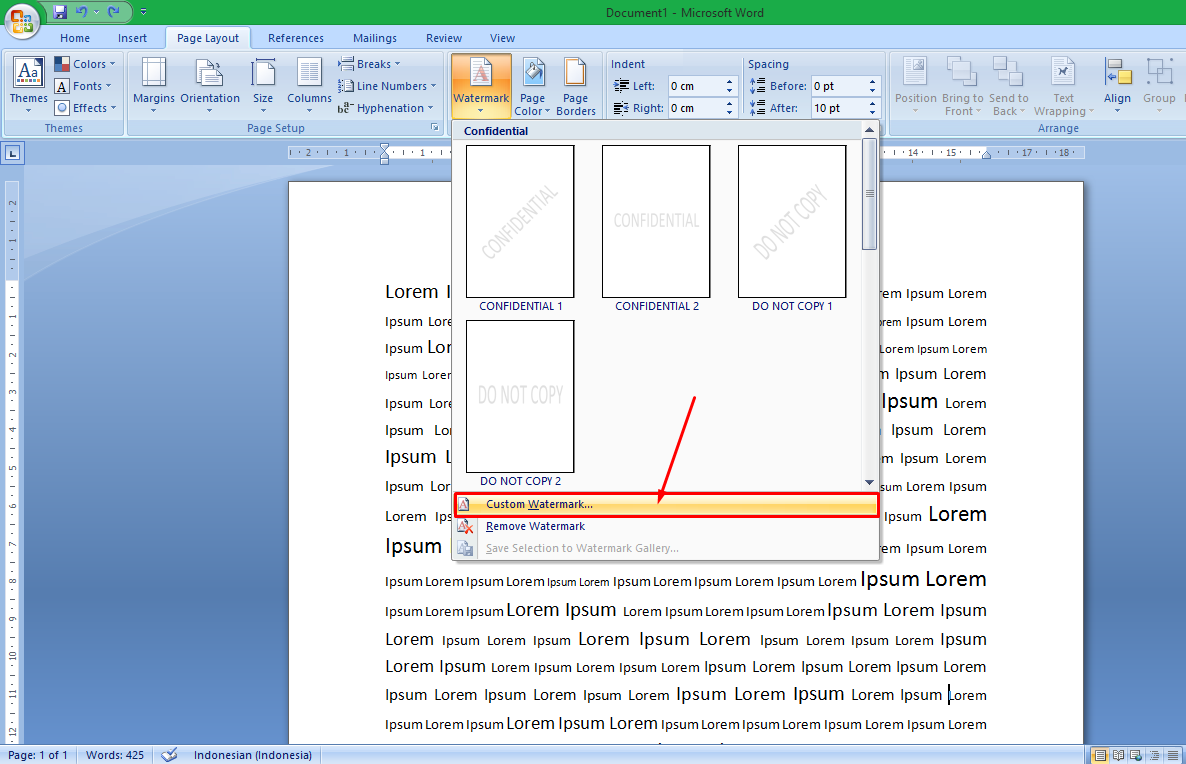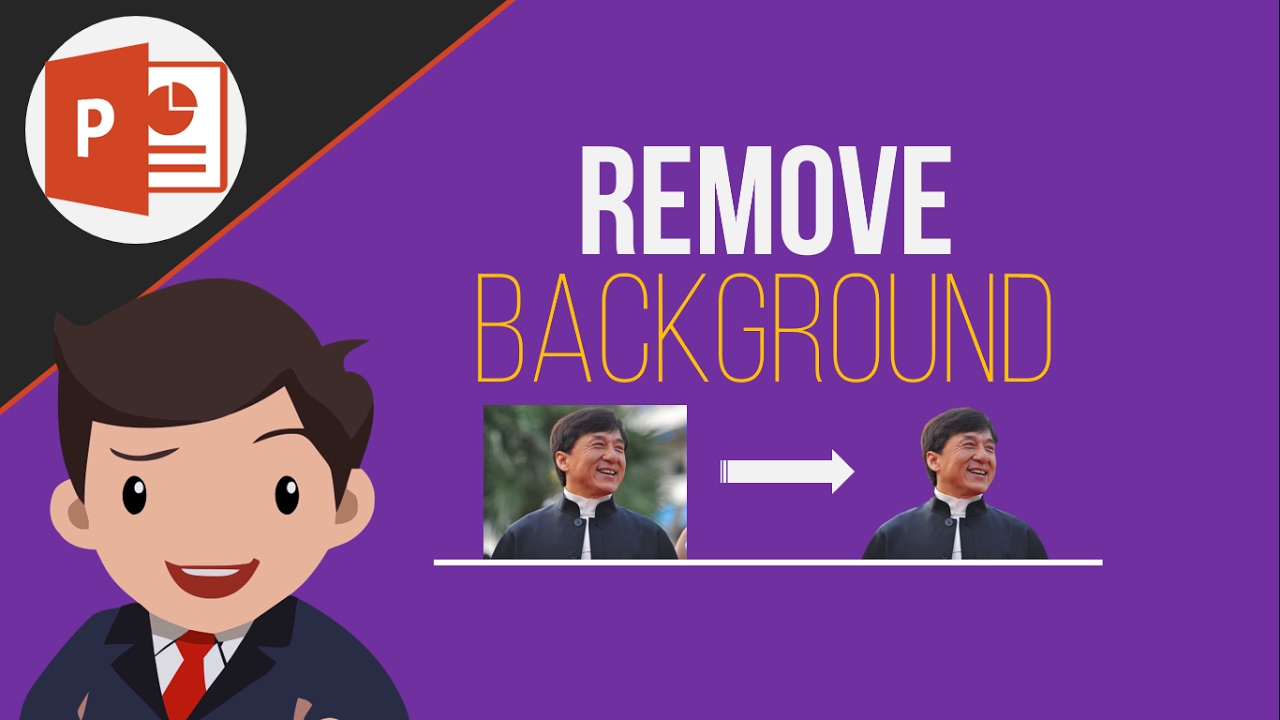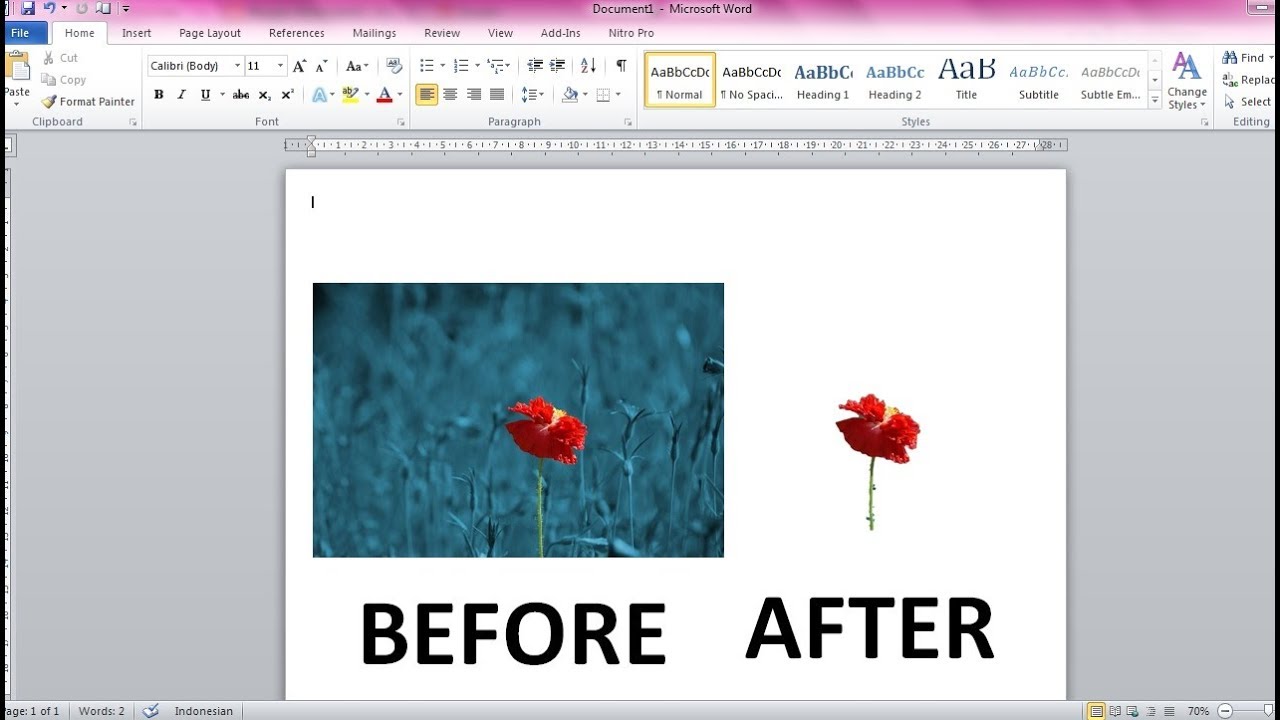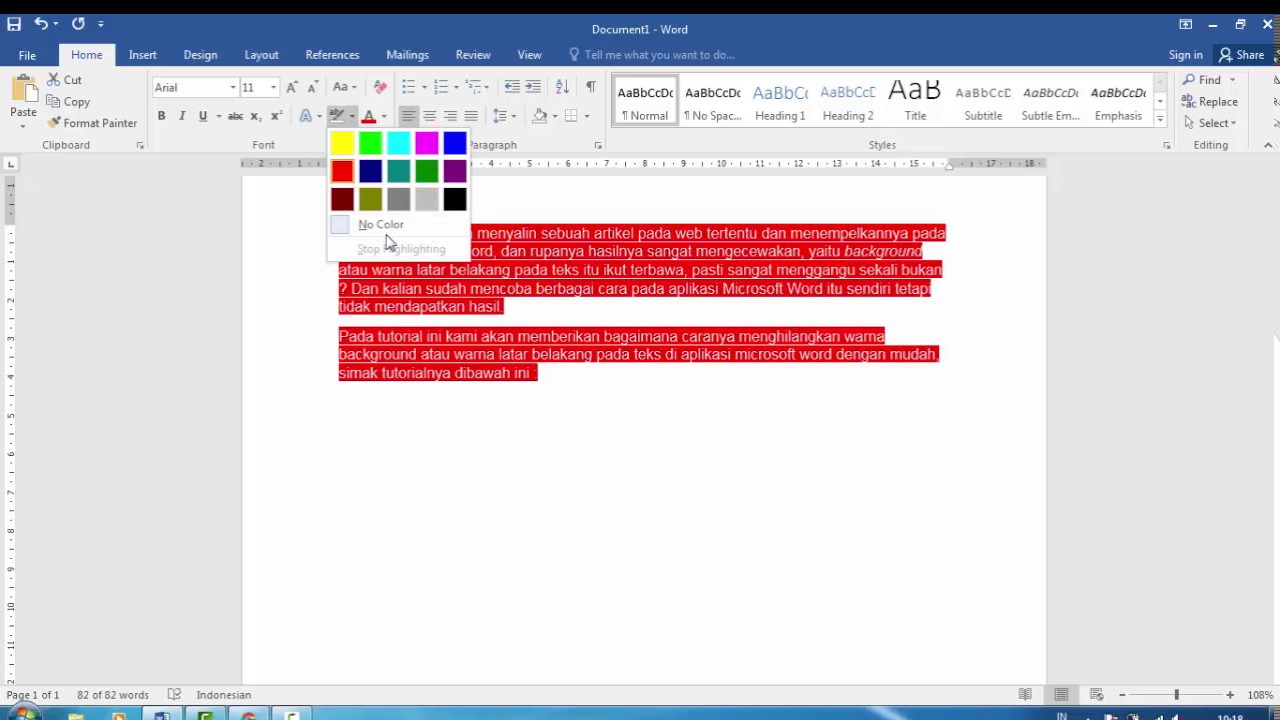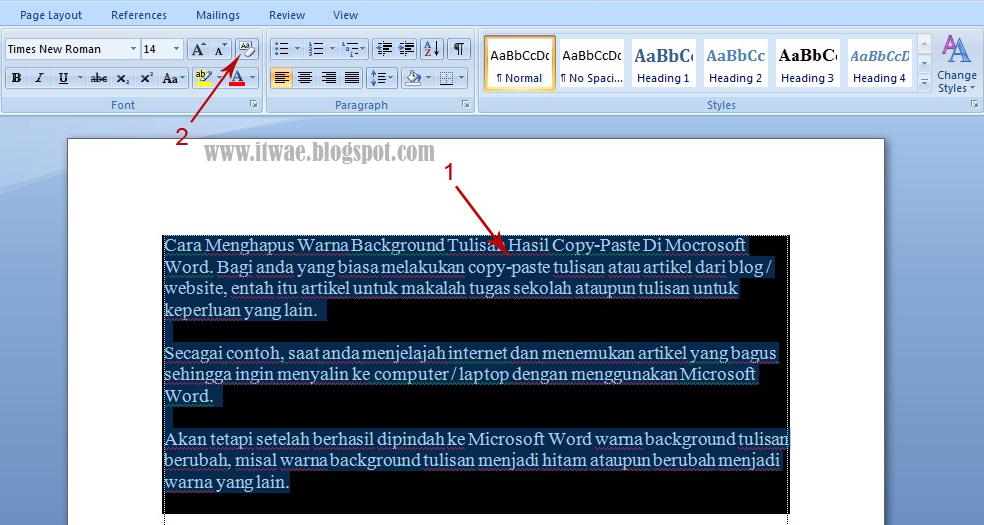Padam Latar Belakang Gambar Dengan Mudah di Word: Panduan Lengkap
Pernahkah anda perlu menggunakan gambar tanpa latar belakang dalam dokumen Word anda? Mungkin untuk logo syarikat, grafik produk, atau sekadar untuk menjadikan dokumen anda lebih kemas dan profesional? Menghilangkan latar belakang gambar di Word mungkin kelihatan seperti tugas yang sukar, tetapi sebenarnya ia agak mudah jika anda tahu caranya.
Dalam panduan komprehensif ini, kami akan membimbing anda melalui pelbagai cara untuk memadam latar belakang gambar di Word, dari menggunakan alatan terbina dalam hingga teknik yang lebih maju. Kami juga akan berkongsi beberapa tips dan trik untuk membantu anda mendapatkan hasil terbaik, serta menjawab beberapa soalan lazim tentang topik ini.
Menghilangkan latar belakang gambar bukan sekadar tentang estetika. Ia boleh menjadikan dokumen anda lebih mudah diakses, terutamanya bagi individu yang menggunakan pembaca skrin. Selain itu, ia juga dapat mengurangkan saiz fail dokumen anda, menjadikannya lebih mudah untuk dikongsi dan dimuat naik.
Terdapat beberapa kaedah untuk menghilangkan latar belakang gambar di Word, dan pilihan terbaik bergantung kepada kerumitan gambar dan hasil yang anda inginkan. Salah satu kaedah yang paling mudah ialah dengan menggunakan ciri "Remove Background" yang terbina dalam Word. Ciri ini berfungsi dengan baik untuk gambar dengan latar belakang yang ringkas dan kontras yang tinggi.
Bagi gambar yang lebih kompleks, anda mungkin perlu menggunakan alatan penyuntingan gambar yang lebih canggih seperti Adobe Photoshop atau GIMP. Alatan ini memberi anda lebih banyak kawalan ke atas proses penyingkiran latar belakang dan membolehkan anda mencapai hasil yang lebih tepat.
Kelebihan dan Kekurangan Menghilangkan Latar Belakang Gambar di Word
| Kelebihan | Kekurangan |
|---|---|
| Menjadikan dokumen lebih profesional | Boleh memakan masa untuk gambar yang kompleks |
| Meningkatkan kebolehbacaan dokumen | Mungkin memerlukan penggunaan perisian tambahan |
| Mengurangkan saiz fail dokumen | Hasilnya mungkin tidak selalu sempurna |
Amalan Terbaik untuk Menghilangkan Latar Belakang Gambar di Word
Berikut adalah beberapa amalan terbaik untuk membantu anda mencapai hasil yang terbaik apabila menghilangkan latar belakang gambar di Word:
- Gunakan gambar berkualiti tinggi: Semakin tinggi kualiti gambar, semakin mudah untuk menghilangkan latar belakang.
- Pilih kaedah yang betul: Gunakan ciri "Remove Background" untuk gambar yang ringkas dan perisian penyuntingan gambar untuk gambar yang lebih kompleks.
- Bersabar dan teliti: Menghilangkan latar belakang gambar boleh memakan masa, terutamanya untuk gambar yang kompleks. Bersabar dan luangkan masa anda untuk mendapatkan hasil terbaik.
- Simpan gambar dalam format yang betul: Selepas mengalih keluar latar belakang, simpan gambar dalam format yang menyokong ketelusan, seperti PNG.
- Pratonton gambar anda: Sebelum menyimpan atau menggunakan gambar, pratonton untuk memastikan latar belakang telah dialih keluar sepenuhnya dan tiada artifak yang tidak diingini.
Soalan Lazim
1. Apakah format fail terbaik untuk menyimpan gambar dengan latar belakang telus?
Format fail terbaik untuk menyimpan gambar dengan latar belakang telus ialah PNG (Portable Network Graphics).
2. Bolehkah saya menghilangkan latar belakang gambar pada telefon pintar saya?
Ya, terdapat banyak aplikasi penyuntingan gambar yang tersedia untuk telefon pintar yang membolehkan anda menghilangkan latar belakang gambar.
Kesimpulan
Menghilangkan latar belakang gambar di Word adalah kemahiran berharga yang boleh meningkatkan penampilan dan profesionalisme dokumen anda. Sama ada anda menggunakan ciri terbina dalam Word atau perisian penyuntingan gambar yang lebih canggih, dengan mengikuti panduan ini, anda boleh mencipta dokumen yang menarik dan berkesan.
Rahsia nombor terbongkar kuasai latihan tambah tolak tahun 1
Rahsia menguasai bahasa melayu latihan tahun 3 pdf percuma
Contoh laporan kegiatan sekolah pdf panduan lengkap contoh terbaik