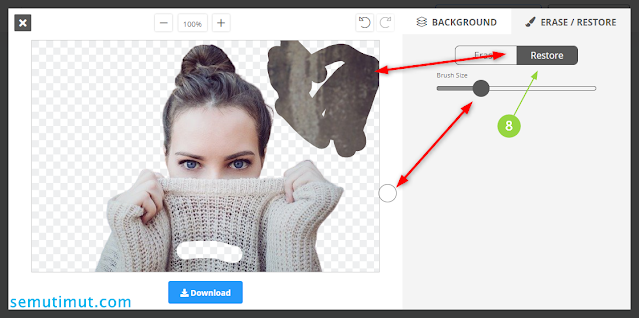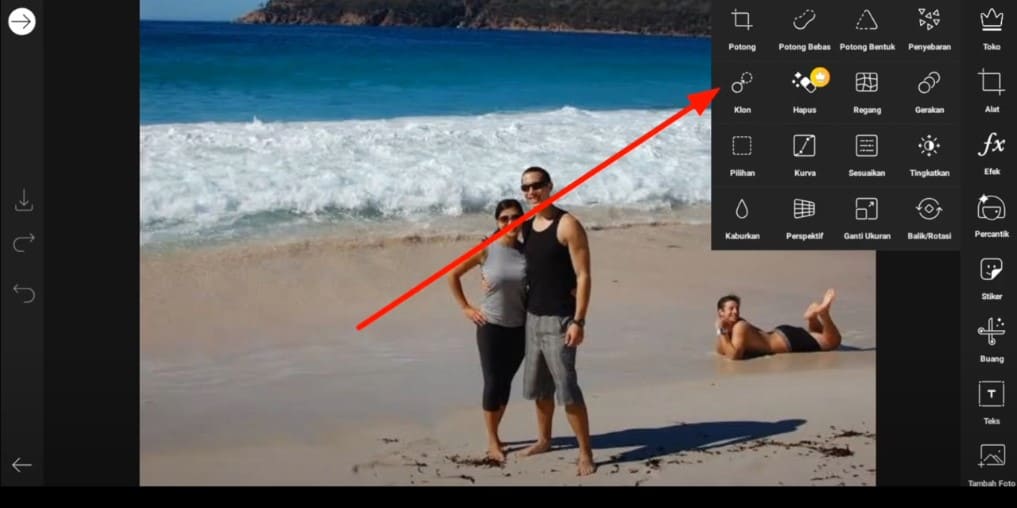Rahsia Edit Gambar: Cara Mudah Hilangkan Background Foto di Photoshop!
Pernah tak anda terfikir macam mana gambar produk di Shopee boleh nampak kemas dan menarik dengan latar belakang yang putih bersih? Atau teringin nak tukar latar belakang gambar percutian anda kepada pemandangan pantai yang memukau? Semuanya boleh jadi kenyataan dengan kuasa suntingan foto! Salah satu teknik yang wajib anda kuasai adalah cara menghilangkan background foto di Photoshop.
Menghilangkan background foto merupakan kemahiran penting dalam dunia suntingan digital. Ia membolehkan anda mengasingkan subjek utama daripada latar belakang yang tidak diingini, memberikan anda kebebasan untuk mencipta visual yang lebih kreatif dan profesional. Photoshop, sebagai salah satu perisian suntingan foto terkemuka, menawarkan pelbagai alatan dan teknik yang memudahkan proses ini, walaupun untuk pengguna baru.
Sejarah penggunaan Photoshop untuk memanipulasi imej bermula sejak awal 90-an, dan sejak itu, ia telah menjadi standard industri untuk pelbagai tujuan, daripada reka bentuk grafik dan fotografi hinggalah pembangunan web dan penyuntingan video. Salah satu fungsi paling popular dan serba boleh yang ditawarkan oleh Photoshop adalah keupayaan untuk mengalih keluar atau menukar latar belakang imej.
Menghilangkan background foto di Photoshop menawarkan pelbagai manfaat, menjadikan imej lebih menarik dan versatil. Antara faedahnya adalah:
1. Meningkatkan daya tarikan visual: Latar belakang yang mengganggu boleh mengalihkan perhatian daripada subjek utama. Dengan menghapuskan atau menukarnya, anda boleh menyerlahkan subjek dan mencipta komposisi yang lebih menarik secara visual.
2. Mencipta imej yang lebih profesional: Untuk tujuan perniagaan atau portfolio, imej dengan latar belakang yang bersih dan profesional memberikan kredibiliti dan meningkatkan nilai estetik.
3. Membuka ruang kreativiti: Dengan mengasingkan subjek, anda boleh meletakkannya pada latar belakang yang berbeza, menggabungkan imej, atau menambah elemen reka bentuk yang lain, memberikan anda kebebasan kreatif tanpa had.
Walaupun Photoshop menawarkan pelbagai alatan canggih untuk menghilangkan background foto, prosesnya boleh menjadi sedikit mencabar, terutamanya untuk pengguna baru. Salah satu masalah utama yang sering dihadapi adalah memastikan pemilihan subjek yang tepat dan mengekalkan butiran halus di tepi subjek agar kelihatan semula jadi.
Untuk memudahkan proses ini, berikut adalah panduan langkah demi langkah yang boleh anda ikuti:
Langkah 1: Buka imej anda di Photoshop.
Langkah 2: Gandakan lapisan imej asal untuk melindungi imej asal.
Langkah 3: Pilih alat pemilihan yang sesuai, seperti "Quick Selection Tool" atau "Pen Tool," bergantung pada kerumitan subjek dan latar belakang.
Langkah 4: Pilih subjek yang ingin anda kekalkan dengan teliti. Gunakan fungsi "Refine Edge" untuk memperhalusi pemilihan, terutamanya di kawasan rambut atau objek yang kompleks.
Langkah 5: Setelah pemilihan selesai, terbalikkan pemilihan (Select > Inverse) supaya latar belakang dipilih.
Langkah 6: Tekan butang "Delete" untuk membuang latar belakang. Anda akan melihat latar belakang menjadi kotak-kotak kelabu dan putih, menandakan ia telus.
Langkah 7: Simpan imej anda dalam format yang menyokong ketelusan, seperti PNG atau TIFF.
Walaupun langkah-langkah di atas memberikan gambaran ringkas, terdapat banyak teknik dan alatan lain di Photoshop yang boleh membantu anda mencapai hasil yang lebih profesional. Anda boleh meneroka tutorial dalam talian, buku, atau kursus Photoshop untuk memperdalamkan lagi kemahiran anda.
Dengan menguasai seni menghilangkan background foto di Photoshop, anda membuka dunia kemungkinan dalam suntingan imej, membolehkan anda mencipta visual yang menakjubkan dan profesional. Teruskan berlatih dan bereksperimen dengan pelbagai teknik untuk menemui gaya anda sendiri dan mencipta karya seni digital yang mengagumkan.
Nak canva design padu jom letak gambar power
Terkena caj lewat bayar kwsp tenang kami ada solusinya
Keuntungan bersih vs keuntungan kasar memahami kesihatan kewangan anda