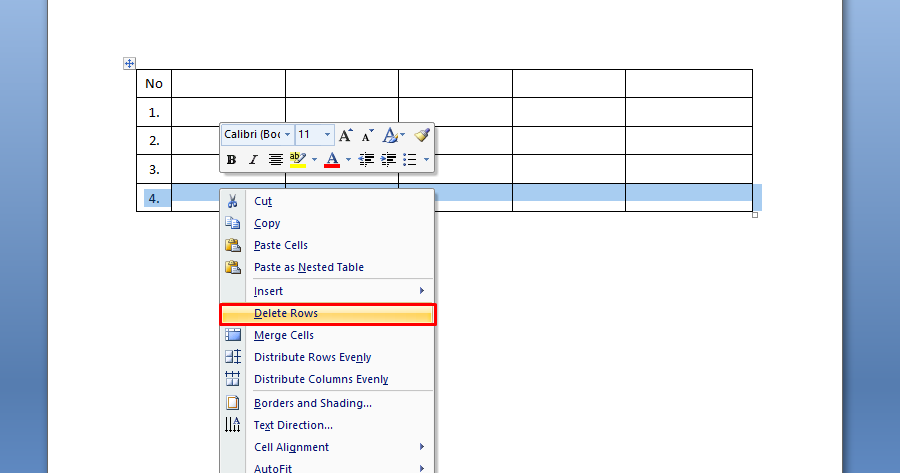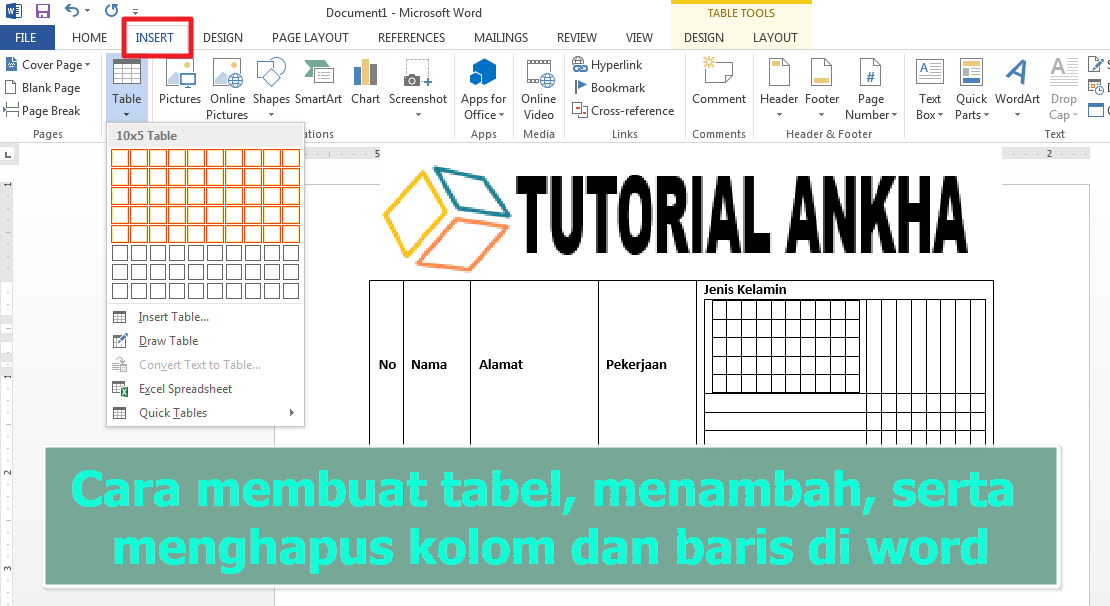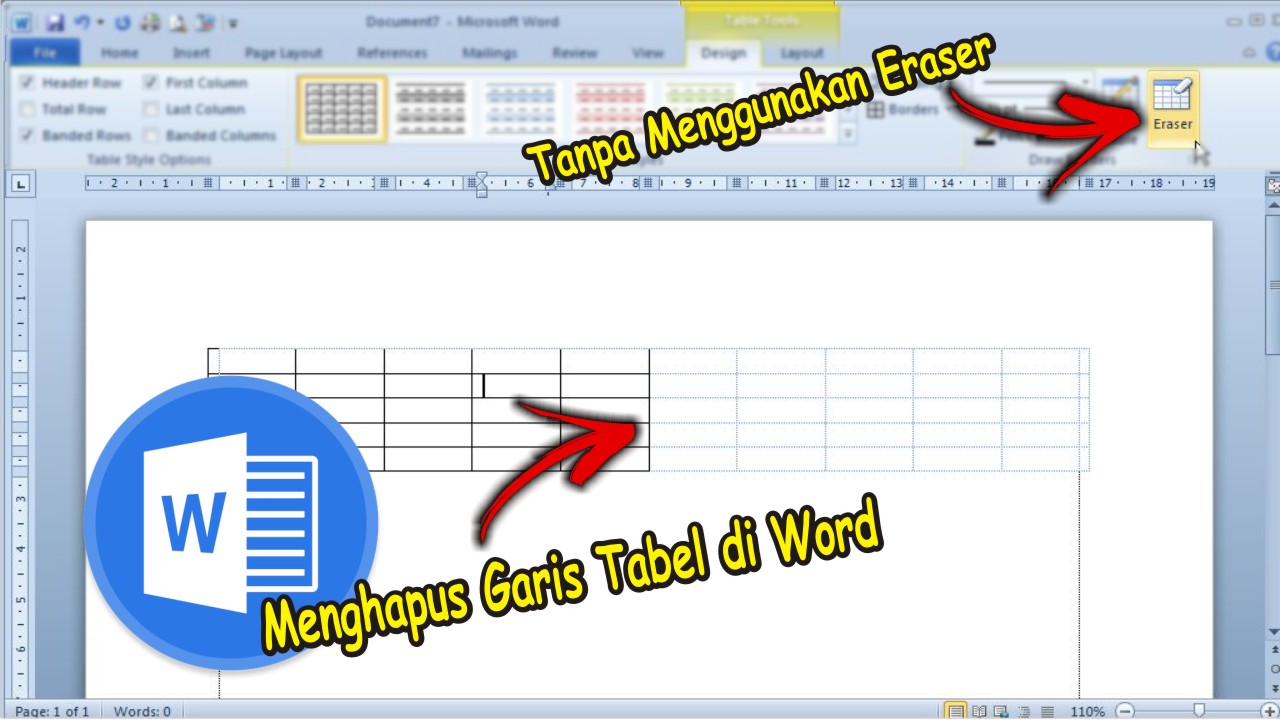Rahsia Edit Jadual Word: Padam Kolum Tanpa Kusut!
Pernah tak rasa macam nak lempar komputer bila jadual Word yang kita susah payah buat tu ada je yang tak kena? Lebih-lebih lagi bila nak padam satu column, habis lari semua format dokumen! Tenang, anda tak keseorangan. Mengedit jadual Word ni memang boleh buatkan kepala berasap, tapi sebenarnya ada cara mudah untuk selesaikan masalah ni. Jom kita bongkar rahsia edit jadual Word dan belajar cara menghapuskan column dengan mudah dan pantas.
Bayangkan anda sedang menyiapkan laporan penting untuk pembentangan esok. Semua data dah siap dimasukkan dalam jadual Word, tapi tiba-tiba bos minta anda untuk padamkan satu column yang tak relevan. Masalahnya, bila anda cuba padam, habis lari semua format jadual! Alamak, macam mana ni?
Situasi cemas macam ni memang biasa berlaku kepada pengguna Word, terutamanya yang baru nak berjinak-jinak dengan fungsi jadual. Sebenarnya, Microsoft Word ni dah dilengkapi dengan pelbagai fungsi untuk memudahkan kerja-kerja dokumentasi kita, termasuklah cara mudah untuk menghapuskan column dalam jadual.
Dengan memahami fungsi-fungsi asas dalam Word, kita boleh hasilkan dokumen yang lebih kemas, teratur dan profesional. Tak perlu lagi bersengkang mata mengedit jadual, jimat masa dan tenaga!
Dalam artikel ini, kita akan bongkarkan rahsia cara menghapuskan column tabel di Word dengan mudah dan pantas. Anda akan didedahkan dengan langkah demi langkah yang mudah difahami, tips dan trik berguna serta contoh-contoh praktikal untuk membantu anda menguasai kemahiran mengedit jadual Word seperti seorang professional.
Kelebihan dan Kekurangan Menghapuskan Kolum Jadual di Word
| Kelebihan | Kekurangan |
|---|---|
| Membuat jadual lebih ringkas dan mudah difahami | Boleh menyebabkan kehilangan data jika tidak dilakukan dengan betul |
| Memudahkan proses penyuntingan dan pemformatan dokumen | Memerlukan pemahaman tentang fungsi asas Microsoft Word |
| Meningkatkan kecekapan dan produktiviti dalam menyiapkan dokumen | - |
Lima Amalan Terbaik untuk Menghapuskan Kolum Jadual di Word
1. Simpan salinan dokumen asal: Sebelum membuat sebarang perubahan pada dokumen, pastikan anda telah menyimpan salinan dokumen asal. Ini untuk mengelakkan kehilangan data sekiranya berlaku kesilapan semasa proses penyuntingan.
2. Pilih column yang betul: Pastikan anda telah memilih column yang betul sebelum memadamkannya. Kesilapan memilih column boleh menyebabkan kehilangan data penting.
3. Gunakan fungsi "Delete Columns": Untuk menghapuskan column dengan cepat dan mudah, gunakan fungsi "Delete Columns" yang disediakan dalam Microsoft Word.
4. Semak semula format jadual: Selepas menghapuskan column, semak semula format jadual untuk memastikan ia masih kemas dan teratur. Anda mungkin perlu membuat sedikit penyelarasan pada saiz column atau baris.
5. Simpan dokumen: Selepas selesai membuat perubahan, jangan lupa untuk menyimpan dokumen anda.
Soalan Lazim (FAQ)
1. Bagaimanakah cara untuk memilih keseluruhan column dalam jadual Word?
Letakkan kursor tetikus anda di bahagian atas column yang ingin dipilih. Klik butang tetikus sebelah kiri sekali untuk memilih keseluruhan column.
2. Adakah cara lain untuk menghapuskan column selain daripada menggunakan fungsi "Delete Columns"?
Ya, anda boleh klik kanan pada column yang ingin dipadam dan pilih "Delete Columns" daripada menu yang dipaparkan.
3. Apakah yang perlu saya lakukan jika format jadual lari selepas memadamkan column?
Anda boleh cuba membatalkan tindakan memadam dengan menekan butang "Ctrl + Z" pada papan kekunci. Jika format jadual masih lari, cuba semak semula tetapan margin dan saiz column dalam jadual.
4. Bolehkah saya memadamkan lebih daripada satu column pada satu masa?
Ya, anda boleh memilih beberapa column serentak dengan menekan butang "Ctrl" pada papan kekunci sambil mengklik pada column yang ingin dipilih. Kemudian, gunakan fungsi "Delete Columns" untuk memadamkan semua column yang telah dipilih.
5. Adakah cara untuk mengembalikan column yang telah dipadam?
Ya, anda boleh menekan butang "Ctrl + Z" pada papan kekunci untuk membatalkan tindakan memadam. Namun, tindakan ini hanya boleh dilakukan jika anda belum membuat sebarang perubahan lain pada dokumen selepas memadamkan column.
Tips dan Trik
Gunakan pintasan papan kekunci "Ctrl + Shift + Backspace" untuk memadamkan keseluruhan column dengan pantas. Pastikan anda telah menyimpan salinan dokumen asal sebelum membuat sebarang perubahan pada jadual.
Menguasai cara menghapuskan column dalam jadual Word adalah satu kemahiran penting untuk menghasilkan dokumen yang kemas, teratur dan profesional. Dengan memahami langkah-langkah mudah dan tips yang dikongsikan dalam artikel ini, anda boleh mengedit jadual Word dengan lebih yakin dan efisien. Ingatlah untuk sentiasa berlatih dan meneroka fungsi-fungsi lain dalam Microsoft Word untuk meningkatkan lagi kemahiran dokumentasi anda. Selamat mencuba!
Free download buku belajar membaca pdf rahsia membaca menjadi mudah
Pusat pertemuan rel kisah kl sentral
Cover rancangan pengajaran harian

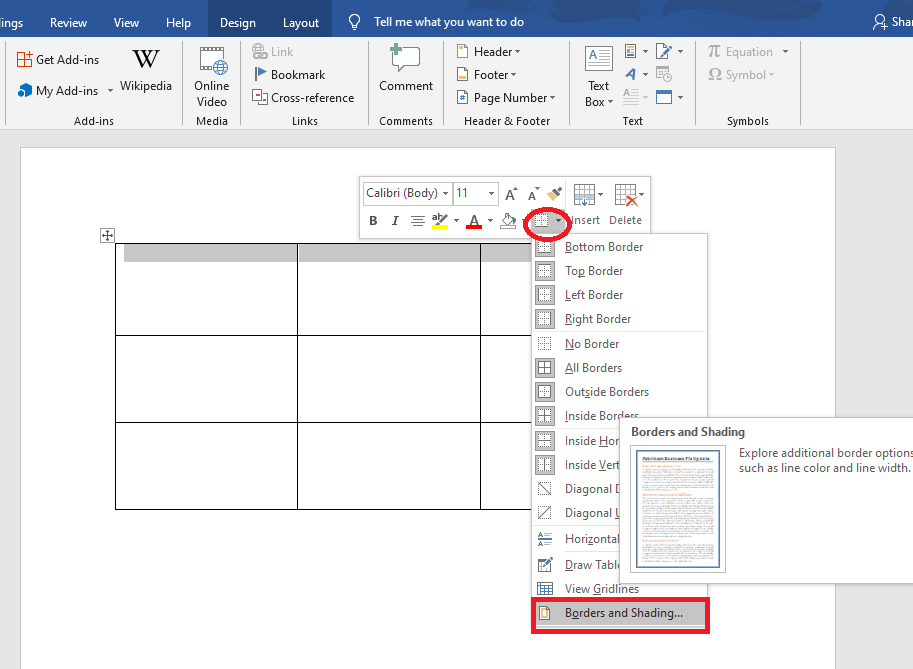
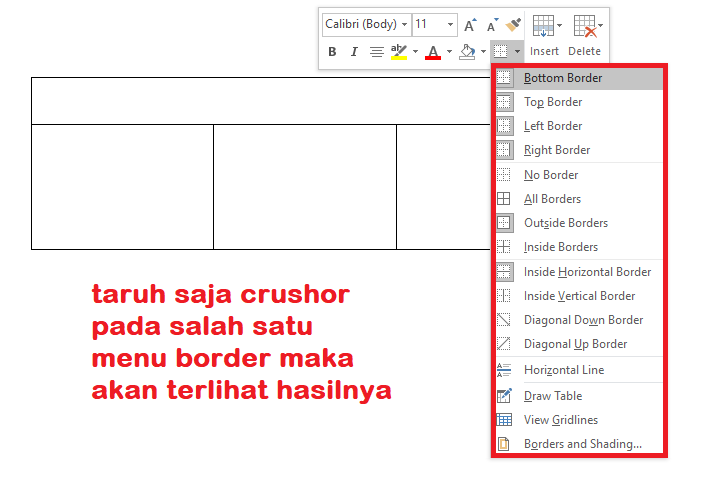


![Trik Cara Menghapus Tabel di Excel dengan Cepat [+Gambar]](https://1.bp.blogspot.com/-0D7f1QTIOFo/Xd37fuUpJEI/AAAAAAAAB2U/ERNDqFIjU8sLhBi7x73QLTDZhcz1rznsQCLcBGAsYHQ/s1600/Cara-Menghapus-Tabel-di-Excel-2007.png)