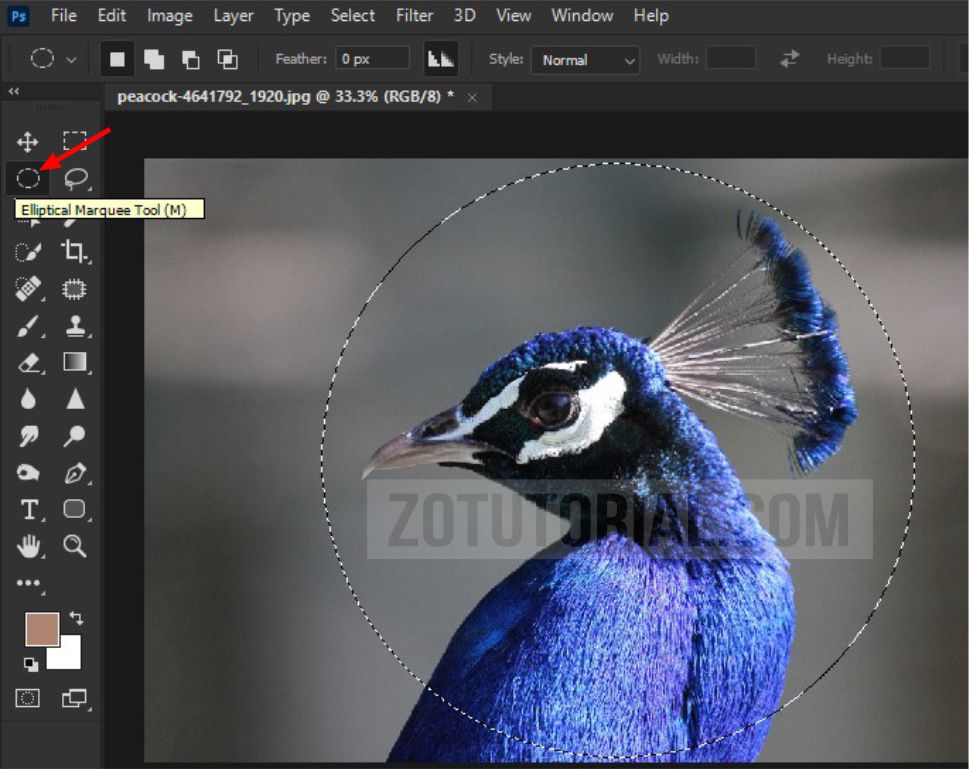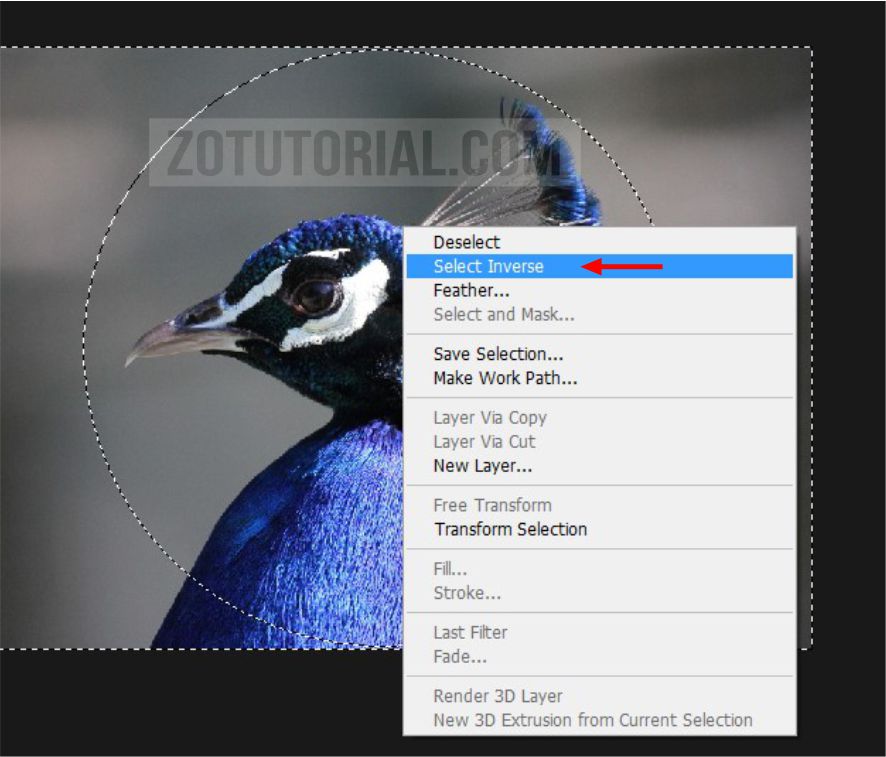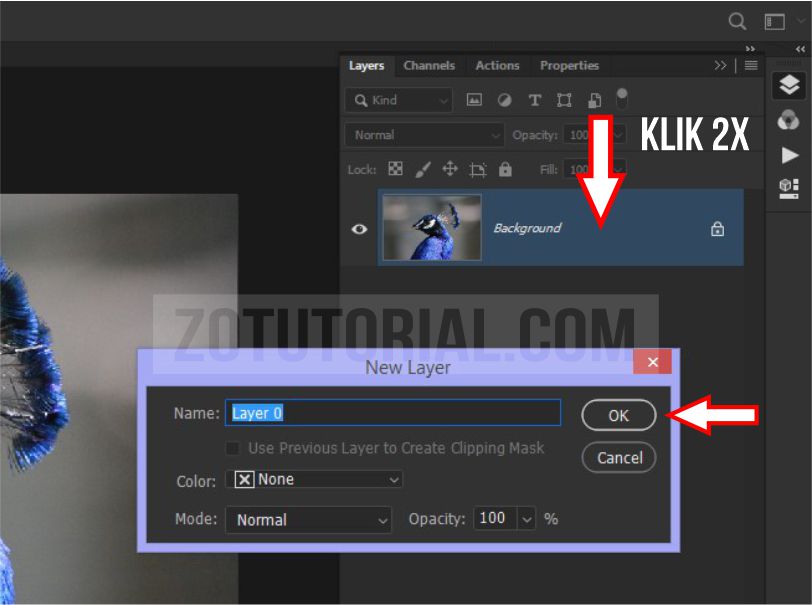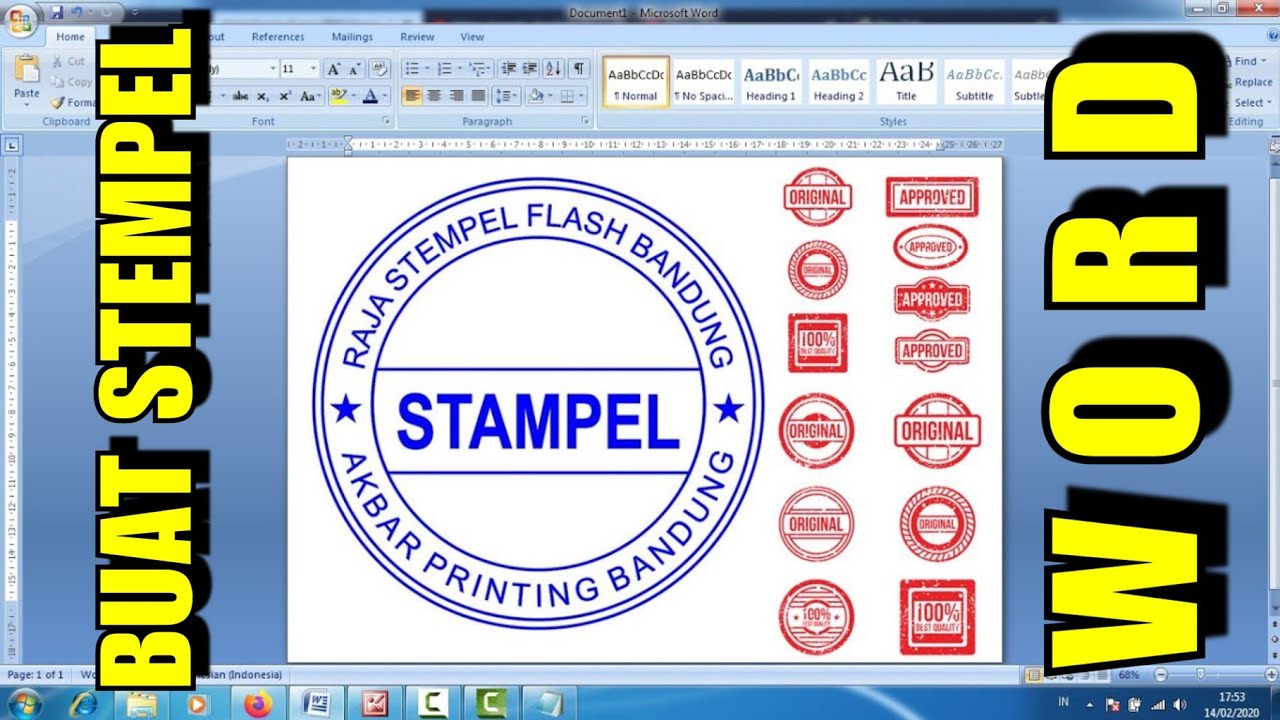Rahsia Foto Bulat Canva: Tampil Lebih Menarik!
Pernahkah anda terfikir bagaimana untuk memberikan sentuhan kreatif pada foto-foto anda di Canva? Ingin menjadikan foto profil lebih menonjol atau menambahkan elemen visual yang menarik pada reka bentuk anda? Salah satu cara mudah dan efektif adalah dengan mengubah bentuk foto menjadi bulat.
Foto bulat bukan sahaja memberikan penampilan yang lebih moden dan profesional, malah ia juga boleh membantu menyerlahkan subjek dalam foto. Teknik ini sering digunakan dalam reka bentuk grafik, laman web, dan media sosial untuk menarik perhatian mata pengguna kepada elemen tertentu.
Di Canva, proses untuk menjadikan foto menjadi bulat sangat mudah dan pantas, sesuai untuk pengguna baru mahupun yang berpengalaman. Dengan beberapa klik sahaja, anda boleh mengubah bentuk foto dan memberikan nafas baharu kepada reka bentuk anda.
Terdapat pelbagai cara untuk menjadikan foto jadi bulat di Canva, dan salah satu yang paling mudah adalah dengan menggunakan elemen 'Bingkai'. Canva menyediakan pelbagai pilihan bingkai berbentuk bulat yang boleh anda gunakan secara percuma. Anda juga boleh menyesuaikan saiz, warna, dan ketelusan bingkai mengikut citarasa anda.
Selain menggunakan bingkai, anda juga boleh menggunakan ciri 'Potong' untuk memotong foto menjadi bentuk bulat secara manual. Ciri ini memberikan anda lebih kawalan terhadap bentuk dan saiz bulatan yang anda inginkan. Walau bagaimanapun, ia memerlukan sedikit kemahiran dan ketelitian untuk mendapatkan hasil yang sempurna.
Kelebihan dan Kekurangan Foto Bulat
| Kelebihan | Kekurangan |
|---|---|
| Menarik perhatian kepada subjek foto | Mungkin tidak sesuai untuk semua jenis foto |
| Memberikan penampilan moden dan profesional | Boleh menyebabkan sebahagian imej terpotong |
| Mudah dilakukan di Canva |
Lima Amalan Terbaik untuk Foto Bulat di Canva
- Pilih foto yang sesuai: Foto dengan subjek yang jelas dan latar belakang yang ringkas biasanya lebih sesuai untuk dijadikan bulat.
- Laraskan saiz bingkai: Pastikan saiz bingkai sesuai dengan foto dan tidak terlalu besar atau kecil.
- Gunakan warna bingkai yang harmoni: Pilih warna bingkai yang sepadan dengan warna foto dan reka bentuk anda.
- Letakkan foto bulat di tempat yang strategik: Letakkan foto bulat di tempat yang mudah dilihat dan tidak tenggelam dalam reka bentuk anda.
- Simpan dalam format yang betul: Pastikan anda menyimpan reka bentuk anda dalam format yang sesuai untuk kegunaan anda, seperti JPG atau PNG.
Soalan Lazim
1. Adakah saya perlu memuat turun aplikasi Canva untuk menjadikan foto menjadi bulat?
Tidak, anda boleh mengakses Canva secara percuma melalui pelayar web atau aplikasi mudah alih.
2. Berapa kos untuk menggunakan ciri ini di Canva?
Ciri ini percuma untuk digunakan di Canva, baik untuk versi percuma mahupun berbayar.
3. Adakah saya boleh mengubah saiz foto bulat selepas menggunakan bingkai?
Ya, anda boleh mengubah saiz foto bulat dengan mudah dengan mengklik dan menyeret sudut bingkai.
4. Apakah format fail terbaik untuk menyimpan foto bulat saya?
Format fail PNG biasanya disyorkan untuk menyimpan foto bulat kerana ia mengekalkan ketelusan latar belakang.
5. Bolehkah saya menggunakan foto bulat yang saya buat di Canva untuk kegunaan komersial?
Ya, anda boleh menggunakan foto bulat yang anda buat di Canva untuk kegunaan komersial, dengan syarat anda mematuhi terma dan syarat Canva.
Tips dan Trik
- Eksperimen dengan pelbagai jenis bingkai dan efek untuk mencari gaya yang anda sukai.
- Gunakan foto bulat untuk menyerlahkan logo, gambar profil, atau elemen penting lain dalam reka bentuk anda.
- Jangan takut untuk berkreatif dan mencuba sesuatu yang baru!
Menjadikan foto jadi bulat di Canva adalah satu cara yang mudah dan berkesan untuk meningkatkan kualiti visual reka bentuk anda. Dengan mengikuti langkah-langkah mudah dan tips yang dikongsikan, anda boleh mencipta foto bulat yang menarik dan profesional. Mulakan meneroka ciri-ciri Canva hari ini dan bebaskan kreativiti anda!
Memohon sumbangan kewangan yb panduan lengkap contoh surat
Modul ajar tik kurikulum merdeka menjana generasi digital berdaya saing
Rph sains tahun 2 setahun panduan lengkap untuk guru