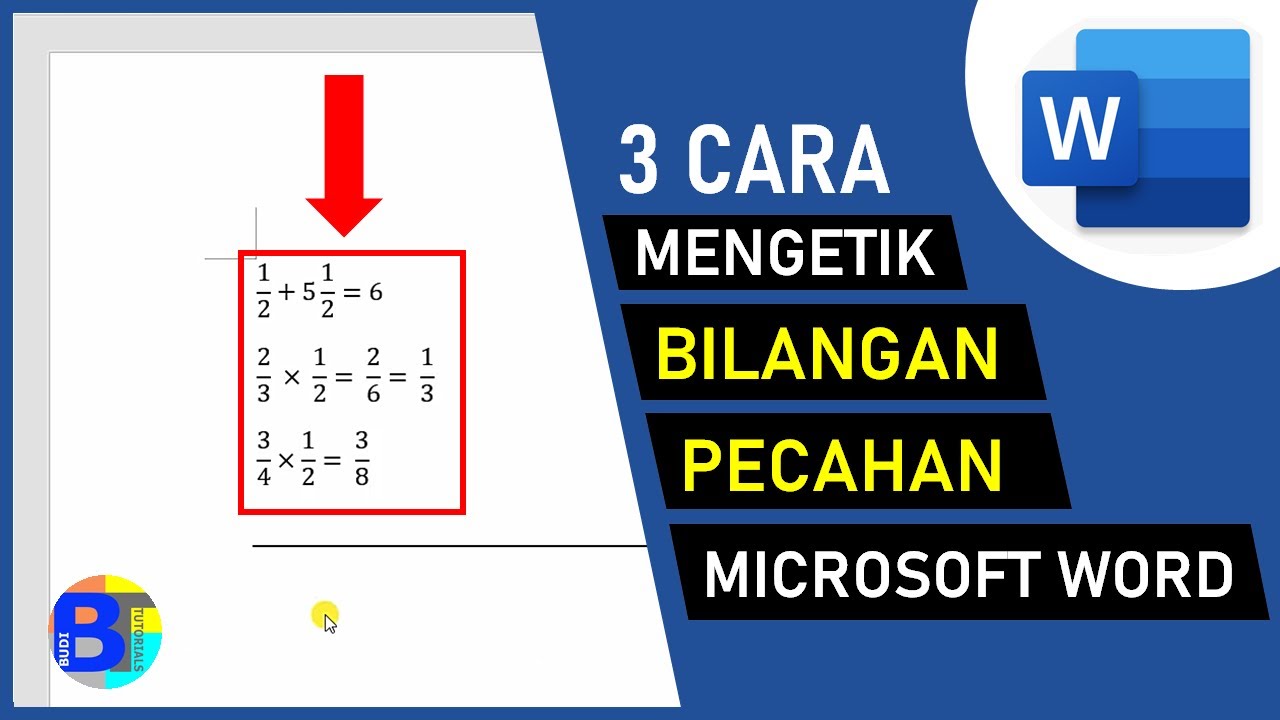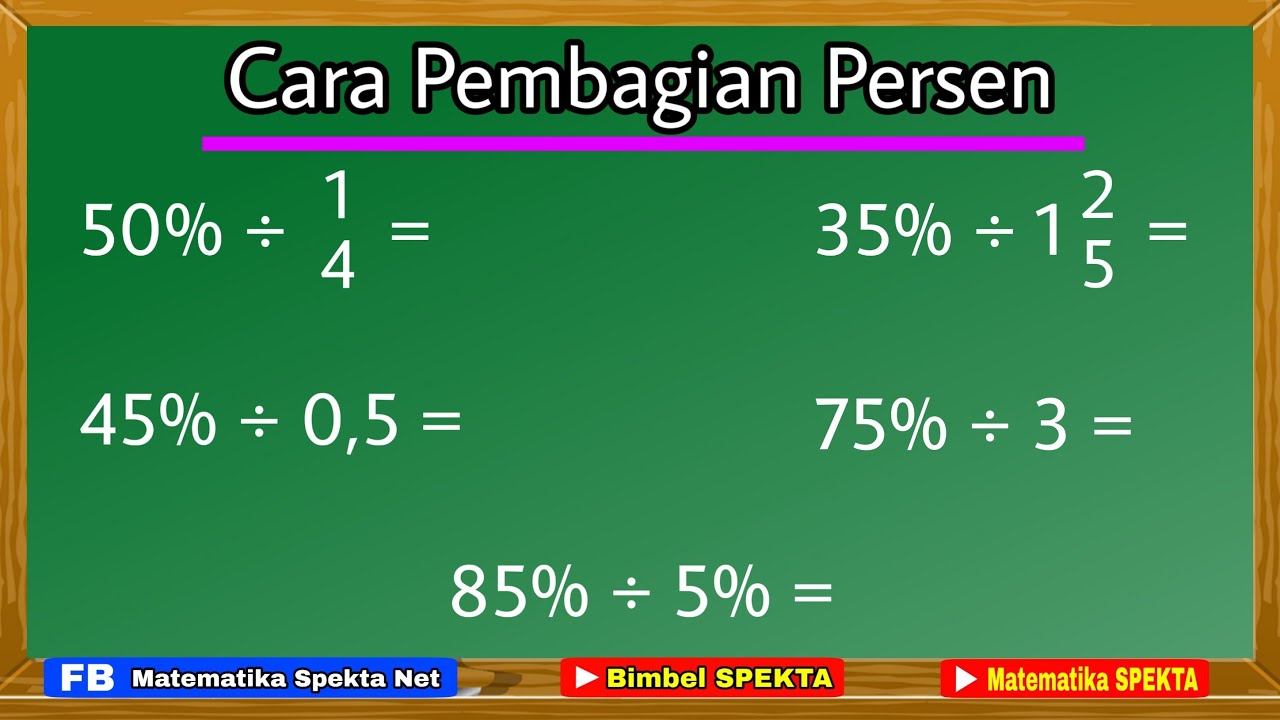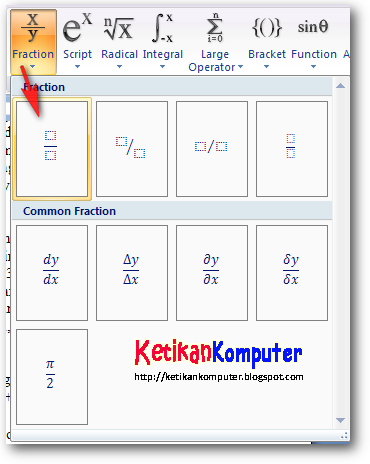Rahsia Menulis Pecahan dengan Sempurna di Microsoft Word
Pernahkah anda tersekat ketika ingin menulis pecahan di Microsoft Word? Rasa macam susah sangat nak cari simbol yang betul? Jangan risau, anda tidak keseorangan! Ramai yang menghadapi cabaran ini, terutamanya bila berdepan dengan dokumen yang memerlukan penulisan pecahan yang tepat dan kemas.
Penulisan pecahan yang betul adalah penting untuk memastikan dokumen anda mudah difahami, terutamanya jika ia melibatkan pengiraan, ukuran, atau data saintifik. Bayangkan betapa kelirunya jika pecahan ditulis secara tidak standard, boleh menyebabkan salah faham dan kesilapan yang besar.
Di sini, kami akan membongkar rahsia menulis pecahan dengan sempurna di Microsoft Word. Anda akan mempelajari pelbagai cara mudah untuk memasukkan simbol pecahan, menukar nombor perpuluhan kepada pecahan, dan banyak lagi. Tak perlu lagi bersusah payah menggabungkan simbol atau menggunakan pintasan papan kekunci yang rumit!
Sama ada anda pelajar yang sedang menyiapkan tugasan, guru yang menyediakan bahan pengajaran, atau profesional yang mengendalikan dokumen penting, panduan komprehensif ini akan membantu anda menguasai seni menulis pecahan di Microsoft Word.
Jadi, tunggu apa lagi? Teruskan membaca untuk mengetahui cara mudah menulis pecahan di Microsoft Word dan tingkatkan kemahiran pemprosesan kata anda ke tahap yang lebih profesional!
Kelebihan dan Kekurangan Menulis Pecahan di Microsoft Word
Menulis pecahan di Microsoft Word menawarkan pelbagai kelebihan, tetapi terdapat juga beberapa kekurangan yang perlu diberi perhatian. Berikut adalah jadual yang meringkaskan kedua-duanya:
| Kelebihan | Kekurangan |
|---|---|
| Mudah dan cepat untuk menulis pecahan biasa. | Boleh menjadi rumit untuk menulis pecahan kompleks atau tidak standard. |
| Menghasilkan dokumen yang lebih profesional dan mudah difahami. | Memerlukan pengetahuan tentang ciri-ciri dan pintasan papan kekunci yang spesifik. |
| Membolehkan pengiraan yang tepat menggunakan pecahan. | Simbol pecahan mungkin tidak serasi dengan semua jenis fon atau perisian. |
5 Amalan Terbaik untuk Menulis Pecahan di Microsoft Word
- Gunakan Ciri "Insert Equation": Ciri ini menawarkan cara yang paling tepat dan fleksibel untuk menulis pelbagai jenis pecahan, termasuk pecahan kompleks dan pecahan bercampur.
- Manfaatkan Pintasan Papan Kekunci: Pelajari pintasan papan kekunci untuk simbol pecahan yang biasa digunakan bagi mempercepatkan proses penulisan.
- Pastikan Keseragaman: Gunakan kaedah yang sama untuk menulis pecahan di seluruh dokumen anda bagi memastikan konsistensi dan profesionalisme.
- Semak Semula Dokumen: Luangkan masa untuk menyemak semula dokumen anda dan pastikan semua pecahan ditulis dengan betul dan mudah difahami.
- Rujuk Sumber Tambahan: Jika anda menghadapi masalah atau ingin mempelajari lebih lanjut, jangan teragak-agak untuk merujuk kepada dokumentasi Microsoft Word atau sumber dalam talian.
5 Contoh Nyata Penggunaan Pecahan di Microsoft Word
- Resipi Masakan: Menyatakan sukatan bahan dengan tepat, contohnya "½ cawan tepung".
- Laporan Saintifik: Mempersembahkan data dan hasil eksperimen dengan jelas, contohnya "¾ daripada sampel menunjukkan peningkatan".
- Dokumen Kewangan: Mengira kadar faedah, nisbah kewangan, dan data kewangan lain dengan tepat.
- Bahan Pembelajaran: Menerangkan konsep matematik dan saintifik dengan lebih mudah difahami.
- Dokumen Teknikal: Menyatakan ukuran, spesifikasi, dan data teknikal lain dengan tepat.
5 Cabaran dan Penyelesaian Berkaitan Menulis Pecahan di Microsoft Word
| Cabaran | Penyelesaian |
|---|---|
| Menulis pecahan kompleks yang melibatkan pelbagai peringkat. | Gunakan ciri "Insert Equation" dan pelajari cara menggunakan kurungan dan simbol lain untuk mewakili pecahan kompleks dengan jelas. |
| Mencari simbol pecahan yang tidak terdapat pada papan kekunci. | Gunakan ciri "Insert Symbol" untuk mengakses pelbagai simbol matematik, termasuk simbol pecahan yang jarang digunakan. |
| Memastikan pecahan dipaparkan dengan betul dalam versi Microsoft Word yang berbeza. | Simpan dokumen anda dalam format fail yang serasi dengan pelbagai versi Microsoft Word, atau gunakan fon yang menyokong simbol pecahan dengan baik. |
| Menukar nombor perpuluhan kepada pecahan dengan mudah. | Gunakan ciri "Convert Number to Fraction" yang terdapat dalam beberapa versi Microsoft Word, atau gunakan laman web atau alat penukaran dalam talian. |
| Memformat pecahan agar sejajar dengan teks lain dengan betul. | Gunakan ciri "Alignment" dan "Spacing" untuk menyesuaikan kedudukan dan jarak pecahan dengan teks sekeliling. |
Soalan Lazim
1. Apakah cara paling mudah untuk menulis pecahan di Microsoft Word?
Cara paling mudah adalah dengan menggunakan simbol pecahan yang tersedia pada papan kekunci, contohnya ½, ¼, ¾. Taipkan nombor pembilang, diikuti dengan simbol pecahan.
2. Bagaimana jika simbol pecahan yang saya perlukan tidak terdapat pada papan kekunci?
Anda boleh menggunakan ciri "Insert Symbol" untuk mencari dan memasukkan pelbagai simbol matematik, termasuk simbol pecahan yang jarang digunakan.
3. Bolehkah saya menukar nombor perpuluhan kepada pecahan di Microsoft Word?
Ya, beberapa versi Microsoft Word mempunyai ciri "Convert Number to Fraction". Anda juga boleh menggunakan laman web atau alat penukaran dalam talian.
4. Apakah cara terbaik untuk menulis pecahan kompleks di Microsoft Word?
Gunakan ciri "Insert Equation" untuk menulis pecahan kompleks dengan tepat dan jelas. Ciri ini membolehkan anda menggunakan kurungan dan simbol lain untuk mewakili pelbagai peringkat pecahan.
5. Bagaimana untuk memastikan pecahan dipaparkan dengan betul dalam versi Microsoft Word yang berbeza?
Simpan dokumen anda dalam format fail yang serasi dengan pelbagai versi Microsoft Word, seperti .docx. Anda juga boleh menggunakan fon yang menyokong simbol pecahan dengan baik.
6. Apakah beberapa pintasan papan kekunci yang berguna untuk menulis pecahan?
Beberapa pintasan papan kekunci yang berguna termasuk Alt+0188 untuk ¼, Alt+0189 untuk ½, dan Alt+0190 untuk ¾.
7. Adakah terdapat cara untuk memformat pecahan agar sejajar dengan teks lain dengan betul?
Ya, gunakan ciri "Alignment" dan "Spacing" untuk menyesuaikan kedudukan dan jarak pecahan dengan teks sekeliling.
8. Di mana saya boleh mendapatkan bantuan lanjut mengenai penulisan pecahan di Microsoft Word?
Anda boleh merujuk kepada dokumentasi Microsoft Word atau mencari tutorial dan panduan dalam talian.
Tips dan Trik
* Gunakan ciri "AutoCorrect" untuk menggantikan simbol pecahan yang ditaip secara automatik dengan simbol pecahan yang diformat dengan betul.
* Gunakan ciri "Equation Editor" untuk menulis pecahan yang kompleks atau melibatkan simbol matematik lain.
* Gunakan ruang kosong untuk memisahkan nombor bulat daripada pecahan, contohnya "1 ½" dan bukannya "1½".
* Semak semula dokumen anda dengan teliti untuk memastikan semua pecahan ditulis dengan betul dan mudah difahami.
Kesimpulan
Menguasai cara menulis pecahan di Microsoft Word mungkin kelihatan remeh pada mulanya, tetapi ia merupakan kemahiran penting yang boleh meningkatkan profesionalisme dan kejelasan dokumen anda. Dengan pelbagai pilihan yang tersedia, daripada simbol pecahan mudah kepada ciri "Insert Equation" yang canggih, anda boleh menulis sebarang jenis pecahan dengan mudah dan tepat. Ingatlah untuk menggunakan amalan terbaik yang telah dikongsikan, manfaatkan tips dan trik, dan jangan takut untuk meneroka ciri-ciri baru di Microsoft Word. Dengan sedikit latihan dan kesabaran, anda akan dapat menulis pecahan seperti seorang profesional!
Ucapan hati sentuhan sendiri rahsia kartu ucapan ulang tahun boleh edit
Poster gereja menarik rahsia menyeru umat
Bapa kemerdekaan menyelami legasi tunku abdul rahman