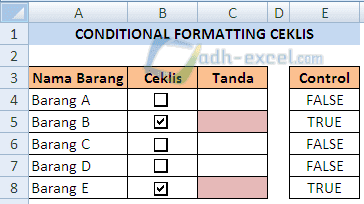Rahsia Mudah Buat Ceklis Box di Excel: Tingkatkan Produktiviti Anda!
Pernah tak rasa macam tersepit dalam lautan data di Excel, susah nak tahu apa yang dah siap dan belum? Tenang, ada cara mudah untuk selesaikan masalah ni! Dengan hanya beberapa klik, anda boleh buat ceklis box di Excel untuk mudahkan pengurusan data dan tingkatkan produktiviti kerja anda.
Bayangkan betapa mudahnya untuk menjejak kemajuan projek, senarai tugasan, atau inventori dengan hanya menanda kotak kecil. Tak perlu lagi bersusah payah menukar warna sel atau menaip "selesai" setiap kali.
Dalam dunia digital yang pantas ni, ceklis box di Excel bukan sekadar trend, tapi keperluan. Ia membantu kita kekal teratur, fokus, dan produktif. Tapi macam mana nak buat ceklis box ni? Jangan risau, artikel ni akan bongkarkan rahsia mudah untuk buat ceklis box di Excel, lengkap dengan tips dan trik berguna.
Sebelum kita mula, jom fahami dulu kepentingan ceklis box di Excel. Ia bukan sekadar kotak kecil, tapi simbol visual yang memudahkan kita mengenal pasti tugas yang dah siap dan belum. Ia juga membantu kita untuk:
- Mengesan kemajuan kerja dengan lebih efektif
- Mengelakkan kesilapan dan kekeliruan
- Meningkatkan produktiviti dan fokus
Tak kira anda seorang pelajar, usahawan, atau pekerja profesional, ceklis box di Excel boleh membantu anda menguruskan data dengan lebih cekap. Jom kita mulakan!
Kelebihan dan Kekurangan Ceklis Box di Excel
| Kelebihan | Kekurangan |
|---|---|
| Mudah dibuat dan digunakan | Terhad kepada fungsi asas |
| Meningkatkan organisasi dan kejelasan data | Mungkin memerlukan pengaturcaraan VBA untuk fungsi lanjutan |
| Menjimatkan masa dan usaha | Tidak sesuai untuk data yang kompleks |
5 Amalan Terbaik untuk Melaksanakan Ceklis Box di Excel
Untuk memaksimumkan penggunaan ceklis box di Excel, ikuti amalan terbaik ini:
- Gunakan label yang jelas dan ringkas: Pastikan label pada setiap ceklis box mudah difahami dan menggambarkan tugas atau item yang diwakilinya.
- Gunakan warna untuk membezakan kategori: Warna boleh membantu anda membezakan kategori tugas atau item dengan mudah. Contohnya, gunakan warna merah untuk tugas penting, kuning untuk tugas sedang dijalankan, dan hijau untuk tugas yang telah selesai.
- Manfaatkan fungsi Conditional Formatting: Gunakan fungsi Conditional Formatting untuk menukar warna sel secara automatik berdasarkan status ceklis box. Contohnya, tetapkan sel menjadi hijau apabila ceklis box ditanda.
- Gunakan VBA untuk fungsi lanjutan: Jika anda memerlukan fungsi yang lebih kompleks, seperti mengira jumlah item yang telah ditanda, anda boleh menggunakan Visual Basic for Applications (VBA).
- Uji dan sahkan fungsi ceklis box anda: Sebelum menggunakan ceklis box untuk data penting, pastikan anda menguji dan mengesahkan fungsinya dengan teliti.
5 Contoh Nyata Penggunaan Ceklis Box di Excel
Berikut adalah beberapa contoh bagaimana ceklis box boleh digunakan dalam pelbagai situasi:
- Senarai tugasan projek: Gunakan ceklis box untuk menjejak kemajuan setiap tugasan dalam projek.
- Inventori stok: Gunakan ceklis box untuk menandakan item yang telah diterima atau dikeluarkan dari inventori.
- Senarai semak audit: Gunakan ceklis box untuk memastikan pematuhan terhadap keperluan audit.
- Borang pendaftaran acara: Gunakan ceklis box untuk membolehkan peserta memilih pilihan yang disediakan.
- Penilaian prestasi pekerja: Gunakan ceklis box untuk menilai prestasi pekerja berdasarkan kriteria yang ditetapkan.
Soalan Lazim tentang Ceklis Box di Excel
Berikut adalah beberapa soalan lazim tentang ceklis box di Excel:
- Bagaimana cara membuat ceklis box di Excel?
Jawapan: Anda boleh membuat ceklis box di Excel dengan menggunakan fitur "Insert Checkbox" pada tab Developer. - Bagaimana cara menghubungkan ceklis box ke sel lain?
Jawapan: Anda boleh menghubungkan ceklis box ke sel lain dengan mengklik kanan pada ceklis box dan memilih "Format Control". Kemudian, pada tab "Control", pilih sel yang ingin Anda hubungkan pada kotak "Cell Link". - Bagaimana cara menggunakan fungsi Conditional Formatting dengan ceklis box?
Jawapan: Anda boleh menggunakan fungsi Conditional Formatting dengan ceklis box untuk mengubah format sel berdasarkan nilai ceklis box. - Bagaimana cara menggunakan VBA dengan ceklis box?
Jawapan: Anda boleh menggunakan VBA dengan ceklis box untuk membuat fungsi yang lebih kompleks, seperti mengira jumlah ceklis box yang telah ditandai.
Tips dan Trik untuk Ceklis Box di Excel
Berikut adalah beberapa tips dan trik tambahan untuk memaksimumkan penggunaan ceklis box di Excel:
- Gunakan pintasan papan kekunci: Tekan Alt + N, kemudian tekan C untuk memasukkan ceklis box dengan cepat.
- Salin dan tampal ceklis box: Anda boleh menyalin dan menampal ceklis box seperti sel biasa untuk menjimatkan masa.
- Kumpulan dan susun atur ceklis box: Kumpulkan dan susun atur ceklis box anda dengan rapi untuk meningkatkan kejelasan dan kemudahan penggunaan.
Ceklis box di Excel adalah alat yang mudah tetapi sangat berkuasa untuk meningkatkan produktiviti dan organisasi data anda. Dengan menguasai cara membuat dan menggunakan ceklis box, anda dapat menyelaraskan tugas, menjejak kemajuan, dan membuat keputusan yang lebih baik. Mulakan menggunakan ceklis box di Excel hari ini dan rasai sendiri manfaatnya!
Menang dengan kata kata kuasa surat rasmi untuk rayuan anda
Rahsia menyusun laporan akhir kegiatan yang memukau berkesan
Seulas atau sebiji penjodoh bilangan tepat untuk ketupat