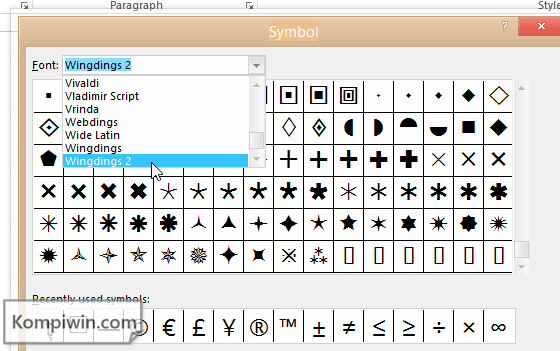Rahsia Mudah Letak Kotak Centang dalam Microsoft Word
Pernahkah anda terfikir bagaimana untuk menjadikan dokumen Word anda lebih interaktif dan teratur? Bayangkan anda boleh mencipta senarai semak yang kemas dan mudah diikuti, atau borang yang boleh diisi dengan hanya satu klik. Semua ini boleh dilakukan dengan mudah menggunakan ciri kotak centang di Microsoft Word.
Kotak centang, atau "checkbox" dalam bahasa Inggeris, merupakan elemen penting dalam dunia digital hari ini. Ia digunakan secara meluas dalam borang online, soal selidik, senarai tugasan, dan pelbagai dokumen lain. Dengan menambahkan kotak centang ke dalam dokumen Word anda, anda bukan sahaja meningkatkan estetika dokumen, tetapi juga menjadikannya lebih mudah difahami dan digunakan.
Walaupun kelihatan remeh, ramai yang masih tidak mengetahui cara mudah untuk meletakkan kotak centang di dalam dokumen Word mereka. Ada yang mencuba untuk mencipta kotak sendiri menggunakan simbol atau bentuk, tetapi hasilnya seringkali kelihatan kurang profesional. Sebenarnya, Microsoft Word menyediakan beberapa kaedah mudah untuk memasukkan kotak centang dengan cepat dan mudah.
Artikel ini akan membimbing anda langkah demi langkah tentang cara meletakkan kotak centang di dalam dokumen Word, menggunakan pelbagai kaedah yang tersedia. Anda akan mempelajari cara memasukkan kotak centang yang boleh diklik, kotak centang untuk dicetak, dan juga cara menggayakan kotak centang mengikut citarasa anda. Mari kita mulakan!
Sebelum kita menyelami langkah-langkahnya, adalah penting untuk memahami bahawa terdapat perbezaan antara kotak centang yang boleh diklik dan kotak centang untuk dicetak. Kotak centang yang boleh diklik biasanya digunakan dalam borang digital yang akan diisi secara online, manakala kotak centang untuk dicetak lebih sesuai untuk dokumen fizikal yang memerlukan tanda semak manual.
Kelebihan dan Kekurangan Kotak Centang di Word
| Kelebihan | Kekurangan |
|---|---|
| Meningkatkan organisasi dan struktur dokumen | Boleh menjadi sukar untuk diformatkan dengan betul |
| Memudahkan penciptaan senarai semak dan borang interaktif | Kotak centang yang boleh diklik mungkin tidak berfungsi di semua platform |
| Menjadikan dokumen lebih mudah dibaca dan difahami | - |
5 Amalan Terbaik Menggunakan Kotak Centang di Word
Berikut adalah lima amalan terbaik untuk menggunakan kotak centang di dalam dokumen Word anda:
- Pilih jenis kotak centang yang sesuai. Tentukan sama ada anda memerlukan kotak centang yang boleh diklik atau kotak centang untuk dicetak.
- Gunakan format yang konsisten. Pastikan semua kotak centang dalam dokumen anda mempunyai saiz, fon, dan gaya yang sama.
- Berikan ruang yang cukup. Letakkan kotak centang dengan jarak yang mencukupi antara satu sama lain dan teks di sekitarnya.
- Gunakan label yang jelas dan ringkas. Labelkan setiap kotak centang dengan jelas supaya mudah difahami.
- Uji kotak centang anda. Pastikan semua kotak centang berfungsi dengan baik sebelum anda berkongsi atau mencetak dokumen anda.
Soalan Lazim tentang Kotak Centang di Word
Berikut adalah beberapa soalan lazim tentang kotak centang di Word:
- Bagaimana cara memasukkan kotak centang yang boleh diklik?
- Bagaimana cara memasukkan kotak centang untuk dicetak?
- Bagaimana cara menukar saiz dan gaya kotak centang?
- Bagaimana cara menyelaraskan kotak centang dengan teks?
- Bagaimana cara menghapuskan kotak centang?
- Apakah perbezaan antara kotak centang dan butang radio?
- Bagaimana cara menggunakan kotak centang dalam borang online?
- Adakah terdapat cara untuk mengira bilangan kotak centang yang ditanda dalam dokumen?
Menguasai cara meletakkan kotak centang di dalam dokumen Word adalah kemahiran yang sangat berguna. Ia boleh membantu anda mencipta dokumen yang lebih teratur, profesional, dan mudah digunakan. Dengan mempraktikkan langkah-langkah yang telah dikongsikan, anda akan dapat memanfaatkan sepenuhnya ciri ini dan meningkatkan kualiti dokumen anda ke tahap yang lebih tinggi.
Mengenali huruf besar tegak bersambung keindahan dan klasik dalam tulisan
Menguak rahsia kejayaan penyelidikan kerangka teori sebagai panduan
Otak berputar teka teki silang untuk si cilik kelas 2 sd