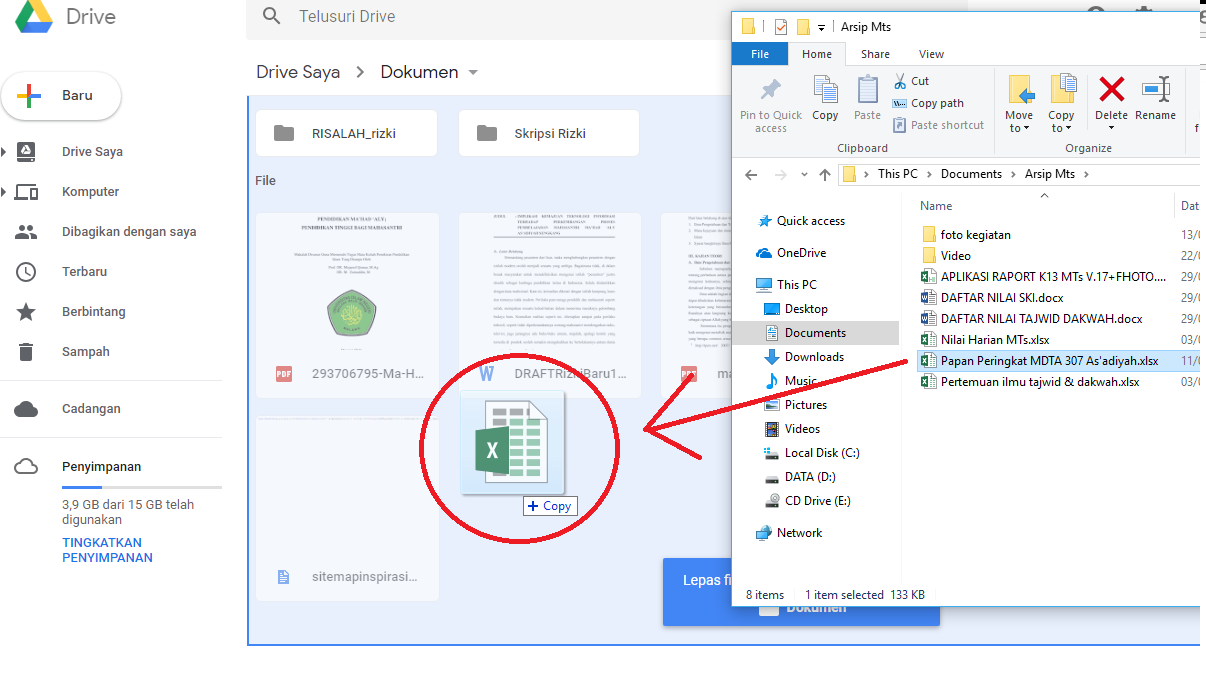Rahsia Mudah Letak ‘Tick’ Dalam Excel, Jimat Masa & Nampak Lebih Pro!
Pernah tak rasa jengkel bila nak kena tanda kehadiran pekerja, senarai tugasan, atau inventori dalam Excel, tapi tak tahu macam mana nak letak simbol ‘tick’ yang kemas dan seragam? Jangan risau, ramai yang alami masalah sama. Ramai yang tak tahu, sebenarnya ada cara yang sangat mudah untuk masukkan simbol ‘tick’ dalam Excel, dan ia boleh jimatkan masa serta buat dokumen anda nampak lebih profesional.
Sebenarnya, fungsi masukkan simbol ‘tick’ dalam Excel ni dah lama wujud, dan ia sangat berguna untuk pelbagai tujuan. Ia bukan sekadar simbol, tapi ia boleh jadi alat yang powerful untuk visualisasikan data, mudahkan proses analisis, dan tingkatkan kecekapan kerja anda. Bayangkan, dengan hanya satu klik, anda boleh tandakan tugasan yang dah siap, produk yang dah dihantar, atau maklumat yang dah disahkan.
Dalam artikel ni, kita akan bongkarkan rahsia mudah letak simbol ‘tick’ dalam Excel menggunakan pelbagai cara, dari yang paling asas hingga ke teknik yang lebih advanced. Tak kisahlah anda pengguna baru atau dah mahir, panduan lengkap ni pasti membantu anda kuasai teknik ni dalam sekelip mata.
Sebelum kita mula, jom kita fahami dulu kenapa pentingnya letak simbol ‘tick’ dalam Excel. Selain daripada nampak lebih kemas dan profesional, simbol ‘tick’ juga boleh bantu anda:
- Mudahkan proses analisis data: Simbol ‘tick’ boleh bantu anda kenal pasti trend, corak, dan insight penting dalam data dengan lebih cepat dan mudah.
- Tingkatkan kecekapan kerja: Tak perlu lagi buang masa taip atau copy-paste simbol ‘tick’ secara manual.
- Minimumkan risiko kesilapan: Simbol ‘tick’ yang seragam kurangkan risiko salah faham dan kesilapan dalam interpretasi data.
Jadi, tunggu apa lagi? Jom kita mula belajar cara letak simbol ‘tick’ dalam Excel sekarang!
Kelebihan dan Kekurangan Menggunakan Simbol 'Tick' dalam Excel
| Kelebihan | Kekurangan |
|---|---|
| Memudahkan analisis data dan visualisasi | Mungkin memerlukan sedikit masa untuk mempelajari cara memasukkannya dengan betul |
| Menjimatkan masa dan meningkatkan kecekapan | Terhad kepada beberapa jenis simbol 'tick' sahaja |
| Meningkatkan profesionalisme dokumen | - |
5 Amalan Terbaik Menggunakan Simbol 'Tick' dalam Excel
Untuk memaksimumkan penggunaan simbol 'tick' dalam Excel, berikut adalah beberapa amalan terbaik:
- Konsisten: Gunakan simbol 'tick' yang sama untuk tujuan yang sama di seluruh dokumen atau lembaran kerja anda.
- Jelas: Pastikan makna simbol 'tick' jelas dan mudah difahami oleh semua orang yang akan melihat atau menggunakan dokumen anda.
- Rapi: Pastikan penempatan simbol 'tick' dalam sel-sel adalah kemas dan seragam untuk memudahkan pembacaan dan analisis.
- Minimalis: Elakkan menggunakan terlalu banyak simbol 'tick' dalam satu sel kerana ia boleh membuatkan dokumen anda kelihatan bersepah dan sukar dibaca.
- Gunakan dengan bijak: Ingat bahawa simbol 'tick' hanyalah alat, dan keberkesanannya bergantung kepada bagaimana anda menggunakannya. Gunakannya dengan bijak untuk meningkatkan kejelasan dan kecekapan dokumen anda.
5 Contoh Penggunaan Simbol 'Tick' dalam Excel
- Senarai tugasan: Gunakan simbol 'tick' untuk menandakan tugasan yang telah siap.
- Kehadiran pekerja: Gunakan simbol 'tick' untuk menandakan kehadiran pekerja pada hari tertentu.
- Inventori: Gunakan simbol 'tick' untuk menandakan stok yang telah diperiksa atau dihantar.
- Pengesahan data: Gunakan simbol 'tick' untuk menunjukkan bahawa data telah disahkan atau diluluskan.
- Penilaian: Gunakan simbol 'tick' untuk menandakan jawapan yang betul atau pilihan yang dipilih.
Soalan Lazim tentang Simbol 'Tick' dalam Excel
1. Apakah cara termudah untuk memasukkan simbol 'tick' dalam Excel?
Cara termudah adalah dengan menggunakan pintasan papan kekunci. Tekan ALT + 0252 untuk simbol 'tick' (✓) atau ALT + 0251 untuk simbol 'tick' dalam kotak (☑).
2. Bolehkah saya mengubah saiz dan warna simbol 'tick'?
Ya, anda boleh mengubah saiz dan warna simbol 'tick' seperti mana anda mengubah saiz dan warna teks biasa dalam Excel.
3. Adakah terdapat cara untuk memasukkan simbol 'tick' secara automatik berdasarkan kriteria tertentu?
Ya, anda boleh menggunakan ciri "Conditional Formatting" untuk memasukkan simbol 'tick' secara automatik berdasarkan kriteria tertentu, seperti nilai sel atau hasil formula.
Tips dan Trik
Gunakan ciri "AutoCorrect" untuk mencipta pintasan peribadi bagi memasukkan simbol 'tick' dengan lebih pantas.
Dengan menguasai teknik mudah memasukkan simbol 'tick' dalam Excel, anda bukan sahaja menjimatkan masa dan tenaga, malah meningkatkan kecekapan dan profesionalisme kerja anda. Jadi, jangan bertangguh lagi, praktikkan teknik-teknik ini dan rasai sendiri perbezaannya!
Misteri tersembunyi menyingkap rahsia gambar anggota badan manusia
Format akaun pengasingan untung rugi rahsia atau beban
Surat pengalaman kerja kunci rahsia tembus syarikat impian