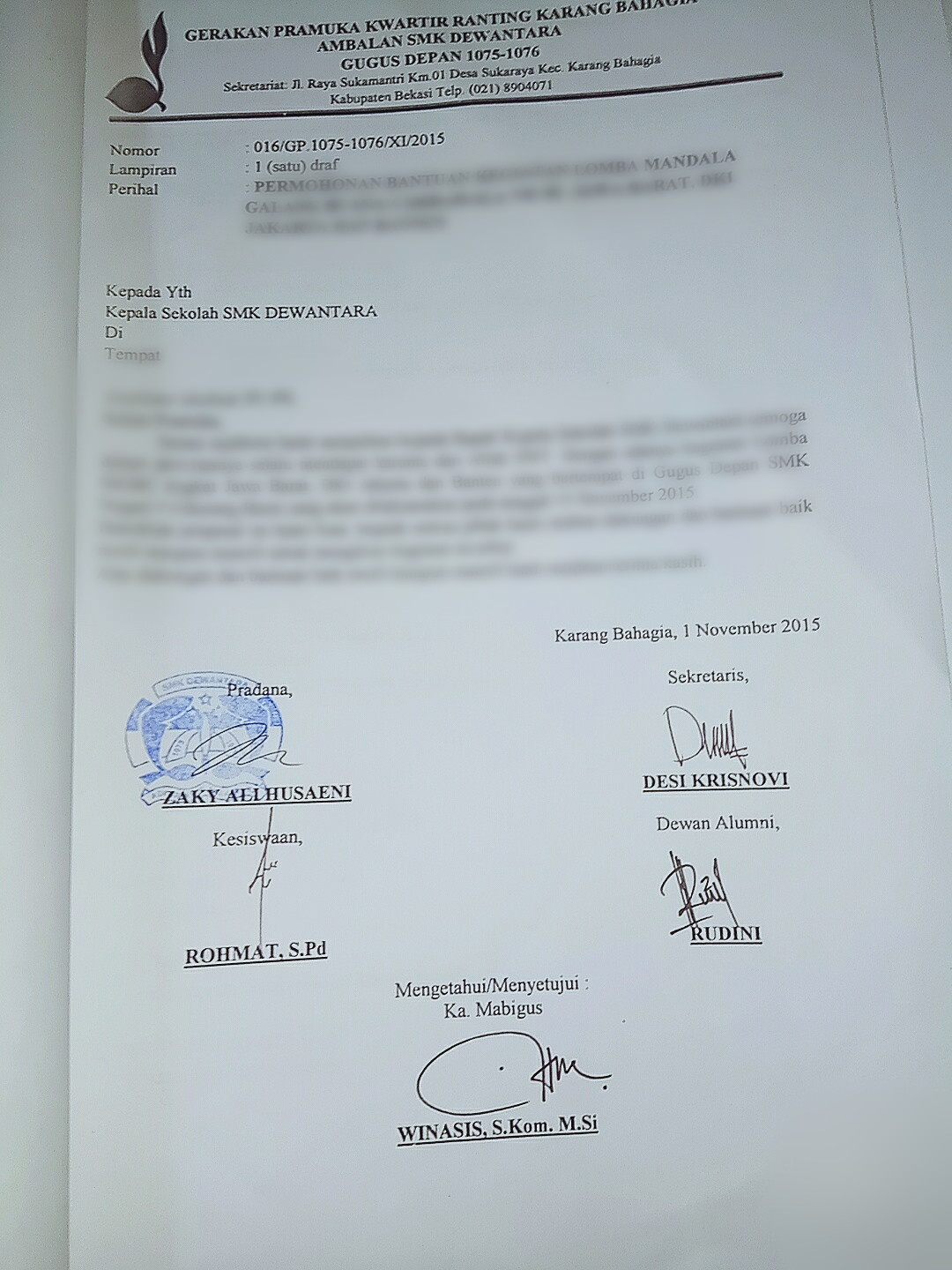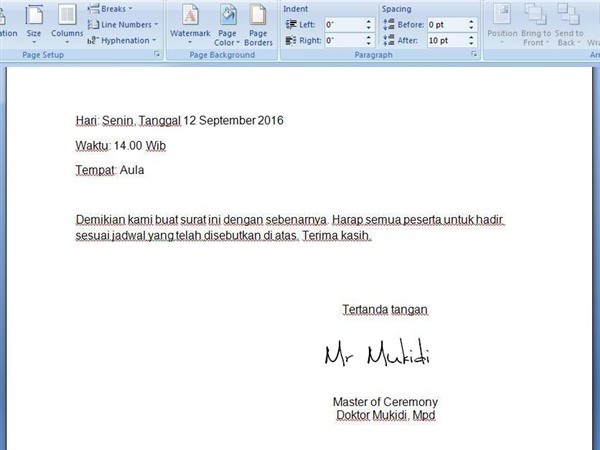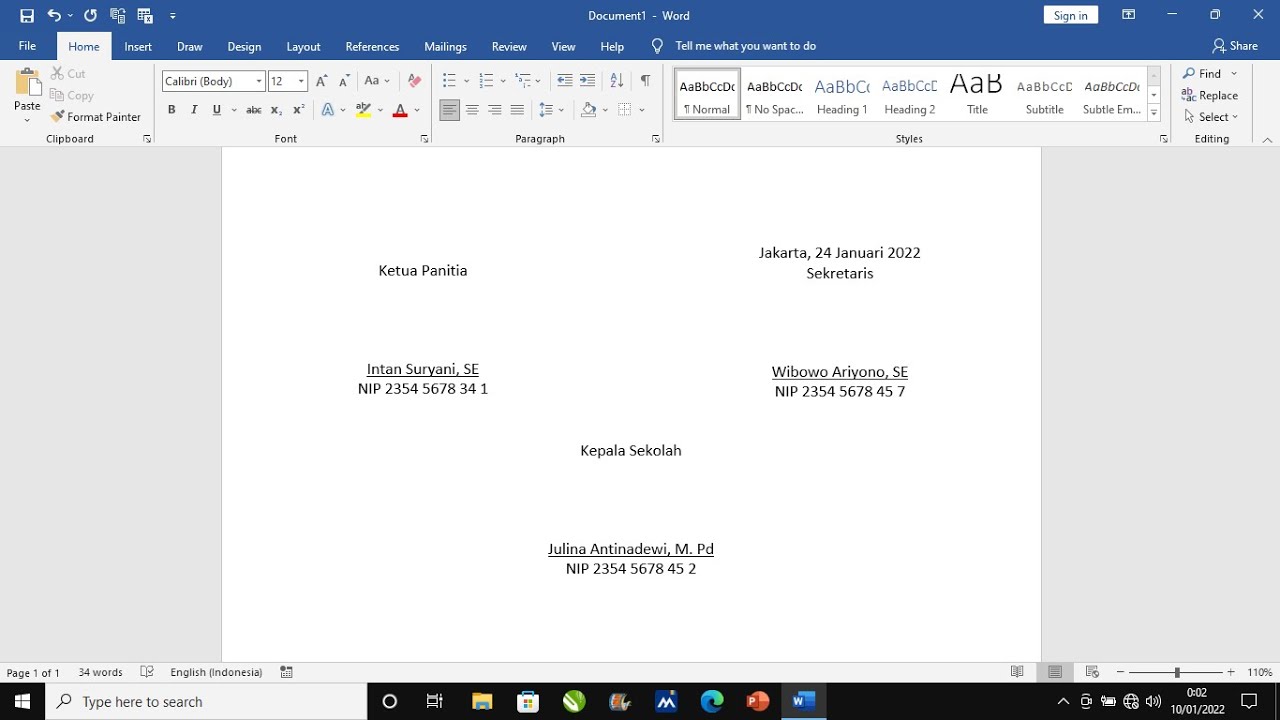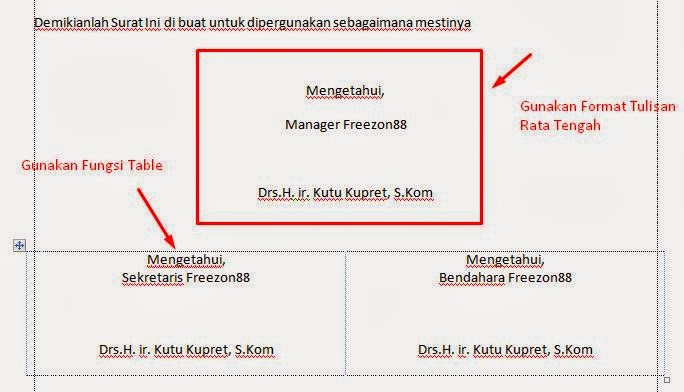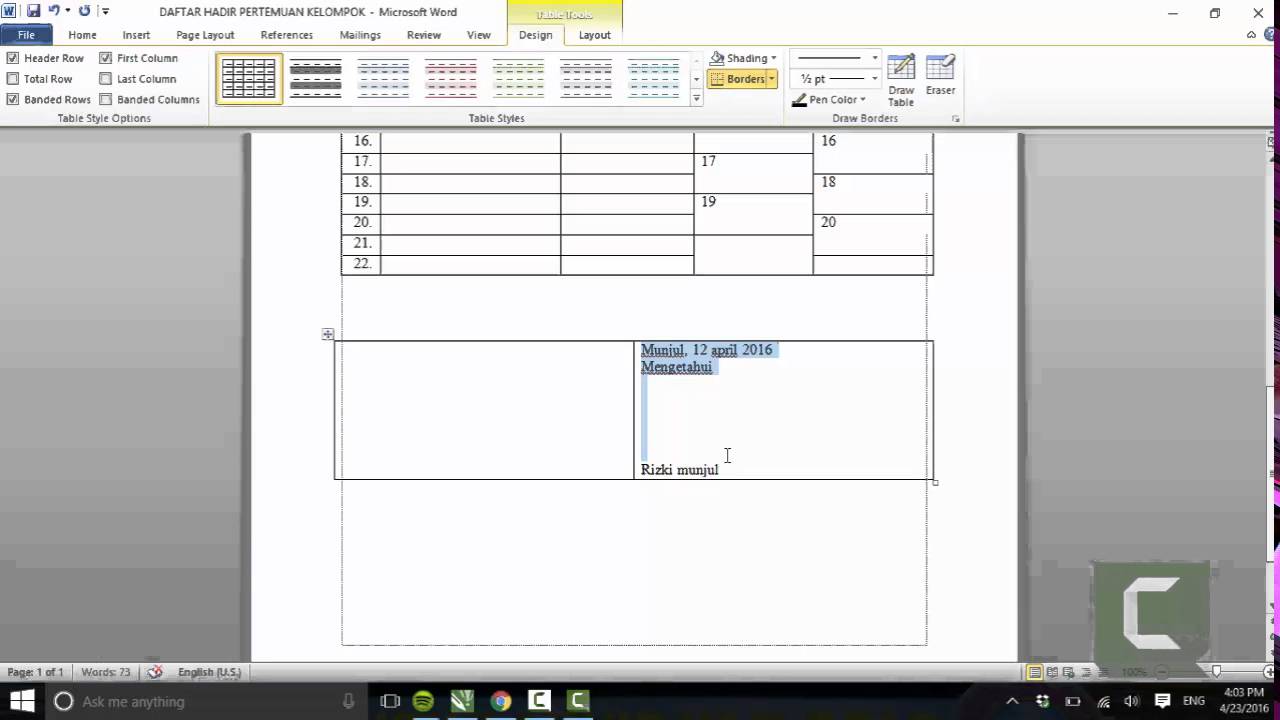Rahsia Mudahkan Kerja: Cara Membuat Kolom Untuk Tanda Tangan di Word
Pernahkah anda perlu menyediakan dokumen penting yang memerlukan pelbagai tandatangan? Bayangkan senario ini: anda sedang menguruskan surat perjanjian yang perlu ditandatangani oleh beberapa pihak. Daripada mencetak beberapa salinan dan mengedarkannya secara fizikal, bukankah lebih mudah jika semua tandatangan boleh dimuatkan dalam satu helaian dokumen digital? Di sinilah kemahiran untuk membuat kolom bagi ruang tandatangan di Microsoft Word memainkan peranan penting.
Mencipta ruang yang kemas dan teratur untuk tandatangan bukan sahaja menjimatkan masa dan kertas, malah ia turut memberikan imej profesional kepada dokumen anda. Dengan beberapa langkah mudah di Microsoft Word, anda boleh mereka bentuk ruang tandatangan yang tersusun rapi, memudahkan proses tandatangan digital dan penyimpanan rekod.
Artikel ini akan membimbing anda melalui pelbagai teknik untuk mencipta kolom bagi ruang tandatangan di Word, lengkap dengan penerangan langkah demi langkah, contoh praktikal, dan tip berguna. Sama ada anda seorang pelajar yang sedang menyediakan kertas kerja berkumpulan, seorang eksekutif yang menguruskan kontrak penting, atau sesiapa sahaja yang ingin meningkatkan kemahiran dokumentasi, artikel ini direka khas untuk anda.
Mari kita mulakan dengan memahami asas-asasnya. Kolom bagi ruang tandatangan biasanya terdiri daripada garisan kosong untuk tandatangan dan ruang untuk nama yang jelas. Anda boleh menambah elemen lain seperti jawatan, tarikh, dan logo syarikat mengikut keperluan. Microsoft Word menawarkan beberapa cara untuk mencapai ini, daripada menggunakan jadual dan tab hinggalah memanfaatkan ciri 'Quick Parts'.
Dengan menguasai kemahiran ini, anda bukan sahaja memudahkan proses tandatangan, tetapi juga meningkatkan kecekapan dan profesionalisme dalam setiap dokumen yang anda hasilkan. Teruskan membaca untuk mengetahui dengan lebih lanjut!
Kelebihan dan Kekurangan Menggunakan Kolom untuk Tanda Tangan di Word
| Kelebihan | Kekurangan |
|---|---|
| Menjimatkan masa dan kertas. | Memerlukan sedikit pengetahuan tentang fungsi Microsoft Word. |
| Memberikan imej profesional kepada dokumen. | Boleh menjadi rumit untuk dokumen dengan jumlah tandatangan yang sangat banyak. |
| Mudah untuk diedit dan diubah suai. | Format mungkin berubah jika dokumen dibuka di peranti atau versi Word yang berbeza. |
5 Amalan Terbaik untuk Membuat Kolom Tanda Tangan
Berikut adalah beberapa amalan terbaik untuk mencipta kolom tandatangan yang berkesan:
- Gunakan font yang profesional dan mudah dibaca: Pilih font seperti Arial, Times New Roman, atau Calibri dengan saiz yang sesuai (10-12 pt) untuk memastikan kejelasan.
- Tetapkan saiz ruang tandatangan yang konsisten: Pastikan setiap ruang tandatangan mempunyai saiz yang sama untuk mengekalkan penampilan dokumen yang kemas dan profesional.
- Gunakan 'Quick Parts' untuk mempercepatkan proses: Simpan format ruang tandatangan yang sering anda gunakan sebagai 'Quick Part' untuk memudahkan penggunaan semula pada masa hadapan.
- Uji format dokumen anda: Sebelum menghantar dokumen, pastikan format kolom tandatangan anda dipaparkan dengan betul di pelbagai peranti dan versi Microsoft Word.
- Minta maklum balas: Dapatkan pandangan daripada rakan sekerja atau kenalan untuk memastikan reka bentuk kolom tandatangan anda mudah difahami dan digunakan.
Soalan Lazim
1. Apakah cara paling mudah untuk membuat ruang untuk tandatangan di Word?
Cara paling mudah adalah dengan menaipkan nama dan kemudian menekan kekunci "Tab" beberapa kali untuk mencipta ruang kosong sebelum menaip "Tandatangan:".
2. Bolehkah saya menambah logo syarikat di sebelah ruang tandatangan?
Ya, anda boleh menambah logo syarikat dengan memasukkan gambar dan menyelaraskannya di sebelah ruang tandatangan.
3. Bagaimana cara saya memastikan format kolom tandatangan saya tidak berubah apabila dibuka di komputer lain?
Anda boleh menyimpan dokumen anda dalam format PDF untuk memastikan formatnya kekal sama di mana-mana peranti.
4. Adakah terdapat cara untuk mengunci format kolom tandatangan supaya tidak diubah secara tidak sengaja?
Ya, anda boleh melindungi dokumen anda dengan kata laluan atau menetapkan sekatan pengeditan untuk mencegah sebarang perubahan yang tidak diingini.
5. Apakah font terbaik untuk digunakan dalam ruang tandatangan?
Font yang jelas dan mudah dibaca seperti Arial, Times New Roman, atau Calibri disyorkan untuk ruang tandatangan.
6. Bolehkah saya membuat ruang tandatangan dengan menggunakan jadual di Word?
Ya, jadual merupakan salah satu cara yang berkesan untuk mencipta kolom tandatangan yang tersusun dan profesional.
7. Bagaimana cara saya menambah tarikh di sebelah tandatangan?
Anda boleh menambah "Tarikh:" di sebelah ruang tandatangan atau menggunakan ciri "Date & Time" di Microsoft Word untuk memasukkan tarikh semasa secara automatik.
8. Di manakah saya boleh mendapatkan bantuan lanjut tentang penggunaan Microsoft Word?
Anda boleh merujuk kepada fail bantuan Microsoft Word, menonton tutorial di YouTube, atau mencari forum sokongan dalam talian.
Kesimpulan
Menguasai kemahiran untuk membuat kolom bagi ruang tandatangan di Microsoft Word adalah aset berharga dalam dunia profesional dan peribadi. Ia bukan sahaja menjimatkan masa dan usaha, tetapi juga mencerminkan imej profesional dan teratur. Dengan memahami teknik yang telah dikongsikan dalam artikel ini, anda boleh mencipta dokumen yang lebih kemas, efisien, dan mudah diuruskan. Mulakan dengan mempraktikkan langkah-langkah yang telah dipelajari dan terokai pelbagai ciri yang ditawarkan oleh Microsoft Word untuk meningkatkan kemahiran dokumentasi anda ke tahap yang lebih tinggi.
Rahsia corner radius imageview android cipta design app yang lebih menarik
Contoh surat rayuan denda curi elektrik panduan lengkap anda
Tingkatkan peluang kerjaya format cv kampus merdeka rahsia kejayaan