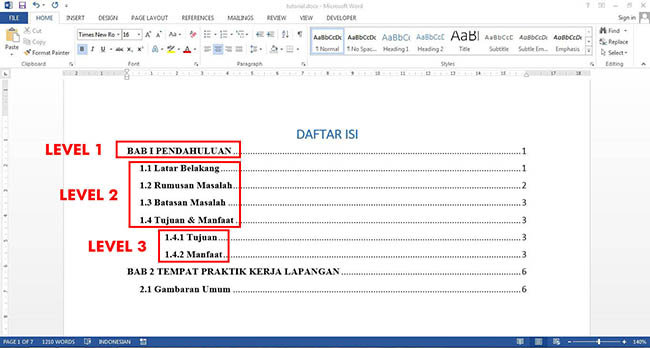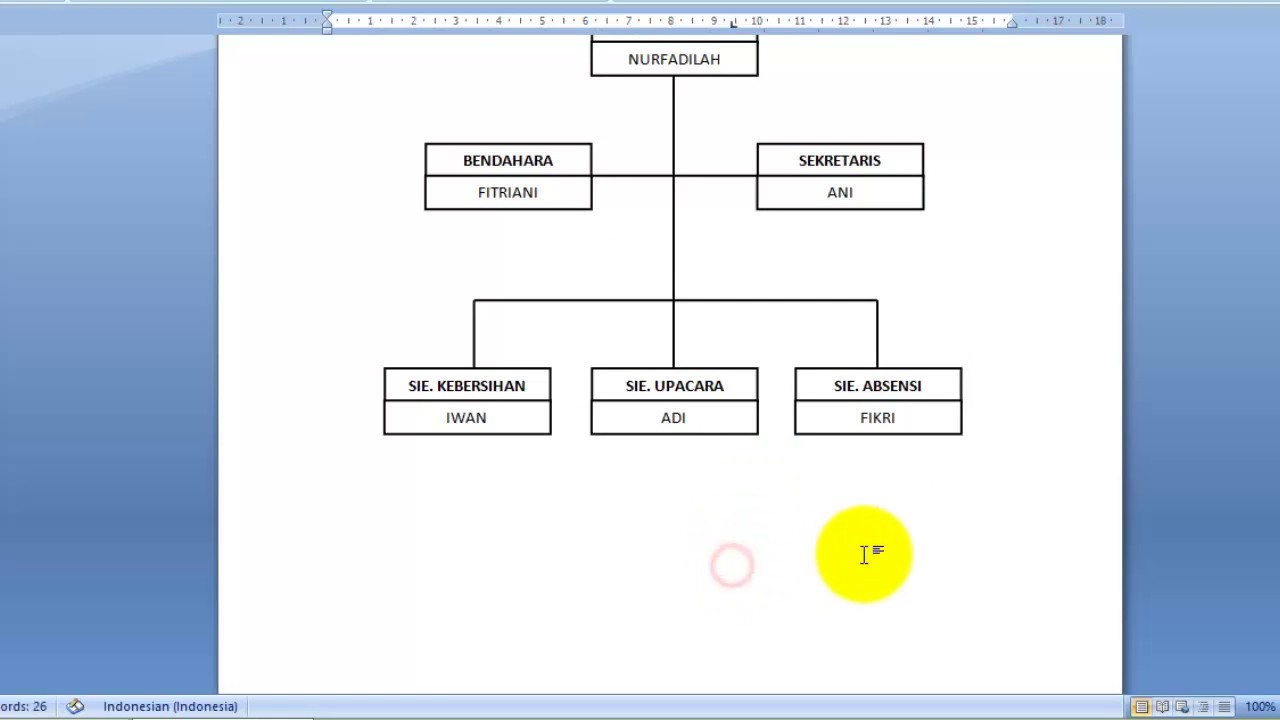Rahsia Penomboran Profesional: Cipta 'Numbering' 2.1 di Word Dengan Mudah
Pernahkah anda meneliti dokumen profesional dan kagum dengan susunannya yang kemas dan teratur? Setiap bahagian, subbahagian, malah poin-poin kecil, semuanya dinomborkan dengan teliti. Ini bukan sekadar untuk estetika, tetapi ia mencerminkan ketelitian dan profesionalisme penulis. Salah satu format penomboran yang sering digunakan ialah '2.1', menunjukkan sub-poin dalam bahagian kedua. Jika anda tertanya-tanya bagaimana untuk mencipta 'numbering' 2.1 di Word, artikel ini adalah untuk anda.
Mencipta 'numbering' 2.1 di Word mungkin kelihatan remeh pada mulanya. Namun, ramai yang tidak menyedari kepentingannya dalam menghasilkan dokumen yang mudah dibaca dan difahami. Bayangkan dokumen tesis, kertas kerja, atau laporan syarikat tanpa sebarang sistem penomboran yang konsisten. Ia pasti akan menyulitkan pembaca untuk mengikuti aliran idea dan mencari maklumat penting.
Artikel ini akan membimbing anda langkah demi langkah tentang cara mencipta 'numbering' 2.1 di Word dengan mudah dan pantas. Anda akan mempelajari pelbagai kaedah yang boleh digunakan, daripada menggunakan fungsi automatik kepada penyesuaian manual. Dengan menguasai teknik ini, anda bukan sahaja dapat menjimatkan masa, malah meningkatkan kualiti dokumen anda secara keseluruhan.
Salah satu masalah utama yang sering dihadapi berkaitan dengan 'numbering' ialah ketidakseragaman format, terutamanya apabila berurusan dengan dokumen panjang yang melibatkan pelbagai bahagian dan subbahagian. Kadangkala, format 'numbering' boleh berubah secara automatik, mengakibatkan kekeliruan dan menyukarkan proses penyuntingan.
Namun, jangan risau! Terdapat pelbagai penyelesaian mudah untuk mengatasi masalah ini. Salah satu caranya adalah dengan memahami sepenuhnya fungsi 'numbering' yang disediakan oleh Microsoft Word. Selain itu, terdapat juga beberapa tips dan trik yang boleh diaplikasikan untuk memastikan format 'numbering' sentiasa konsisten sepanjang dokumen.
Kelebihan dan Kekurangan Menggunakan 'Numbering' 2.1
| Kelebihan | Kekurangan |
|---|---|
| Meningkatkan organisasi dan struktur dokumen | Boleh menjadi rumit untuk dokumen pendek |
| Memudahkan pembaca mencari maklumat | Memerlukan sedikit masa untuk belajar dan menguasai |
| Menambah nilai estetika pada dokumen | Format 'numbering' boleh berubah secara automatik jika tidak digunakan dengan betul |
Lima Amalan Terbaik untuk 'Numbering' di Word
1. Gunakan Fungsi Automatik: Manfaatkan sepenuhnya ciri 'numbering' automatik yang disediakan oleh Word untuk menjimatkan masa dan memastikan konsistensi. 2. Tetapkan Hirarki yang Jelas: Tentukan dengan teliti hirarki bahagian dan subbahagian dalam dokumen anda dan gunakan format 'numbering' yang bersesuaian. 3. Konsisten: Pastikan format 'numbering' yang sama digunakan di seluruh dokumen. 4. Gunakan 'Style': Gunakan ciri 'Style' di Word untuk mencipta format 'numbering' tersendiri yang boleh diaplikasikan dengan mudah pada seluruh dokumen. 5. Pratonton Sebelum Mencetak: Sentiasa pratonton dokumen anda sebelum mencetak untuk memastikan format 'numbering' dipaparkan dengan betul.
Soalan Lazim
1. Bagaimanakah cara untuk memulakan 'numbering' baru pada halaman baharu?
Gunakan fungsi 'Breaks' untuk memisahkan bahagian dan memulakan 'numbering' baharu.
2. Apakah cara termudah untuk menukar format 'numbering'?
Pilih teks yang ingin diubah, kemudian pilih format 'numbering' yang dikehendaki dari toolbar.
Tips dan Trik
Gunakan pintasan papan kekunci 'Ctrl+Shift+L' untuk membuka tetingkap 'Apply Styles' dan pilih format 'numbering' yang dikehendaki dengan cepat.
Menguasai teknik 'numbering' di Word adalah kemahiran asas yang penting untuk sesiapa sahaja yang ingin menghasilkan dokumen profesional. Dengan memahami fungsi dan amalan terbaik, anda boleh mencipta dokumen yang tersusun, mudah difahami, dan meninggalkan kesan yang baik kepada pembaca. Mulakan dengan mempraktikkan tips yang dikongsi dalam artikel ini dan tingkatkan kemahiran dokumentasi anda ke tahap yang lebih tinggi.
Keindahan doa khatam quran jakim menghayati keberkatan kalamullah
Skop kerja pembantu tadbir n19 cabaran dan peluang dalam perkhidmatan awam
Jaminan kesihatan anda panduan lengkap ujian hiv di selangor