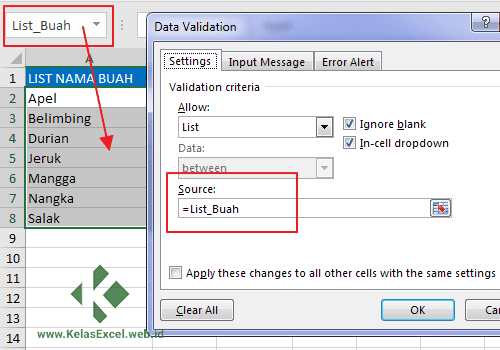Rahsia Senarai Pilihan di Excel: Jimat Masa, Kerja Tersusun!
Pernah tak rasa jengkel bila nak masukkan data yang sama berulang kali dalam Excel? Nama negeri, jabatan dalam syarikat, jenis produk, semua kena taip satu persatu. Habis masa! Tapi tahukah anda, Excel ada penyelesaian ajaib - senarai pilihan atau "dropdown list".
Bayangkan, hanya klik dan pilih dari senarai yang tersedia. Tiada lagi ralat taip, data lebih seragam, dan masa yang jimat boleh digunakan untuk tugasan lain. Dalam dunia serba pantas ini, senarai pilihan di Excel umpama wira yang tidak didendang.
Dahulu kala, sebelum kewujudan fungsi canggih ini, pengguna Excel terpaksa bersusah payah menaip data berulang kali. Namun, seiring perkembangan teknologi, Microsoft memperkenalkan ciri senarai pilihan bagi memudahkan kerja-kerja memasukkan data. Kini, senarai pilihan menjadi senjata rahsia pengguna Excel di seluruh dunia, membantu mereka meningkatkan produktiviti dan ketepatan data.
Senarai pilihan dalam Excel membolehkan pengguna memilih satu nilai daripada senarai yang telah ditetapkan. Ini bukan sahaja menjimatkan masa, malah memastikan konsistensi data dan mengurangkan risiko ralat taip. Masalah utama yang sering dihadapi pengguna adalah data yang tidak seragam dan ralat taip, terutamanya apabila berurusan dengan jumlah data yang besar. Dengan senarai pilihan, masalah ini dapat diatasi dengan mudah dan efisien.
Contoh mudah penggunaan senarai pilihan adalah dalam merekodkan data jualan. Daripada menaip nama setiap produk berulang kali, anda boleh membuat senarai pilihan produk. Ini memudahkan proses memasukkan data dan memastikan setiap rekod jualan adalah tepat dan konsisten.
Kelebihan dan Kekurangan Senarai Pilihan di Excel
Berikut adalah jadual yang meringkaskan kelebihan dan kekurangan senarai pilihan di Excel:
| Kelebihan | Kekurangan |
|---|---|
| Menjimatkan masa dan usaha | Memerlukan masa persediaan awal |
| Mengurangkan ralat taip | Terhad kepada pilihan yang telah ditetapkan |
| Meningkatkan ketepatan data | Boleh menjadi rumit untuk senarai yang sangat panjang |
Meskipun terdapat beberapa kekurangan, senarai pilihan di Excel menawarkan lebih banyak kelebihan, terutamanya dalam menguruskan data dengan cekap dan tepat.
Amalan Terbaik Menggunakan Senarai Pilihan di Excel
Untuk memanfaatkan sepenuhnya ciri senarai pilihan di Excel, berikut adalah beberapa amalan terbaik yang boleh anda ikuti:
- Gunakan Nama Julat: Berikan nama yang deskriptif untuk julat data yang digunakan dalam senarai pilihan. Ini memudahkan pengurusan dan rujukan di kemudian hari.
- Simpan Senarai di Lembaran Berasingan: Letakkan semua senarai pilihan di lembaran kerja yang berasingan untuk mengelakkan kekeliruan dan memudahkan pengurusan.
- Gunakan "Data Validation": Pastikan data yang dimasukkan adalah sah dengan menggunakan ciri "Data Validation". Ini membantu mencegah ralat dan memastikan data yang dimasukkan adalah konsisten.
- Gunakan Warna dan Format: Gunakan warna dan format untuk membezakan senarai pilihan dan menjadikannya lebih mudah difahami.
- Uji Senarai Pilihan Anda: Sebelum menggunakan senarai pilihan secara meluas, pastikan anda mengujinya dengan teliti untuk memastikan ia berfungsi dengan betul.
Dengan mengikuti amalan terbaik ini, anda dapat memaksimumkan penggunaan senarai pilihan di Excel dan meningkatkan kecekapan kerja anda dengan ketara.
Secara ringkasnya, senarai pilihan di Excel adalah alat yang sangat berguna untuk meningkatkan produktiviti dan ketepatan data. Dengan memahami cara menggunakannya dengan berkesan, anda dapat menjimatkan masa, mengurangkan ralat, dan memastikan data anda sentiasa konsisten. Jadi, jangan tunggu lagi, mulakan menggunakan senarai pilihan di Excel hari ini dan rasai sendiri manfaatnya!
Tingkatkan prospek kerjaya anda dengan sarjana muda kepujian in english
Tempat terbaik untuk team building di malaysia cipta kesan positif
Kekayaan dinasti maktoum menyelami harta keluarga diraja dubai