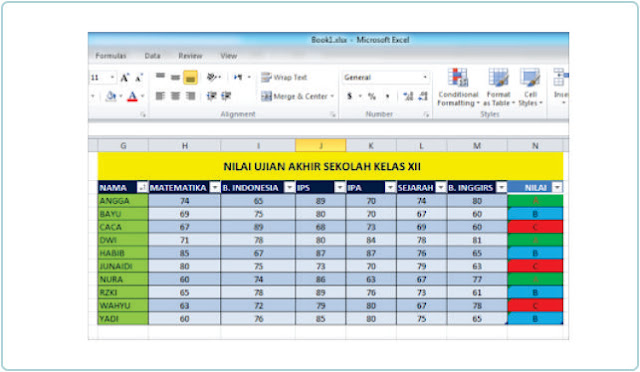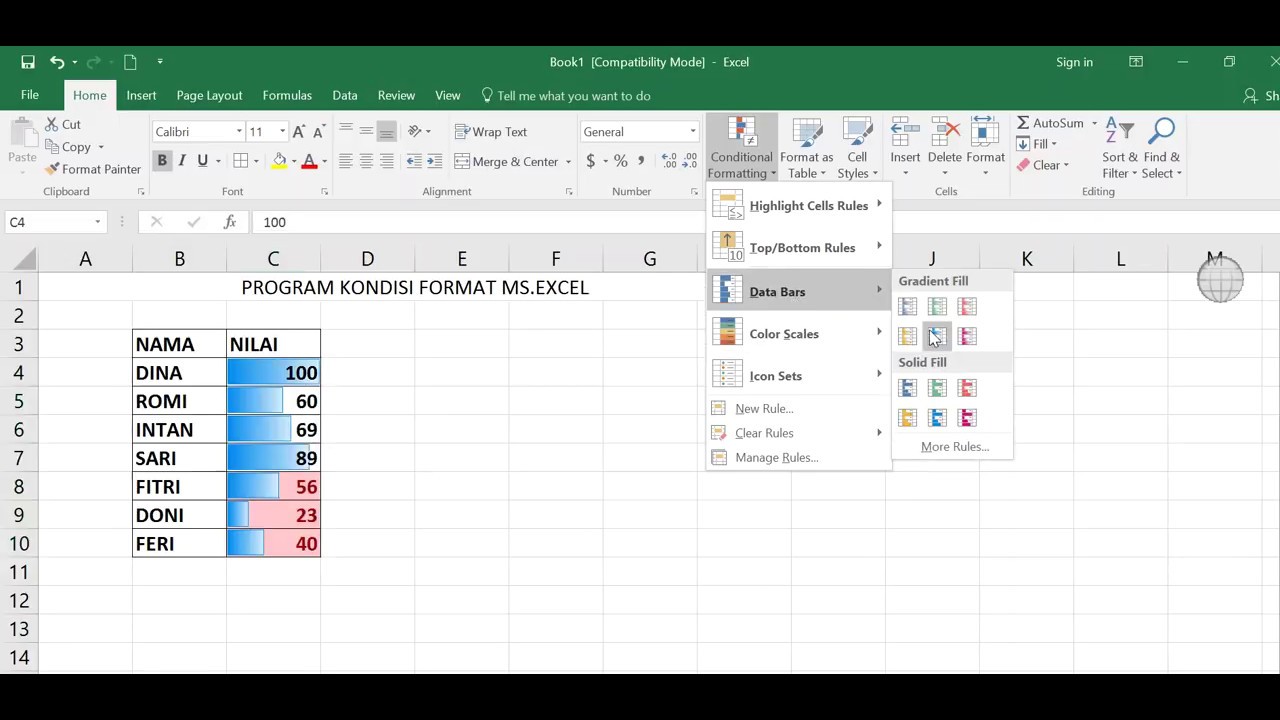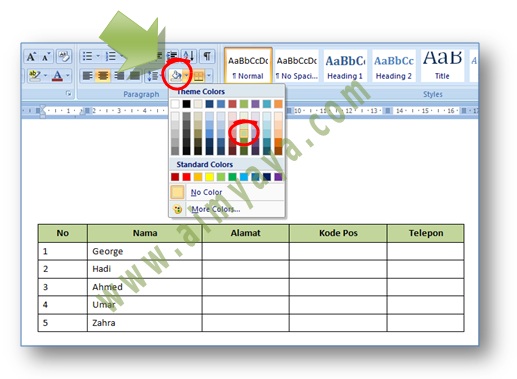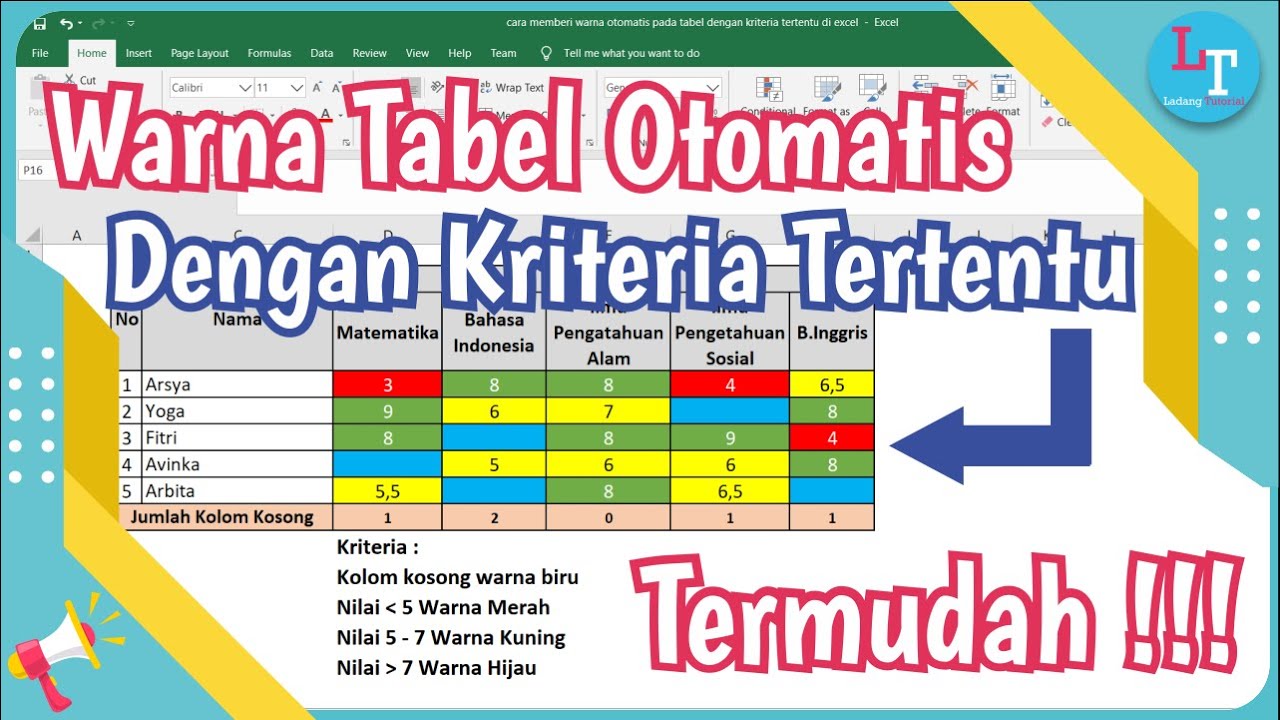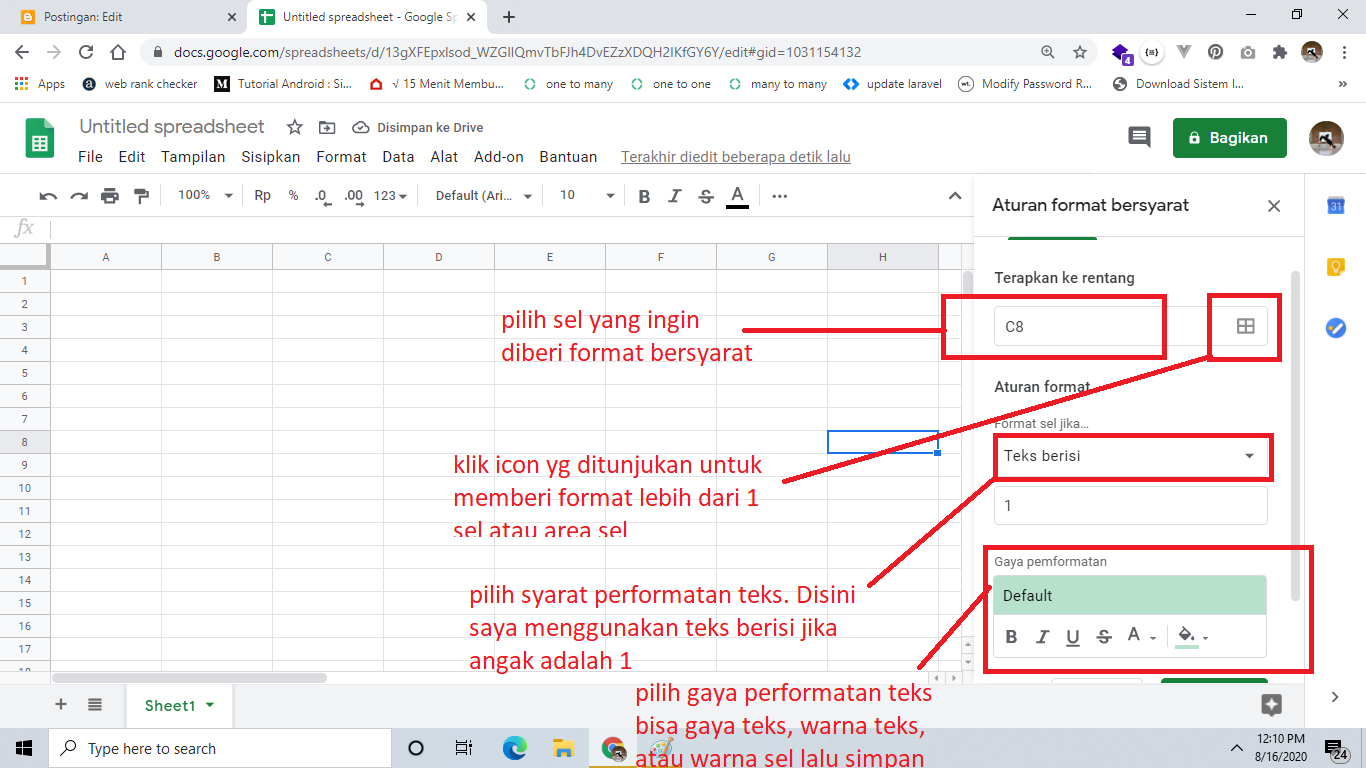Rahsia Spreadsheet Cantik: Cara Warnakan Cell Excel Secara Automatis!
Bayangkan spreadsheet anda bukan sekadar himpunan data yang membosankan, tetapi sebuah kanvas berwarna-warni yang menceritakan kisah data anda dengan jelas dan menarik. Dengan Excel, anda boleh menghidupkan imaginasi ini! Rahsianya? Menguasai seni mewarnakan cell secara automatik.
Ya, anda tidak salah dengar! Excel bukan sekadar formula dan fungsi yang kompleks. Ia juga menawarkan fleksibiliti untuk mereka bentuk spreadsheet yang bukan sahaja informatif tetapi juga visual menarik. Salah satu cara mencapai matlamat ini adalah dengan mengaplikasikan warna pada cell secara automatik berdasarkan kriteria tertentu.
Memang benar, pada mulanya, formula dan fungsi Excel mungkin kelihatan seperti bahasa asing. Namun, seperti mempelajari bahasa baru, dengan sedikit kesabaran dan latihan, anda akan terkejut betapa mudahnya menguasai kemahiran ini. Dan percayalah, usaha anda akan terbayar apabila anda melihat spreadsheet anda bertransformasi dari hamparan data yang membosankan kepada paparan visual yang memukau.
Tetapi bagaimana sebenarnya cara mewarnakan cell Excel secara automatik ini berfungsi? Jawapannya terletak pada ciri Conditional Formatting yang sangat berguna. Dengan Conditional Formatting, anda boleh menetapkan peraturan tertentu untuk mengubah warna cell berdasarkan nilai, teks, atau keadaan tertentu.
Contohnya, bayangkan anda ingin menyerlahkan semua nilai jualan melebihi RM10,000 dengan warna hijau. Dengan Conditional Formatting, anda boleh menetapkan peraturan yang akan secara automatik mengesan nilai-nilai tersebut dan mewarnakannya dengan warna hijau. Ini menjadikan data penting anda lebih mudah dilihat dan difahami sepintas lalu.
Kelebihan dan Kekurangan Mewarnakan Cell Excel Secara Automatik
| Kelebihan | Kekurangan |
|---|---|
| Visualisasi data lebih mudah difahami | Penggunaan terlalu banyak warna boleh mengelirukan |
| Menjimatkan masa dan usaha | Perlu memahami fungsi Conditional Formatting |
| Meningkatkan ketepatan analisis data | Mungkin tidak sesuai untuk semua jenis data |
5 Amalan Terbaik untuk Mewarnakan Cell Excel Secara Automatik
- Gunakan warna yang konsisten dan bermakna. Pilih warna yang mudah dibezakan dan mewakili data anda dengan jelas. Contohnya, gunakan warna hijau untuk nilai positif dan warna merah untuk nilai negatif.
- Jangan terlalu banyak menggunakan warna. Terlalu banyak warna boleh membuat spreadsheet anda kelihatan berselerak dan sukar difahami. Gunakan hanya beberapa warna yang berbeza dan pastikan setiap warna mempunyai makna yang jelas.
- Gunakan legenda untuk menjelaskan maksud warna. Ini akan membantu orang lain memahami data anda dengan mudah.
- Uji Conditional Formatting anda dengan teliti. Pastikan peraturan yang anda tetapkan berfungsi seperti yang diharapkan dan tidak menghasilkan hasil yang tidak dijangka.
- Simpan fail Excel anda dengan betul. Pastikan anda menyimpan fail Excel anda dalam format yang menyokong Conditional Formatting supaya perubahan anda tidak hilang.
Tips dan Trik untuk Mewarnakan Cell Excel Secara Automatik
- Gunakan ciri "Format Painter" untuk menyalin Conditional Formatting dengan cepat ke cell atau julat cell lain.
- Manfaatkan pelbagai pilihan ikon dalam Conditional Formatting untuk memvisualisasikan data anda dengan lebih menarik.
- Eksplorasi fungsi Conditional Formatting yang lebih canggih seperti "Data Bars" dan "Color Scales" untuk paparan visual yang lebih dinamik.
Mewarnakan cell Excel secara automatik mungkin kelihatan seperti teknik kecil, tetapi kesannya terhadap kejelasan dan estetika spreadsheet anda sangat besar. Dengan menguasai teknik ini, anda bukan sahaja meningkatkan kecekapan kerja anda tetapi juga mentransformasikan spreadsheet anda menjadi alat komunikasi visual yang lebih berkesan. Mulakan meneroka dunia Conditional Formatting hari ini dan saksikan sendiri keajaibannya!
Rahsia meraih dana panduan lengkap contoh surat proposal pengajuan dana kegiatan
Borang permohonan pas lawatan
Sayang bumi sayang diri pengenalan kepada alam sekitar