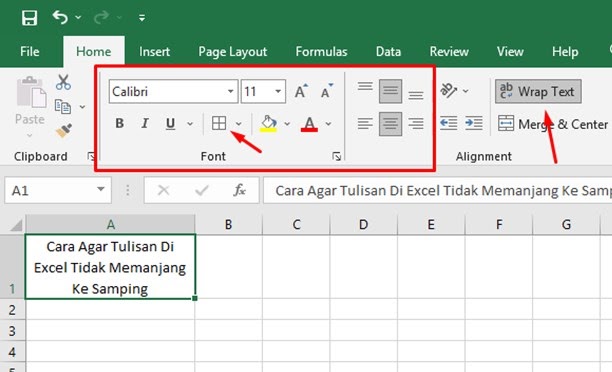Rahsia Spreadsheet Terbongkar: Cara Mudah Tambah Kolom!
Pernah tak korang bukak spreadsheet dan rasa macam sesak sangat data tu? Macam mana nak tambah ruang untuk maklumat baru? Jangan risau, geng! Artikel ni khas untuk korang yang nak kuasai seni menambah kolom di spreadsheet dengan mudah dan pantas.
Menambah kolom ni macam kita kembangkan rumah la. Bila keluarga makin besar, mestilah kena tambah bilik kan? Sama jugak dengan spreadsheet, bila data makin banyak, kita kena tambah kolom supaya semua maklumat tersusun rapi dan senang nak faham.
Sejarah spreadsheet ni panjang sebenarnya. Dari zaman dulu lagi, orang dah guna jadual untuk rekod data. Tapi spreadsheet moden yang kita guna sekarang ni, bermula dengan program VisiCalc pada tahun 1979. Sejak tu, spreadsheet dah jadi alat penting dalam pelbagai bidang, dari bisnes sampailah ke kehidupan seharian.
Tapi, menambah kolom ni kadang-kadang boleh jadi memeningkan jugak. Nak kena pastikan format sama, data tak lari, dan macam-macam lagi. Jangan risau, kat sini kita akan bongkarkan semua rahsia tu!
Dalam artikel ni, kita akan belajar macam mana nak tambah kolom dalam pelbagai jenis spreadsheet, termasuklah Google Sheets dan Microsoft Excel. Kita akan bincangkan langkah demi langkah, siap dengan gambar dan contoh supaya senang korang faham. Tak kira la korang ni otai spreadsheet atau baru nak berjinak-jinak, artikel ni mesti boleh bantu!
Kelebihan dan Kekurangan Menambah Kolom di Spreadsheet
Sebelum kita teruskan, jom kita tengok dulu apa kelebihan dan kekurangan menambah kolom di spreadsheet:
| Kelebihan | Kekurangan |
|---|---|
|
|
5 Amalan Terbaik untuk Menambah Kolom di Spreadsheet
Nak pastikan proses menambah kolom ni berjalan lancar? Jom ikut 5 amalan terbaik ni:
- Simpan salinan asal: Sebelum buat apa-apa perubahan, pastikan korang dah simpan salinan asal spreadsheet korang. Ini untuk elakkan kehilangan data sekiranya berlaku kesilapan.
- Tentukan lokasi yang tepat: Sebelum tambah kolom, fikir dulu kat mana korang nak letak kolom tu. Pastikan lokasi tu sesuai dan takkan mengganggu data lain.
- Gunakan format yang konsisten: Pastikan format kolom baru tu sama dengan format kolom sedia ada. Ini termasuklah saiz fon, jenis fon, dan warna latar belakang.
- Gunakan formula dengan bijak: Kalau korang guna formula dalam spreadsheet, pastikan formula tu dikemas kini untuk memasukkan data dalam kolom baru.
- Semak semula kerja anda: Selepas tambah kolom, luangkan masa untuk semak semula kerja korang dan pastikan semuanya teratur dan tepat.
5 Contoh Nyata Penggunaan Kolom di Spreadsheet
Jom kita tengok beberapa contoh nyata macam mana kolom digunakan dalam spreadsheet:
- Senarai Pelajar: Cikgu boleh guna spreadsheet untuk simpan data pelajar, dengan setiap kolom mewakili maklumat seperti nama, kelas, dan markah peperiksaan.
- Pengurusan Kewangan: Kita boleh guna spreadsheet untuk rekod perbelanjaan dan pendapatan bulanan, dengan setiap kolom mewakili kategori perbelanjaan seperti makanan, bil utiliti, dan hiburan.
- Inventori Produk: Peniaga boleh guna spreadsheet untuk rekod stok produk, dengan setiap kolom mewakili maklumat seperti nama produk, kuantiti, dan harga.
- Senarai Tugas: Kita boleh guna spreadsheet untuk senaraikan tugas harian atau mingguan, dengan setiap kolom mewakili maklumat seperti tarikh akhir, status tugasan, dan siapa yang bertanggungjawab.
- Analisis Data: Penyelidik dan penganalisis data guna spreadsheet untuk menganalisis data, dengan setiap kolom mewakili pemboleh ubah yang berbeza.
8 Soalan Lazim tentang Menambah Kolom di Spreadsheet
Berikut adalah beberapa soalan lazim yang sering ditanya tentang menambah kolom di spreadsheet:
- Bagaimana cara menambah satu kolom di Google Sheets? Klik kanan pada header kolom di mana anda ingin memasukkan kolom baru, pilih "Sisipkan 1 kolom ke kiri" atau "Sisipkan 1 kolom ke kanan".
- Bagaimana cara menambah beberapa kolom sekaligus di Microsoft Excel? Pilih bilangan kolom yang ingin Anda tambahkan dengan mengklik dan menyeret header kolom. Klik kanan pada pilihan dan pilih "Sisipkan".
- Bagaimana cara memindahkan kolom di spreadsheet? Klik dan tahan header kolom yang ingin dipindahkan. Seret kolom ke lokasi baru dan lepaskan tombol mouse.
- Bagaimana cara menyalin format kolom ke kolom baru? Gunakan fitur "Format Painter" di Google Sheets atau Excel. Salin format dari kolom asal dan "paste" ke kolom baru.
- Bagaimana cara menyembunyikan kolom di spreadsheet? Klik kanan pada header kolom yang ingin disembunyikan. Pilih "Sembunyikan" dari menu.
- Bagaimana cara menampilkan kembali kolom yang disembunyikan? Klik kanan pada header kolom di sebelah kolom yang disembunyikan. Pilih "Tampilkan" dari menu.
- Bagaimana cara menghapus kolom di spreadsheet? Klik kanan pada header kolom yang ingin dihapus. Pilih "Hapus" dari menu.
- Bagaimana cara menggabungkan data dari beberapa kolom ke dalam satu kolom? Gunakan fungsi "CONCATENATE" atau operator "&" untuk menggabungkan teks dari sel-sel di kolom yang berbeda.
Tips dan Trik Menambah Kolom di Spreadsheet
Berikut adalah beberapa tips dan trik untuk membantu Anda menambah kolom di spreadsheet dengan lebih efisien:
- Gunakan pintasan keyboard: "Ctrl + +" (Windows/Linux) atau "Command + +" (Mac) untuk menambah kolom dengan cepat.
- Manfaatkan fitur "Insert Copied Cells" untuk menambahkan kolom dengan cepat dengan format dan data yang sama dari kolom lain.
- Gunakan fitur "Freeze Panes" untuk mengunci baris atau kolom pertama agar tetap terlihat saat Anda menggulir spreadsheet.
Menambah kolom di spreadsheet adalah kemahiran asas yang boleh bantu korang urus dan analisis data dengan lebih efisien. Dengan menguasai teknik yang dikongsikan dalam artikel ni, korang boleh jimatkan masa, kurangkan kesilapan, dan hasilkan spreadsheet yang lebih kemas dan profesional. Jadi, jangan bertangguh lagi! Buka spreadsheet korang sekarang dan mula praktikkan apa yang korang dah belajar. Selamat mencuba!
Warna jiwa nak ubah warna gambar di canva macam pro
Wajah keibuan kebapaan pesona gambar orang tua kartun
Doa mengalir untuk yang diuji ungkapan empati dan harapan