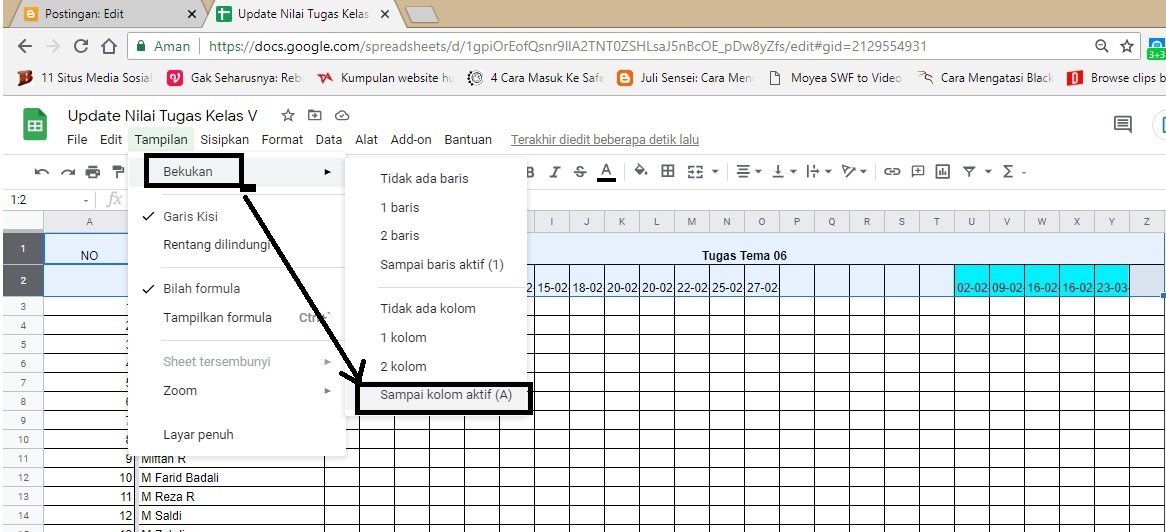Rahsia Spreadsheet Terbongkar: Cara Mudah Tambah Kolom Centang!
Pernah tak korang rasa macam spreadsheet korang tu 'kosong' je? Mesti penat asyik kena taip "Ya" atau "Tidak" untuk setiap baris data, kan? Haa... meh sini nak bagitahu rahsia! Dengan adanya kolom centang, spreadsheet korang bukan je nampak lebih kemas dan tersusun, tapi kerja-kerja pun jadi lebih mudah dan pantas! Jom kita bongkarkan rahsia spreadsheet ni!
Sebelum ni, kita selalu guna spreadsheet untuk simpan data, kira-kira, buat graf, dan macam-macam lagi. Tapi, pernah tak korang terfikir nak jadikan spreadsheet tu lebih interaktif? Di situlah fungsi kolom centang ni memainkan peranan penting. Dengan hanya satu klik, korang boleh tandakan sesuatu tugasan dah siap ke belum, data dah lengkap ke belum, atau apa-apa je yang korang nak!
Cara nak tambah kolom centang ni pun senang je, tak susah mana pun! Setiap perisian spreadsheet macam Google Sheets, Microsoft Excel, dan lain-lain, semuanya ada cara tersendiri. Tapi jangan risau, semuanya mudah difahami. Korang boleh ikut je tutorial yang disediakan, confirm menjadi punya!
Banyak tau manfaat yang korang boleh dapat dengan menggunakan kolom centang ni. Antaranya ialah memudahkan proses pengumpulan data, menjimatkan masa dan tenaga, dan menjadikan spreadsheet korang lebih kemas dan teratur. Contohnya, kalau korang tengah buat senarai semak untuk tugasan harian, korang boleh gunakan kolom centang untuk tandakan tugasan yang dah siap. Senang kan?
Okay lah, jom kita tengok macam mana nak buat kolom centang ni.
Kelebihan dan Kekurangan Menambah Kolom Centang di Spreadsheet
Walaupun menambah kolom centang memberikan banyak manfaat, namun terdapat juga beberapa kekurangan yang perlu diambil kira. Berikut adalah jadual yang meringkaskan kelebihan dan kekurangannya:
| Kelebihan | Kekurangan |
|---|---|
| Memudahkan proses input data | Mungkin tidak sesuai untuk semua jenis data |
| Menjadikan spreadsheet lebih interaktif | Memerlukan sedikit masa untuk dipelajari |
| Membantu dalam proses analisis data | - |
Lima Amalan Terbaik untuk Melaksanakan Kolom Centang di Spreadsheet
Untuk memaksimumkan penggunaan kolom centang dalam spreadsheet, berikut adalah lima amalan terbaik yang boleh anda ikuti:
- Gunakan label yang jelas dan ringkas: Pastikan label pada kolom centang anda jelas dan mudah difahami.
- Letakkan kolom centang di lokasi yang strategik: Letakkan kolom centang di lokasi yang mudah dilihat dan diakses.
- Gunakan warna untuk membezakan status: Gunakan warna yang berbeza untuk membezakan status centang, contohnya hijau untuk "Selesai" dan merah untuk "Belum Selesai".
- Manfaatkan fungsi pengisihan dan penapisan: Gunakan fungsi pengisihan dan penapisan untuk menganalisis data berdasarkan status centang.
- Berkongsi spreadsheet anda dengan orang lain: Kongsi spreadsheet anda dengan rakan sepasukan atau pelanggan untuk memudahkan kerjasama dan pengumpulan data.
Lima Contoh Nyata Penggunaan Kolom Centang di Spreadsheet
Berikut adalah lima contoh nyata bagaimana kolom centang boleh digunakan dalam pelbagai situasi:
- Senarai tugasan: Gunakan kolom centang untuk menandakan tugasan yang telah selesai.
- Pengumpulan data: Gunakan kolom centang untuk menandakan data yang telah disahkan.
- Pengurusan projek: Gunakan kolom centang untuk menjejaki kemajuan projek.
- Senarai semak: Gunakan kolom centang untuk memastikan semua item dalam senarai telah disemak.
- Borang dalam talian: Gunakan kolom centang untuk membolehkan pengguna memilih pelbagai pilihan.
Lapan Soalan Lazim Mengenai Kolom Centang di Spreadsheet
Berikut adalah lapan soalan lazim mengenai kolom centang di spreadsheet:
- Bagaimana cara menambah kolom centang di Google Sheets?
Untuk menambah kolom centang di Google Sheets, pilih sel yang ingin ditukar menjadi kolom centang, klik "Data" pada bar menu, kemudian pilih "Validasi Data". Pada bahagian "Kriteria", pilih "Kotak Centang" dan klik "Simpan". - Bagaimana cara menambah kolom centang di Microsoft Excel?
Untuk menambah kolom centang di Microsoft Excel, pilih sel yang ingin ditukar menjadi kolom centang, klik tab "Developer" pada bar menu, kemudian klik ikon "Insert" pada bahagian "Controls". Pilih "Check Box (Form Control)" dan klik pada sel yang dipilih. - Bolehkah saya menggunakan kolom centang untuk mengira nilai?
Ya, anda boleh menggunakan fungsi seperti COUNTIF atau SUMIF untuk mengira jumlah centang yang ditandakan dalam julat sel tertentu. - Bagaimana cara menukar rupa bentuk kolom centang?
Malangnya, tidak ada cara untuk menukar rupa bentuk kolom centang di Google Sheets atau Microsoft Excel. - Bolehkah saya menggunakan kolom centang di telefon bimbit?
Ya, anda boleh menambah dan menggunakan kolom centang di Google Sheets dan Microsoft Excel melalui aplikasi mudah alih mereka. - Apakah fungsi lain yang boleh digunakan dengan kolom centang?
Kolom centang boleh digunakan dengan pelbagai fungsi lain seperti conditional formatting, data validation, dan macro. - Bagaimana cara menyalin kolom centang ke sel lain?
Anda boleh menyalin kolom centang ke sel lain dengan menggunakan ciri "Fill Handle" atau dengan menyalin dan menampal sel seperti biasa. - Bagaimana cara membuang kolom centang?
Untuk membuang kolom centang, pilih sel yang mengandungi kolom centang dan tekan kekunci "Delete" pada papan kekunci anda.
Tips dan Trik Menggunakan Kolom Centang di Spreadsheet
Berikut adalah beberapa tips dan trik untuk memaksimumkan penggunaan kolom centang di spreadsheet:
- Gunakan pintasan papan kekunci "Ctrl + 1" (Windows) atau "Command + 1" (Mac) untuk membuka tetingkap "Format Cells" dan mengakses pilihan pemformatan untuk kolom centang.
- Gunakan ciri "Data Validation" untuk menghadkan input pengguna kepada hanya centang atau tidak dicentang.
- Gunakan ciri "Conditional Formatting" untuk menukar warna baris atau sel berdasarkan status centang.
- Gunakan fungsi "COUNTIF" untuk mengira bilangan sel yang dicentang dalam julat tertentu.
- Gunakan fungsi "SUMIF" untuk menjumlahkan nilai dalam julat tertentu berdasarkan status centang.
Sebagai kesimpulan, penggunaan kolom centang dalam spreadsheet memberikan banyak manfaat dalam mengurus dan menganalisis data. Dengan memahami cara menggunakannya dengan berkesan, korang boleh meningkatkan produktiviti dan menjadikan kerja korang lebih mudah dan teratur. Mulakan dengan mencuba tip dan trik yang dikongsikan di atas dan lihat sendiri perbezaannya!
Kuasai seni surat kiriman rasmi panduan lengkap tingkatan 2
My erickson patient portal kemudahan di hujung jari anda
Contoh surat kuasa balik nama bpkb mobil panduan lengkap mudah