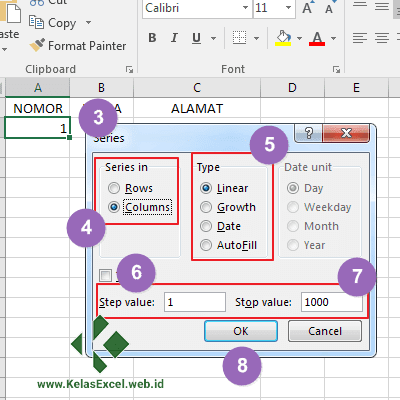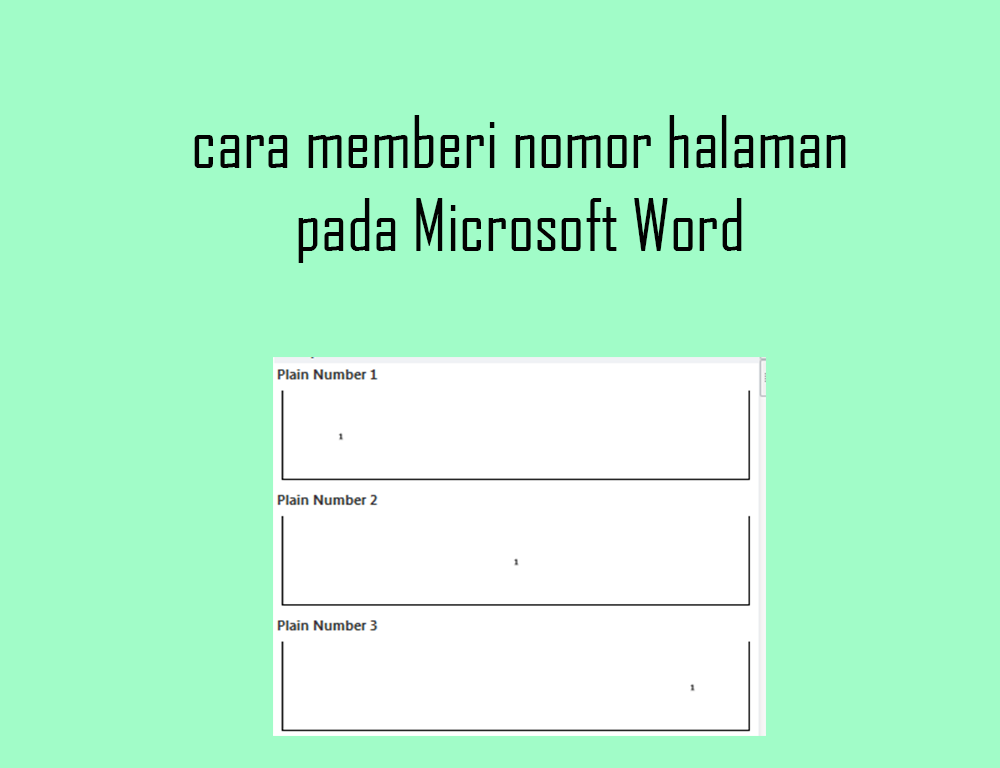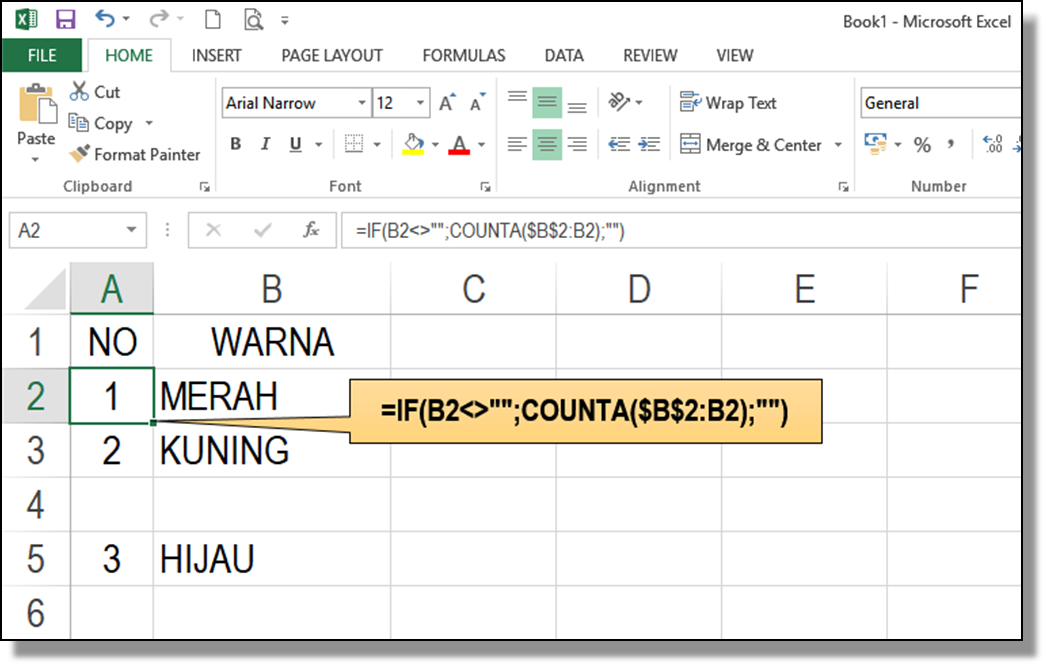Rahsia Susunan Nombor Perfek dalam Jadual Word: Panduan Lengkap!
Menyusun data dengan teratur dan kemas merupakan aspek penting dalam pembentangan maklumat, terutamanya dalam dokumen profesional. Salah satu cabaran yang sering dihadapi oleh pengguna Microsoft Word adalah mencipta nombor berurutan dalam jadual. Bayangkan anda perlu menyediakan senarai inventori, senarai peserta program, atau jadual perbandingan produk; tanpa nombor turutan, data anda akan kelihatan berselerak dan sukar difahami.
Artikel ini akan membimbing anda tentang cara mudah mencipta nombor berurutan dalam jadual Word, sekaligus menjadikan dokumen anda lebih profesional dan mudah dibaca. Kami akan membincangkan pelbagai kaedah yang boleh anda gunakan, daripada fungsi asas kepada helah tersembunyi, agar anda boleh memilih teknik yang paling sesuai dengan keperluan anda. Tidak kira anda seorang pelajar, profesional, atau sekadar ingin meningkatkan kemahiran Microsoft Word anda, panduan ini pasti bermanfaat.
Mencipta nombor berurutan dalam jadual Word sememangnya mudah, tetapi terdapat beberapa masalah yang mungkin anda hadapi. Salah satunya ialah nombor turutan tidak dikemas kini secara automatik apabila baris atau lajur baru ditambah. Ini bermakna anda perlu menyusun semula nombor secara manual, yang boleh memakan masa dan mengecewakan. Selain itu, sesetengah pengguna mungkin menghadapi kesukaran untuk melaraskan format nombor turutan, seperti menukar jenis nombor (contohnya, nombor Roman, abjad) atau menambah awalan atau akhiran.
Jangan risau, kami akan membincangkan semua isu ini dan memberikan penyelesaian praktikal dalam panduan ini. Anda akan mempelajari pelbagai kaedah untuk mencipta nombor berurutan, termasuk menggunakan fungsi AutoFill, formula, dan butang penombolan. Kami juga akan berkongsi beberapa petua dan trik untuk mengatasi masalah biasa, menjadikan proses ini lancar dan mudah.
Dengan menguasai kemahiran mencipta nombor berurutan dalam jadual Word, anda dapat:
- Meningkatkan kecekapan: Jimatkan masa dan tenaga dengan mencipta nombor turutan secara automatik, tanpa perlu menaip secara manual.
- Menghasilkan dokumen profesional: Persembahkan data dengan lebih teratur dan mudah difahami, meningkatkan kredibiliti dokumen anda.
- Memudahkan analisis data: Nombor turutan memudahkan proses menyusun, menapis, dan menganalisis data dalam jadual.
Kelebihan dan Kekurangan Mencipta Nombor Berurutan dalam Jadual Word
| Kelebihan | Kekurangan |
|---|---|
| Meningkatkan kecekapan dan menjimatkan masa | Terhad kepada fungsi asas Microsoft Word |
| Mudah dipelajari dan digunakan | Kemungkinan ralat manusia jika tidak berhati-hati |
| Menghasilkan dokumen yang lebih profesional dan teratur | Perlu pemahaman asas tentang jadual dan fungsi Word |
Lima Amalan Terbaik untuk Mencipta Nombor Berurutan dalam Jadual Word
- Rancang struktur jadual: Tentukan bilangan baris dan lajur yang diperlukan sebelum memulakan proses penomboran.
- Gunakan fungsi AutoFill: Manfaatkan ciri ini untuk mencipta nombor turutan secara automatik, terutamanya untuk jadual bersaiz besar.
- Fahami fungsi formula: Pelajari cara menggunakan formula untuk mencipta nombor turutan dengan format yang lebih kompleks.
- Semak dan uji: Pastikan nombor turutan dikemas kini dengan betul selepas menambah atau menghapus baris atau lajur.
- Simpan dokumen secara berkala: Elakkan kehilangan data dengan menyimpan dokumen anda secara berkala semasa bekerja.
Lima Contoh Nyata Penggunaan Nombor Berurutan dalam Jadual Word
- Senarai inventori: Menyenaraikan barangan dalam stor dengan nombor turutan memudahkan proses pengesanan dan pengurusan stok.
- Jadual kehadiran: Menandakan kehadiran peserta program atau mesyuarat dengan nombor turutan membantu merekod data dengan sistematik.
- Senarai semak: Mencipta senarai tugasan dengan nombor turutan memudahkan proses pemantauan dan memastikan semua tugasan diselesaikan.
- Jadual perbandingan produk: Membandingkan ciri-ciri produk dengan nombor turutan memudahkan pembaca memahami perbezaan antara setiap produk.
- Senarai rujukan: Menyenaraikan sumber rujukan dengan nombor turutan memudahkan pembaca mencari maklumat yang dirujuk dalam teks.
Lima Cabaran dan Penyelesaian dalam Mencipta Nombor Berurutan
| Cabaran | Penyelesaian |
|---|---|
| Nombor turutan tidak dikemas kini secara automatik | Gunakan fungsi formula atau butang penomboran untuk memastikan nombor dikemas kini secara dinamik. |
| Kesukaran melaraskan format nombor turutan | Gunakan pilihan "Format Number" untuk mengubah jenis nombor, menambah awalan atau akhiran. |
| Nombor turutan terganggu apabila baris atau lajur dipadam | Pilih keseluruhan lajur atau baris nombor dan gunakan fungsi "Fill Series" untuk membetulkan turutan. |
| Kesukaran mencipta nombor turutan dalam jadual bersarang | Gunakan formula dengan rujukan sel yang betul untuk memastikan nombor turutan bersambung di setiap jadual bersarang. |
| Jadual besar menyebabkan prestasi Word menjadi perlahan | Simpan dokumen secara berkala dan tutup aplikasi lain untuk membebaskan sumber komputer. |
Soalan Lazim
1. Apakah cara paling mudah untuk mencipta nombor berurutan dalam jadual Word?
Cara paling mudah ialah dengan menaip nombor pertama dalam sel pertama, kemudian klik dan seret pemegang isian (petak kecil di sudut kanan bawah sel) ke bawah untuk mengisi sel-sel berikutnya secara automatik.
2. Bagaimana cara menukar jenis nombor turutan, seperti nombor Roman atau abjad?
Selepas memilih sel-sel yang ingin diubah, klik kanan pada pilihan dan pilih "Format Number". Kemudian, pilih jenis nombor yang dikehendaki.
3. Bagaimana cara menambah awalan atau akhiran pada nombor turutan?
Dalam pilihan "Format Number", taip awalan atau akhiran yang dikehendaki dalam kotak "Custom format".
4. Mengapa nombor turutan saya tidak dikemas kini apabila saya menambah baris baru?
Pastikan anda menggunakan fungsi formula atau butang penomboran untuk memastikan nombor dikemas kini secara dinamik. Jika tidak, anda perlu mengemas kini nombor secara manual.
5. Bagaimana cara membetulkan turutan nombor yang terganggu?
Pilih keseluruhan lajur atau baris nombor dan gunakan fungsi "Fill Series" untuk membetulkan turutan.
6. Apakah fungsi "Fill Series" dan bagaimana ia digunakan?
Fungsi "Fill Series" membolehkan anda mengisi sel-sel terpilih dengan siri data, seperti nombor turutan, tarikh, atau hari dalam seminggu. Anda boleh mengakses fungsi ini melalui menu "Edit"> "Fill"> "Series".
7. Apakah perbezaan antara menggunakan fungsi AutoFill dan formula untuk mencipta nombor turutan?
Fungsi AutoFill lebih mudah dan pantas untuk turutan nombor yang ringkas, manakala formula memberikan lebih banyak kawalan dan fleksibiliti untuk turutan nombor yang kompleks.
8. Adakah terdapat sumber dalam talian yang boleh membantu saya mempelajari lebih lanjut tentang mencipta nombor berurutan dalam jadual Word?
Ya, terdapat banyak tutorial dan panduan video yang tersedia di YouTube dan laman web sokongan Microsoft Office.
Tips dan Trik
- Gunakan pintasan papan kekunci "Ctrl + D" untuk menyalin format nombor turutan dari sel pertama ke sel-sel berikutnya.
- Manfaatkan ciri "Find and Replace" untuk mencari dan menggantikan nombor turutan dengan cepat dalam dokumen anda.
- Eksperimen dengan ciri-ciri lain dalam Microsoft Word, seperti "Mail Merge", untuk mencipta dokumen dengan jadual bernombor secara automatik.
Menguasai seni mencipta nombor berurutan dalam jadual Word merupakan kemahiran penting bagi sesiapa yang ingin meningkatkan kecekapan dan profesionalisme dalam mengendalikan dokumen. Dengan memahami teknik dan petua yang dikongsikan dalam panduan ini, anda kini boleh mencipta jadual yang lebih teratur, mudah dibaca, dan profesional. Teruslah berlatih dan meneroka ciri-ciri lain dalam Microsoft Word untuk memaksimumkan potensi perisian ini dalam tugasan harian anda.
Makalah aktivitas dan latihan
Rahsia font surat lamaran cpns jimat masa tingkatkan peluang
Latihan darab tahun 6