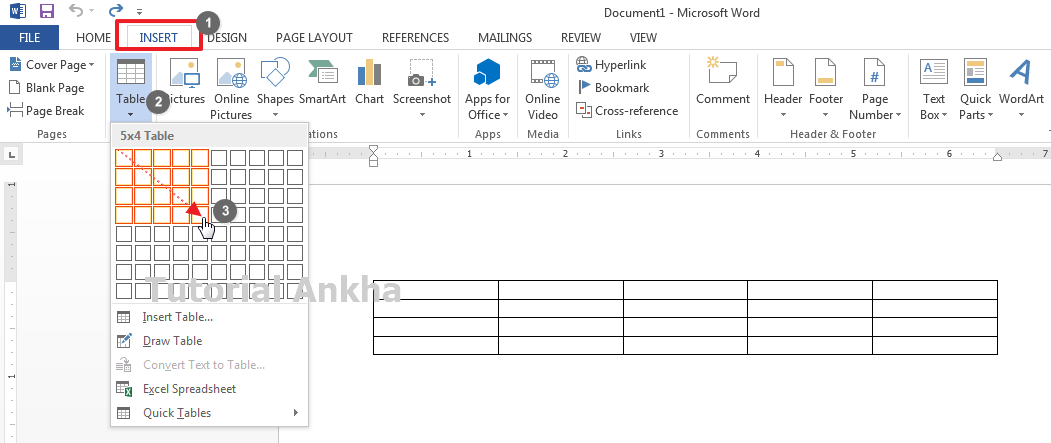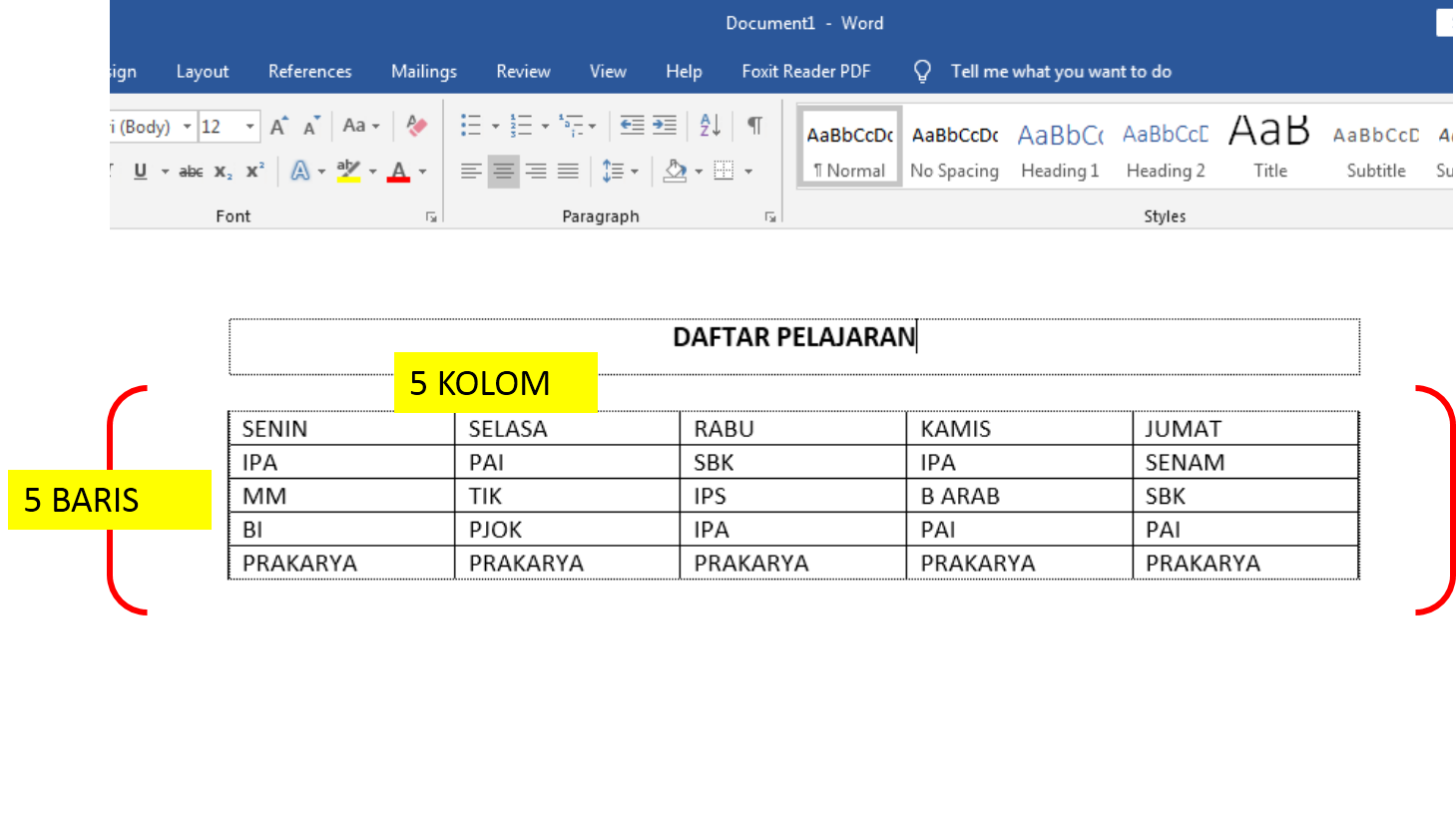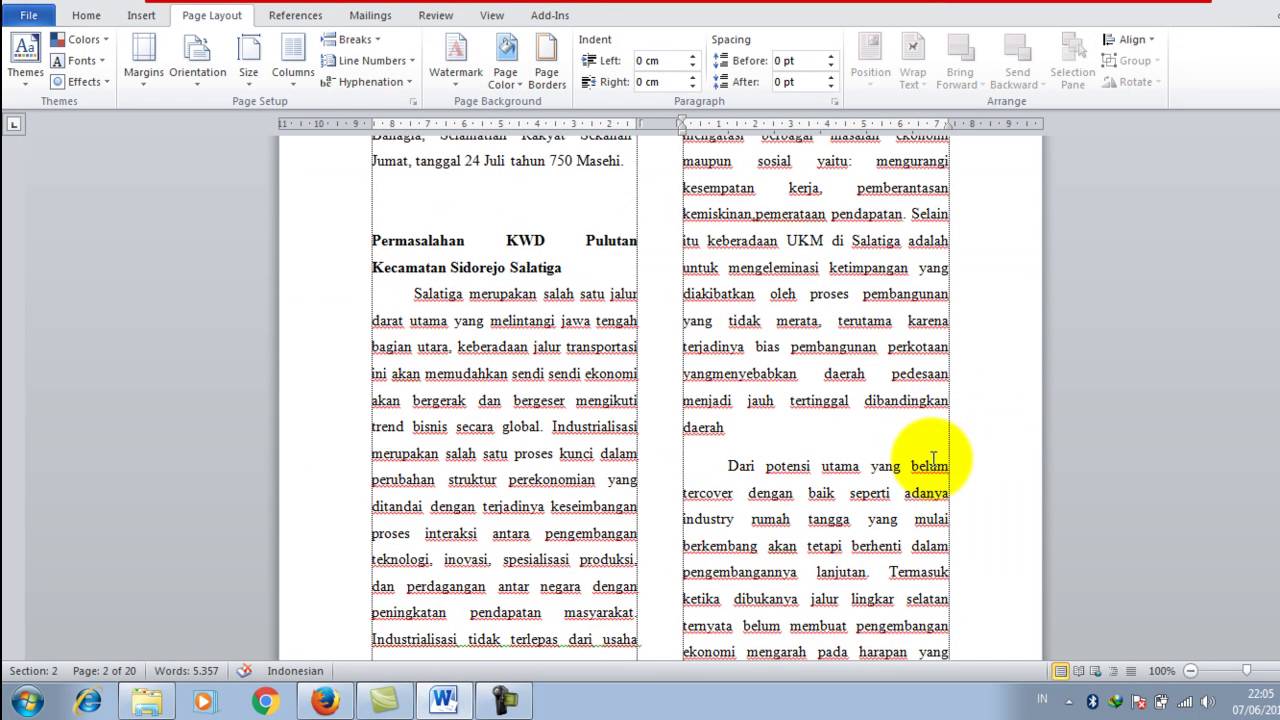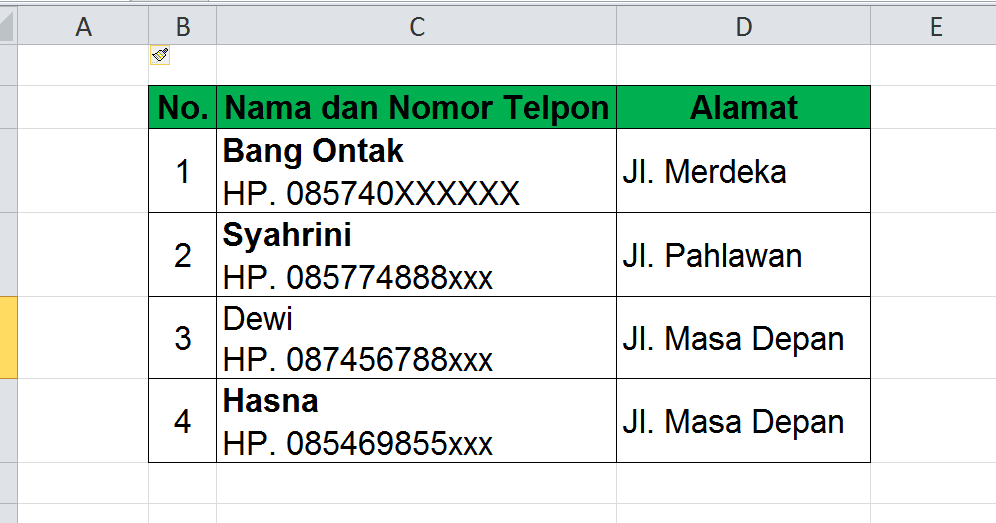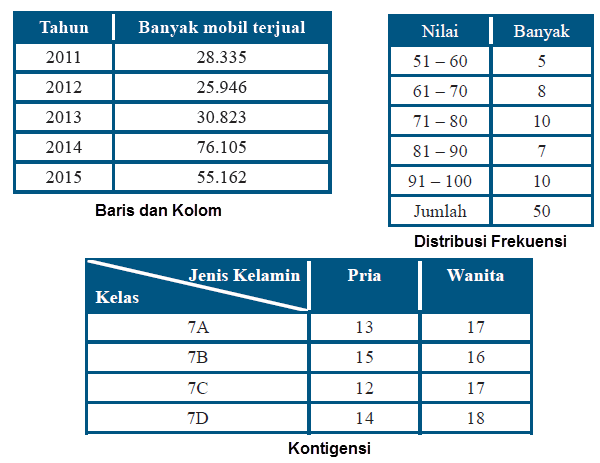Rahsia Tabel Power: Cipta Jadual 1 Baris 2 Kolom di Word Senang Je!
Weh, korang pernah tak nak susun data dalam Word tapi tak nak serabut? Kadang-kadang kita cuma perlukan jadual ringkas je, macam 1 baris 2 kolom. Haa, kat sini kita nak bongkar rahsia cipta jadual power ni senang je!
Bayangkan nak bandingkan dua benda, contohnya harga kopi sebelum dan selepas GST. Daripada taip panjang-panjang, lagi mantap letak je dalam jadual 1 baris 2 kolom. Sebelah kiri 'Sebelum GST', sebelah kanan 'Selepas GST'. Senang kan?
Jadual 1 baris 2 kolom ni macam hero tak didendang dalam Word. Dia simple tapi power! Bukan setakat bandingkan harga, nak listkan pro dan kontra, buat perbandingan ciri produk, semua boleh!
Masalahnya, ramai yang tak tahu cara nak buat jadual ni. Ada yang copy paste dari Excel, last-last format lari. Ada yang taip manual, jenuh nak adjust spacing. Tapi jangan risau, lepas baca artikel ni confirm korang boleh buat jadual power macam pro!
Jom kita kupas step by step cara nak buat jadual 1 baris 2 kolom dalam Word. Lepas ni tak ada lagi lah cerita data berterabur, semua tersusun kemas macam laporan CEO!
Kelebihan dan Kekurangan Jadual 1 Baris 2 Kolom
Sebelum kita terjun ke tutorial, jom kita tengok dulu apa yang best dan tak best sangat pasal jadual 1 baris 2 kolom ni:
| Kelebihan | Kekurangan |
|---|---|
| Senang nak buat dan edit. | Tak sesuai untuk data yang banyak. |
| Sesuai untuk perbandingan ringkas. | Fungsi terhad berbanding jadual besar. |
| Menjimatkan ruang dan nampak lebih kemas. | Boleh nampak kosong jika maklumat sedikit. |
5 Amalan Terbaik untuk Mencipta Jadual 1 Baris 2 Kolom
Nak bagi jadual korang lagi power? Ikut tip top ni:
- Pilih Font yang Jelas dan Mudah Dibaca: Jangan guna font fancy sangat, nanti orang susah nak baca. Font macam Arial atau Calibri pun dah okay.
- Saiz Font yang Sesuai: Janganlah kecik sangat sampai orang kena zoom in 1000% baru nampak. Saiz 11 atau 12 dah cukup cun.
- Warna yang Kontra: Gunakan warna yang bertentangan untuk teks dan latar belakang supaya senang nak baca. Contohnya, teks hitam dengan latar belakang putih.
- Jangan Selaraskan Teks di Tengah untuk Semua Sel: Selaraskan teks di kiri untuk sel yang mengandungi teks dan selaraskan nombor di kanan untuk sel yang mengandungi nombor.
- Semak Semula Jadual: Sebelum tekan butang 'save', pastikan semua maklumat dah betul dan jadual nampak kemas dan teratur.
Panduan Langkah demi Langkah: Cipta Jadual 1 Baris 2 Kolom
Jom praktik cara buat jadual 1 baris 2 kolom. Senang je wei!
- Buka dokumen Microsoft Word korang.
- Letakkan kursor di tempat korang nak masukkan jadual.
- Pergi ke tab "Insert" dan klik pada ikon "Table".
- Pilih "Insert Table".
- Dalam kotak dialog "Insert Table", masukkan "1" untuk "Number of rows" dan "2" untuk "Number of columns".
- Klik "OK".
- Masukkan data korang dalam sel-sel jadual.
Dah siap! Senang kan?
Soalan Lazim (FAQ)
Ada soalan? Tenang, kami ada jawapan!
- Soalan: Boleh tak ubah saiz jadual lepas dah buat?
Jawapan: Boleh je! Klik pada jadual, lepas tu tarik je pemegang kecil kat tepi atau bucu jadual untuk adjust saiz. - Soalan: Macana nak tambah border kat jadual?
Jawapan: Senang je! Pilih jadual, pergi ke tab "Design" bawah "Table Tools", lepas tu pilih style border yang korang suka.
Jadual 1 baris 2 kolom ni memang penyelamat masa. Daripada pening kepala nak format, baik guna cara mudah ni. Harap artikel ni membantu korang susun data dengan lebih efisien!
Nak tukar nombor telefon ke google voice baca ini dulu
Mengungkap makna companion in english
Koperasi pegawai kerajaan taiping tonggak kesejahteraan anggota