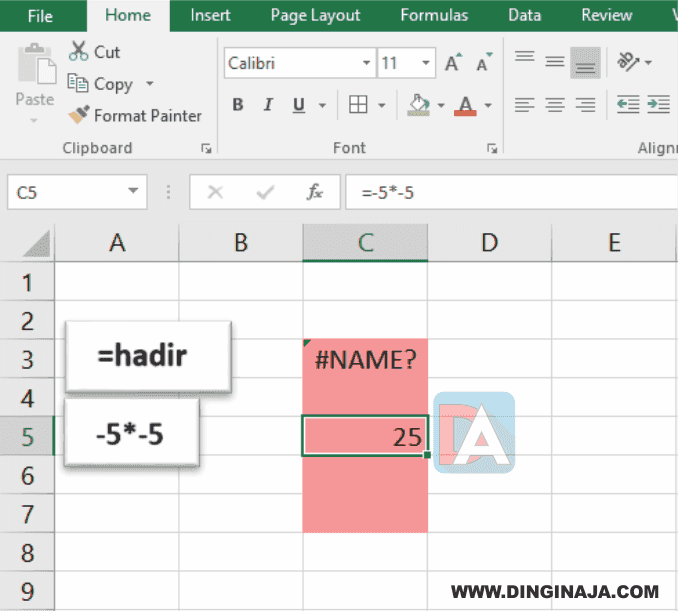Rahsia Tanda Bagi Dalam Excel: Formulas Power Tersembunyi?
Pernah tak korang tengok formula Excel kawan korang, penuh dengan simbol pelik macam tanda dolar ($) dan tanda seru (!) tapi bila tanya, dia buat muka seposen je? Jangan risau, korang tak keseorangan! Ramai yang menganggap tanda bagi dalam Excel ni macam ilmu sihir, susah nak faham. Tapi sebenarnya, tanda ni macam rempah ratus dalam masakan, sikit dah cukup untuk bagi impak yang power!
Dalam dunia Excel yang penuh dengan nombor dan data ni, tanda bagi ni macam superhero yang selalu dipanggil untuk selesaikan masalah. Daripada mengira perbelanjaan bulanan sampailah ke menguruskan data kewangan syarikat, tanda bagi ni lah penyelamat kita. Cuma bezanya, superhero ni tak pakai jubah, dia pakai simbol je.
Korang bayangkan lah, tengah syok-syok buat formula panjang berjela, tiba-tiba bila drag ke bawah, semua nilai jadi error! Stress kan? Hah, kat sinilah tanda bagi memainkan peranan penting. Dia boleh bantu “kunci” rujukan sel tertentu supaya tak berubah bila korang copy formula ke sel lain. Macam magik kan?
Walaupun nampak complicated, sebenarnya tanda bagi dalam Excel ni senang je nak faham. Yang penting, korang kena tahu fungsi setiap tanda dan bila nak guna. Jangan risau, dalam artikel ni, kita akan bongkarkan semua rahsia tanda bagi ni satu persatu. Siap dengan contoh dan tips lagi!
Jadi, jom kita mulakan penerokaan kita ke dunia tanda bagi dalam Excel ni. Lepas ni, korang pun boleh jadi macam kawan korang tadi, expert Excel yang buat orang lain kagum!
Kelebihan dan Kekurangan Tanda Bagi
| Kelebihan | Kekurangan |
|---|---|
| Memudahkan penyalinan formula dengan rujukan sel yang tetap. | Boleh menyebabkan formula menjadi sukar dibaca jika digunakan secara berlebihan. |
| Meningkatkan kecekapan dan ketepatan dalam pengiraan. | Perlu pemahaman yang baik tentang jenis rujukan sel untuk penggunaan yang betul. |
5 Amalan Terbaik Menggunakan Tanda Bagi
- Fahami Jenis Rujukan Sel: Kenal pasti sama ada anda memerlukan rujukan relatif, absolut, atau campuran sebelum menambah tanda bagi.
- Gunakan Shortcut Key: Tekan F4 selepas memilih sel dalam formula untuk menukar jenis rujukan sel dengan cepat.
- Mulakan dengan Formula Ringkas: Latih diri dengan formula mudah yang menggunakan tanda bagi sebelum beralih ke formula yang lebih kompleks.
- Uji Formula Anda: Pastikan formula dengan tanda bagi berfungsi seperti yang diharapkan dengan mengujinya pada beberapa sel.
- Rujuk Dokumentasi Excel: Manfaatkan sumber dalam talian atau bantuan Excel untuk maklumat lanjut tentang tanda bagi.
5 Contoh Penggunaan Tanda Bagi
- Mengira Diskaun: Kunci sel yang mengandungi peratusan diskaun (contoh: $B$1) untuk digunakan pada semua produk.
- Menghitung Jumlah Berwajaran: Kekalkan rujukan sel untuk pemberat (contoh: $C$2:$C$10) ketika mengira purata berwajaran.
- Membuat Jadual Pendaraban: Kunci nombor baris dan lajur (contoh: $A$2 dan B$1) untuk menghasilkan jadual pendaraban dengan mudah.
- Mengira Cukai Jualan: Tetapkan kadar cukai dalam sel tertentu (contoh: $F$1) dan gunakannya dalam semua pengiraan cukai.
- Menghitung Bayaran Ansuran Pinjaman: Kekalkan rujukan sel untuk kadar faedah dan tempoh pinjaman untuk mengira bayaran bulanan.
5 Cabaran dan Penyelesaian Berkaitan Tanda Bagi
- Masalah: Formula tidak menyalin dengan betul. Penyelesaian: Pastikan jenis rujukan sel yang digunakan adalah tepat dan periksa tanda bagi yang digunakan.
- Masalah: Formula menghasilkan nilai ralat #REF!. Penyelesaian: Periksa sama ada sel yang dirujuk telah dipadam atau diubah suai.
- Masalah: Formula menjadi terlalu kompleks dan sukar difahami. Penyelesaian: Gunakan Named Range untuk memberi nama pada sel atau julat sel yang sering digunakan.
- Masalah: Tidak pasti bila harus menggunakan tanda bagi. Penyelesaian: Kenal pasti situasi yang memerlukan rujukan sel tetap dan gunakan tanda bagi dengan sewajarnya.
- Masalah: Mengalami kesukaran mengingati kombinasi tanda bagi. Penyelesaian: Gunakan shortcut key F4 untuk menukar jenis rujukan sel dengan cepat.
Soalan Lazim Berkaitan Tanda Bagi
- Apakah fungsi tanda dolar ($) dalam formula Excel? Tanda dolar digunakan untuk membuat rujukan sel absolut, yang bermaksud rujukan sel tidak akan berubah ketika formula disalin atau dipindahkan.
- Bilakah saya perlu menggunakan tanda seru (!) dalam formula Excel? Tanda seru digunakan untuk merujuk ke lembaran kerja tertentu dalam buku kerja.
- Apakah perbezaan antara rujukan sel relatif dan absolut? Rujukan sel relatif berubah ketika disalin, manakala rujukan sel absolut tetap sama.
- Bagaimana cara menggunakan tanda bagi untuk mengunci baris atau lajur tertentu? Letakkan tanda dolar ($) sebelum nombor baris untuk mengunci baris, dan sebelum huruf lajur untuk mengunci lajur.
- Adakah tanda bagi boleh digunakan dalam semua fungsi Excel? Ya, tanda bagi boleh digunakan dalam hampir semua fungsi Excel yang memerlukan rujukan sel.
- Apakah shortcut key untuk menambahkan tanda bagi dalam formula? Tekan F4 selepas memilih sel dalam bar formula untuk menukar jenis rujukan sel.
- Bagaimana cara membuang tanda bagi dari formula? Pilih sel yang mengandungi formula, kemudian klik dua kali pada rujukan sel yang ingin diubah dalam bar formula. Padamkan tanda dolar ($) untuk menukar rujukan sel menjadi relatif.
- Di manakah saya boleh mencari maklumat lanjut tentang tanda bagi dalam Excel? Anda boleh merujuk kepada bantuan Excel dalam talian, laman web sokongan Microsoft, atau buku dan tutorial Excel.
Tips dan Trik Tanda Bagi
- Gunakan tanda tanya (?) dalam rujukan sel untuk membuat rujukan relatif separa, yang membolehkan satu bahagian rujukan sel berubah manakala bahagian lain kekal tetap.
- Manfaatkan Named Range untuk memberi nama pada sel atau julat sel yang sering digunakan, menjadikan formula lebih mudah dibaca dan difahami.
- Latih diri dengan pelbagai senario penggunaan tanda bagi untuk meningkatkan pemahaman dan kemahiran anda.
Sebagai kesimpulan, tanda bagi dalam Excel, walaupun nampak kecil, memainkan peranan penting dalam menjadikan formula lebih efektif dan efisien. Dengan memahami jenis-jenis rujukan sel, menggunakan shortcut key, dan mengamalkan tips yang dikongsikan, anda boleh meningkatkan kemahiran Excel anda ke tahap yang lebih tinggi. Mulakan dengan formula yang mudah, latih diri secara konsisten, dan jangan takut untuk bereksperimen! Ingat, "practice makes perfect"!
Rahsia surat pengesahan bank terbongkar contoh panduan lengkap
Rahsia doa selepas solat 5 waktu menggapai redha ilahi
Contoh bina ayat tahun 1 asas kukuh bahasa melayu