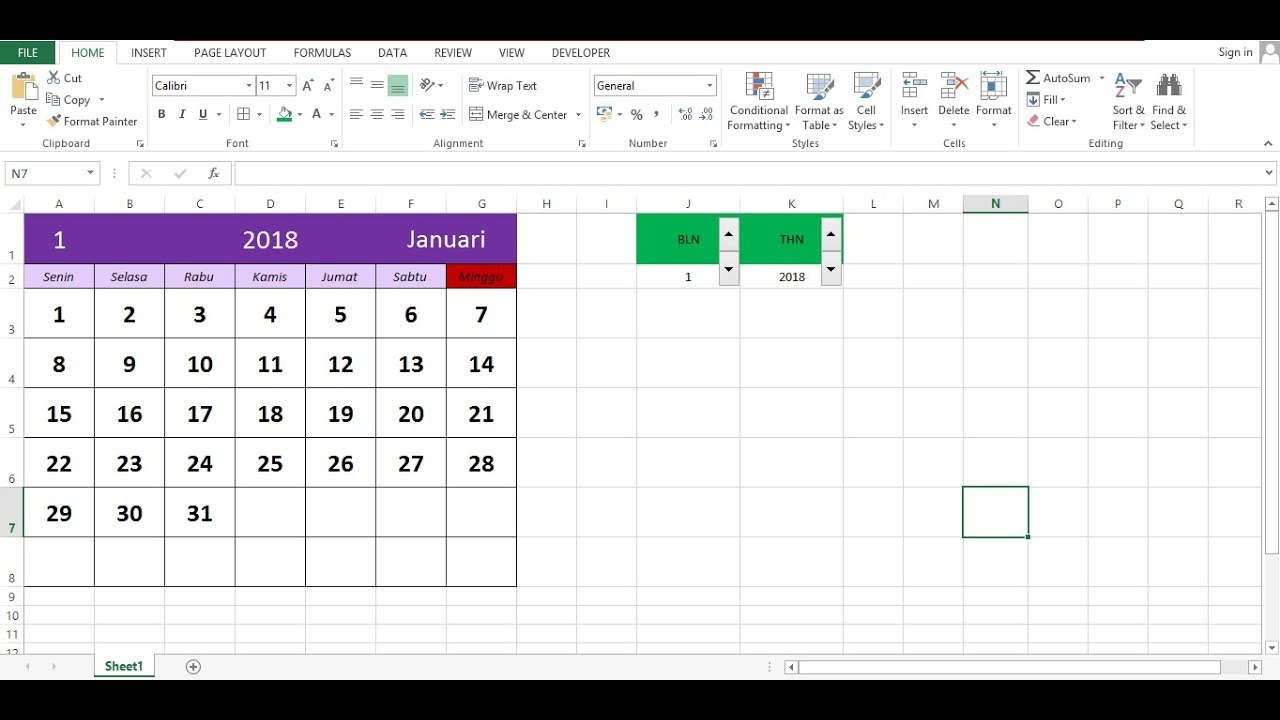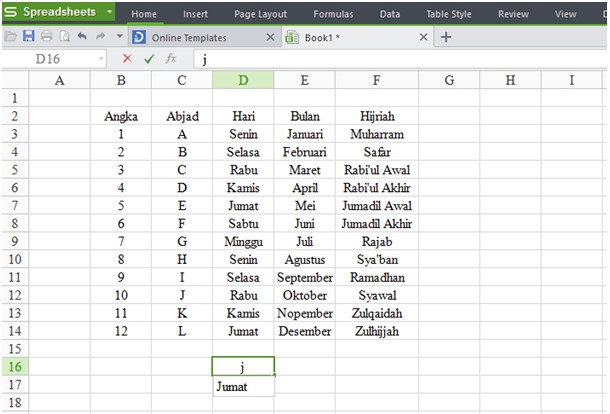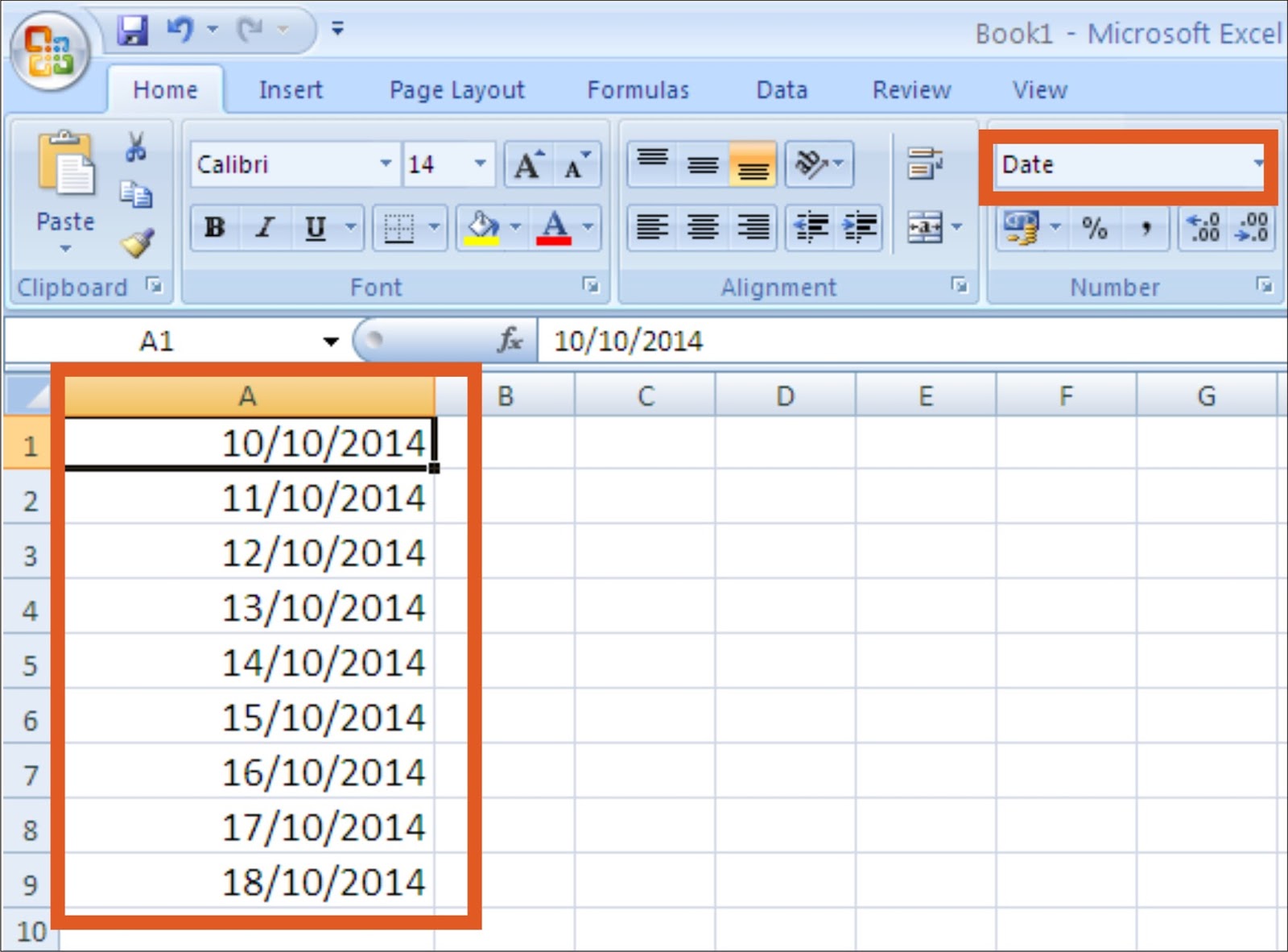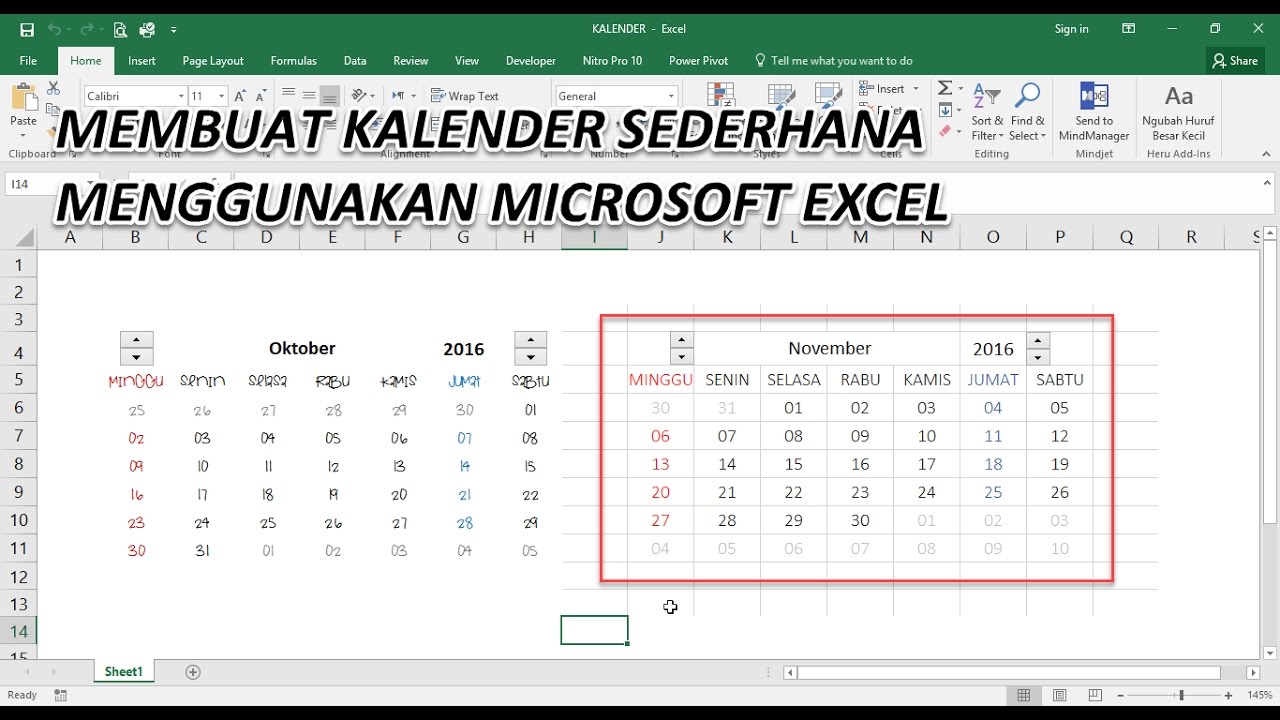Rahsia Tarikh Automatik Excel: Jimat Masa Anda!
Pernahkah anda terfikir bagaimana untuk menjimatkan masa dan usaha ketika bekerja dengan tarikh dalam Microsoft Excel? Bayangkan jika Excel boleh mengisi tarikh secara automatik untuk anda, tanpa perlu menaipnya satu persatu. Itulah keajaiban fungsi tarikh automatik dalam Excel! Dalam artikel komprehensif ini, kita akan menyelami dunia tarikh automatik dalam Excel, meneroka pelbagai kaedah dan helah untuk memudahkan kerja anda.
Tarikh automatik dalam Excel bukanlah sekadar ciri mudah, tetapi ia adalah alat yang ampuh yang boleh merevolusikan cara anda mengurus data. Daripada menjejak tarikh luput produk hingga menjana laporan kewangan, tarikh automatik boleh mempercepatkan proses kerja dan meningkatkan ketepatan data anda.
Fungsi tarikh automatik telah lama menjadi sebahagian daripada Microsoft Excel, berkembang dari masa ke masa untuk menawarkan lebih banyak fleksibiliti dan ciri canggih. Pengguna awal mungkin ingat menggunakan formula ringkas untuk menjana siri tarikh, tetapi Excel kini menawarkan pelbagai pilihan, termasuk fungsi terbina dalam dan alat pengisian automatik. Walaupun kemudahan penggunaannya, ramai pengguna masih belum memanfaatkan sepenuhnya kuasa tarikh automatik dalam Excel.
Salah satu masalah utama yang dihadapi pengguna ialah kekurangan kesedaran tentang pelbagai kaedah yang tersedia untuk mencipta tarikh automatik. Sesetengah pengguna mungkin hanya mengetahui satu atau dua teknik asas, tanpa menyedari potensi sebenar ciri ini. Selain itu, sesetengah pengguna mungkin teragak-agak untuk menggunakan tarikh automatik kerana bimbang tentang kesilapan atau format tarikh yang salah.
Artikel ini akan membimbing anda melalui pelbagai aspek tarikh automatik dalam Excel, daripada asas hingga teknik lanjutan. Anda akan mempelajari cara menggunakan pelbagai fungsi dan alat untuk mencipta siri tarikh, mengemas kini tarikh secara automatik, dan memformat tarikh mengikut keperluan anda. Kami juga akan berkongsi amalan terbaik, petua, dan helah untuk membantu anda menguasai seni tarikh automatik dalam Excel dan menjadi pengguna Excel yang lebih cekap dan produktif.
Kelebihan dan Kekurangan Tarikh Automatik
| Kelebihan | Kekurangan |
|---|---|
| Menjimatkan masa dan usaha | Potensi kesilapan jika formula tidak betul |
| Meningkatkan ketepatan data | Bergantung pada tetapan tarikh dan masa sistem |
| Memudahkan penjanaan laporan dan analisis | Mungkin memerlukan pemahaman tentang fungsi Excel |
Lima Amalan Terbaik untuk Tarikh Automatik Excel
- Fahami Keperluan Anda: Sebelum memulakan, tentukan jenis tarikh automatik yang anda perlukan - harian, mingguan, bulanan, atau lain-lain.
- Mulakan dengan Tarikh Permulaan yang Betul: Pastikan sel pertama dalam julat anda mengandungi tarikh permulaan yang betul.
- Gunakan Pemegang Isian: Setelah memasukkan tarikh permulaan, gunakan pemegang isian (petak kecil di sudut kanan bawah sel) untuk menyeret dan mengisi sel lain secara automatik.
- Terokai Fungsi Tarikh: Excel menawarkan pelbagai fungsi tarikh seperti TODAY(), NOW(), dan DATE(). Gunakan fungsi ini untuk mencipta tarikh dinamik yang dikemas kini secara automatik.
- Format Tarikh dengan Betul: Pastikan sel tarikh anda diformatkan dengan betul untuk mengelakkan kekeliruan. Gunakan pilihan pemformatan tarikh terbina dalam Excel.
Lima Contoh Nyata Tarikh Automatik Excel
- Menjana Invois: Cipta nombor invois unik dengan menggabungkan tarikh semasa menggunakan fungsi TODAY().
- Menjejaki Tarikh Lantikan: Jadualkan dan jejak tarikh lantikan dengan mudah dengan menggunakan ciri pengisian automatik untuk menjana siri tarikh.
- Mengira Tarikh Tamat Tempoh: Tentukan tarikh tamat tempoh produk atau perkhidmatan dengan menambahkan bilangan hari, bulan, atau tahun tertentu pada tarikh permulaan.
- Menganalisis Data Jualan: Kumpulkan dan analisis data jualan berdasarkan hari, minggu, atau bulan dengan menggunakan tarikh automatik untuk mencipta julat tarikh yang relevan.
- Menjana Laporan Kewangan: Cipta laporan kewangan dengan mudah yang merangkumi tempoh masa tertentu dengan menggunakan tarikh automatik untuk menentukan julat tarikh.
Soalan Lazim
S: Bagaimana saya boleh memasukkan tarikh hari ini secara automatik dalam sel?
J: Gunakan fungsi TODAY() dalam sel. Formula =TODAY() akan sentiasa memaparkan tarikh semasa.
S: Bolehkah saya membuat senarai tarikh yang melangkau hujung minggu?
J: Ya, gunakan ciri "Fill Weekdays" dalam pilihan "Fill Series".
S: Bagaimana saya boleh menukar format tarikh yang dipaparkan?
J: Pilih sel yang ingin diformatkan, klik kanan, pilih "Format Cells", dan pilih format tarikh yang dikehendaki.
Tips dan Trik
- Gunakan pintasan papan kekunci "Ctrl + ;" untuk memasukkan tarikh semasa dengan cepat.
- Terokai fungsi DATE() untuk mencipta tarikh daripada nilai berasingan untuk tahun, bulan, dan hari.
- Gunakan ciri "Custom Formats" untuk mencipta format tarikh tersuai mengikut keperluan anda.
Kesimpulannya, tarikh automatik dalam Excel adalah ciri yang sangat berguna yang boleh menjimatkan masa dan usaha anda dengan ketara. Dengan menguasai teknik yang dibincangkan dalam artikel ini, anda boleh meningkatkan ketepatan data, produktiviti, dan kecekapan keseluruhan anda dalam Microsoft Excel. Mulakan meneroka dunia tarikh automatik hari ini dan buka kunci potensi penuh Excel!
Siapakah datuk seri syed ali alhabshee mengapa namanya jadi sebutan
Surat keterangan kerja panduan lengkap contoh rasmi
Apa bedanya cv dan resume