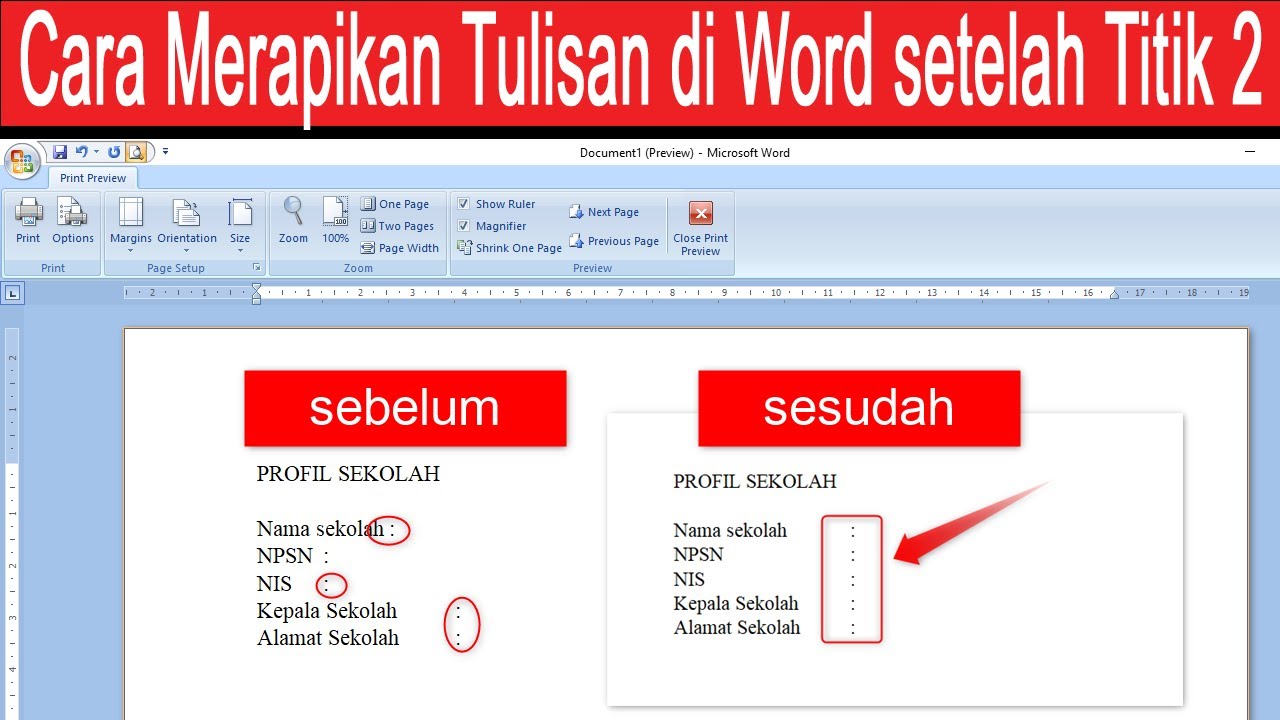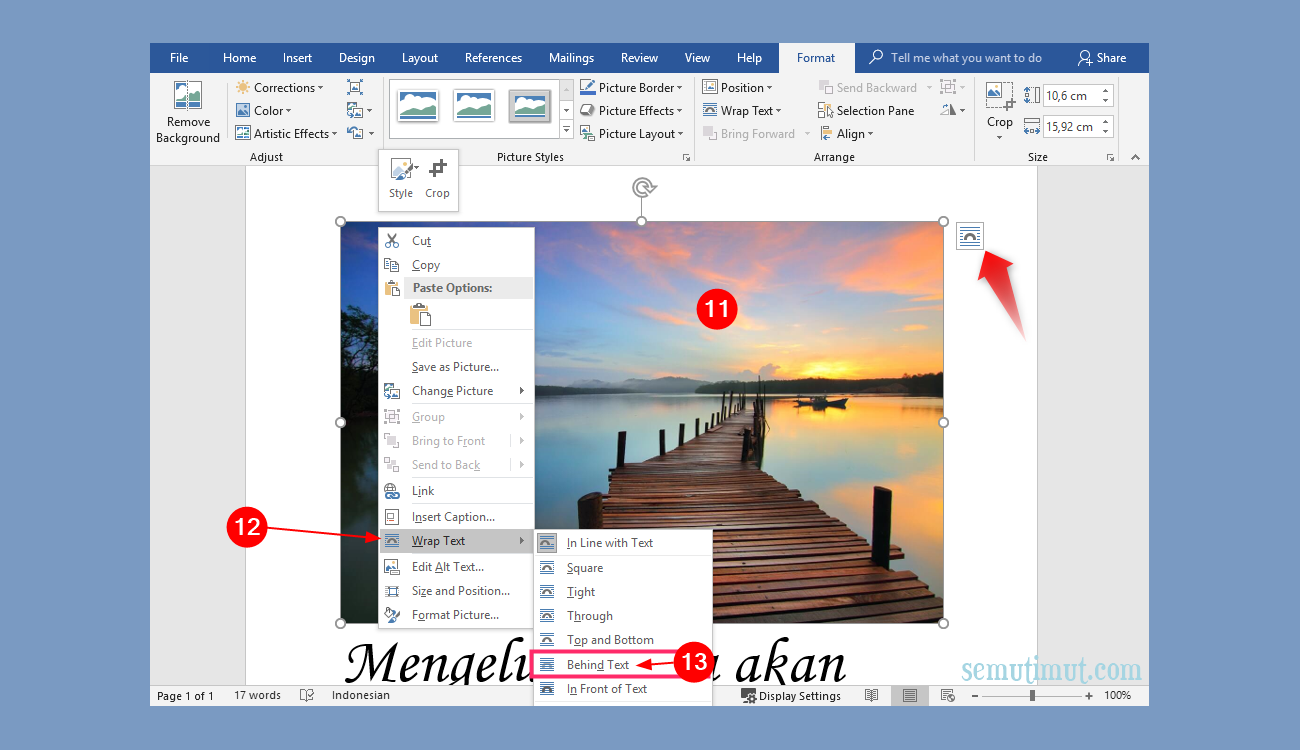Rahsia Tersembunyi Word: Cipta Tulisan Background Menarik!
Pernah tak anda buka dokumen Word dan terpesona dengan rekaan teks yang seolah-olah muncul daripada latar belakang? Nampak macam sukar, kan? Sebenarnya, rahsia untuk mencipta tulisan background yang menarik ini tersembunyi dalam ciri-ciri Word yang mungkin ramai terlepas pandang!
Mencipta tulisan background bukan sekadar untuk cantik, tetapi juga boleh menyampaikan mesej dengan lebih berkesan. Bayangkan logo syarikat anda terserlah di sebalik teks penting dalam proposal perniagaan - pasti meninggalkan impak yang mendalam kepada klien, bukan?
Tapi bagaimana caranya? Jangan risau, artikel ini akan membongkar rahsia tersembunyi Word dan mengajar anda langkah demi langkah cara mencipta tulisan background yang memukau. Tak perlu jadi pakar grafik, sesiapa pun boleh melakukannya dengan mudah!
Sebelum kita mulakan, jom kita fahami serba sedikit tentang kepentingan dan sejarah penggunaan tulisan background dalam dokumen. Sebenarnya, teknik ini telah lama digunakan dalam dunia percetakan dan reka bentuk grafik untuk menarik perhatian pembaca dan menyerlahkan elemen penting dalam sesuatu rekaan.
Kini, dengan kecanggihan teknologi, ciri mencipta tulisan background ini boleh dilakukan dengan mudah menggunakan perisian seperti Microsoft Word. Ia bukan sahaja menjimatkan masa dan kos, malah memberi anda lebih kebebasan untuk bereksperimen dengan pelbagai gaya dan rekaan.
Kelebihan dan Kekurangan Mencipta Tulisan Background di Word
| Kelebihan | Kekurangan |
|---|---|
| Menarik perhatian kepada teks penting | Boleh mengurangkan kejelasan teks jika tidak digunakan dengan betul |
| Menambah nilai estetika pada dokumen | Mungkin tidak sesuai untuk semua jenis dokumen |
| Mudah dilakukan dengan ciri-ciri terbina dalam Word | Terhad kepada pilihan rekaan yang ringkas |
5 Amalan Terbaik untuk Mencipta Tulisan Background di Word
1. Pilih imej background yang sesuai: Pastikan imej tidak terlalu sarat dan tidak mengganggu kejelasan teks.
2. Laraskan ketelusan imej: Imej yang terlalu terang akan menyukarkan pembacaan teks. Gunakan ciri "transparency" untuk melaraskan ketelusannya.
3. Gunakan fon yang jelas dan mudah dibaca: Elakkan menggunakan fon yang terlalu hiasan atau bersaiz terlalu kecil.
4. Pilih warna teks yang kontras dengan background: Pastikan warna teks mudah dilihat dengan jelas di atas imej background.
5. Jangan terlalu sarat: Elakkan menggunakan terlalu banyak elemen rekaan seperti imej, warna dan fon yang berbeza kerana ia boleh membuatkan dokumen kelihatan bersepah.
Soalan Lazim
1. Bolehkah saya menggunakan warna sebagai background teks? Ya, anda boleh menggunakan warna sebagai background teks. Gunakan ciri "highlight" untuk menukar warna latar belakang teks.
2. Apakah jenis imej yang sesuai digunakan sebagai background teks? Pilih imej yang ringkas dan tidak terlalu sarat dengan corak atau warna. Imej abstrak atau bertekstur ringan biasanya merupakan pilihan yang baik.
3. Bagaimanakah cara untuk melaraskan ketelusan imej background? Klik kanan pada imej dan pilih "Format Picture". Kemudian, laraskan tahap ketelusan pada bahagian "Transparency".
Tips dan Trik
Gunakan ciri "WordArt" untuk mencipta teks dengan kesan khas seperti bayangan dan 3D. Kemudian, letakkan teks WordArt di atas imej background untuk kesan yang lebih menarik.
Mencipta tulisan background yang menarik tidaklah sesukar yang disangka. Dengan sedikit kreativiti dan panduan yang betul, anda boleh mencipta dokumen Word yang lebih menarik dan profesional. Selamat mencuba!
Hotline bpr 24 jam
Google docs rahsia penulisan kolaborasi online terbongkar
Lukisan sederhana untuk anak merangsang kreativiti si kecil