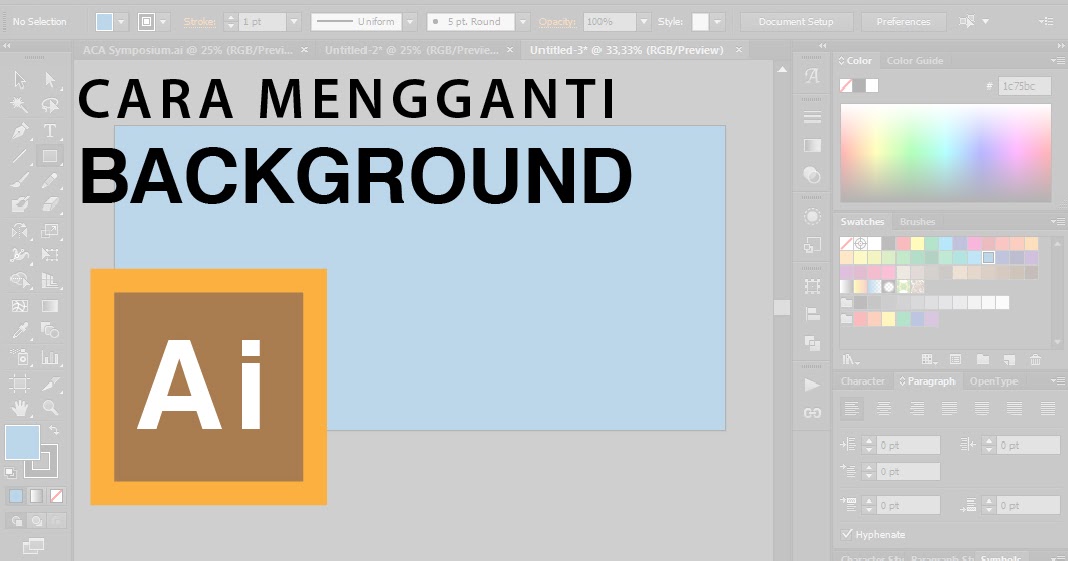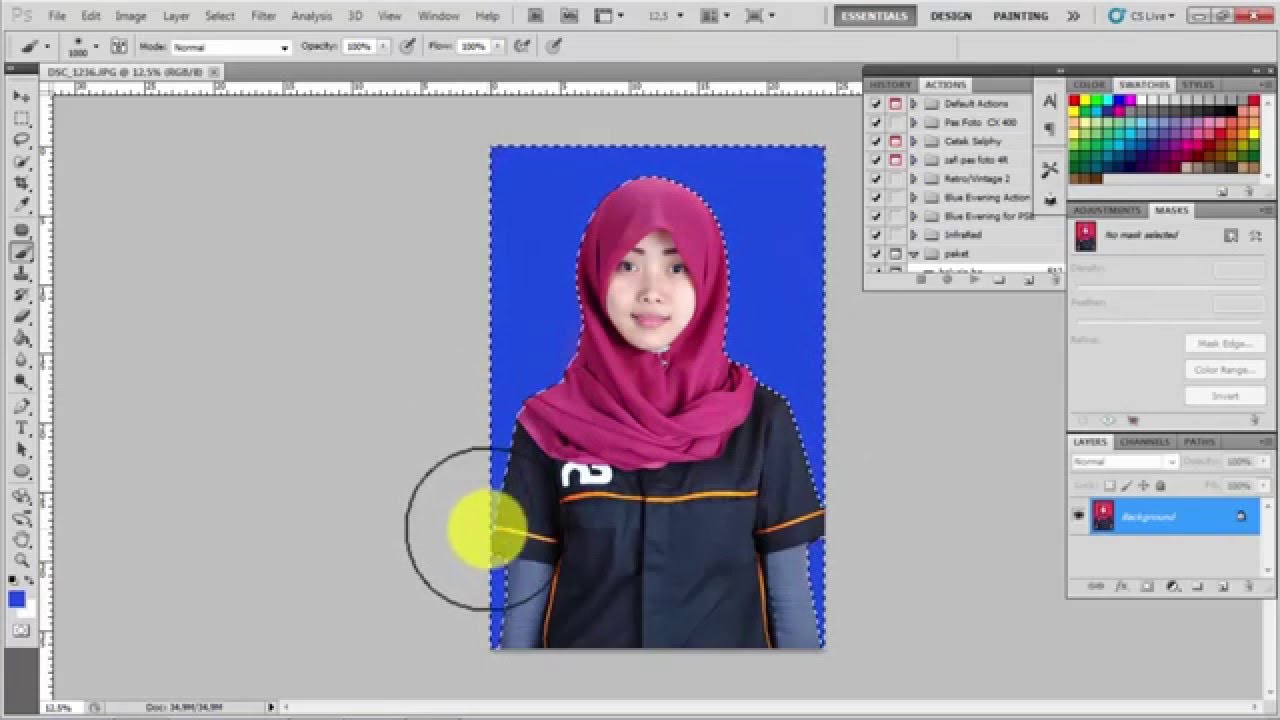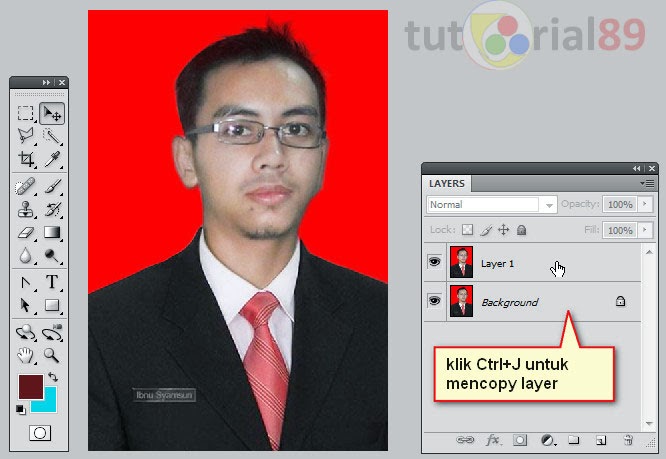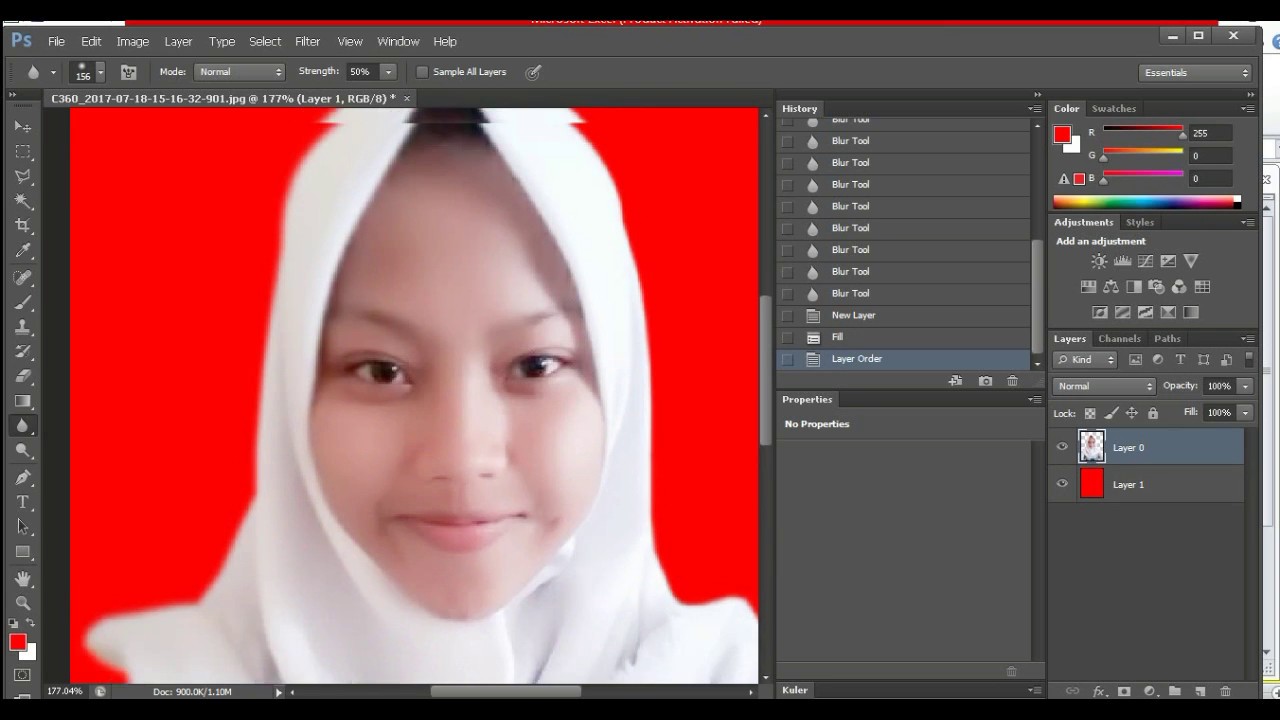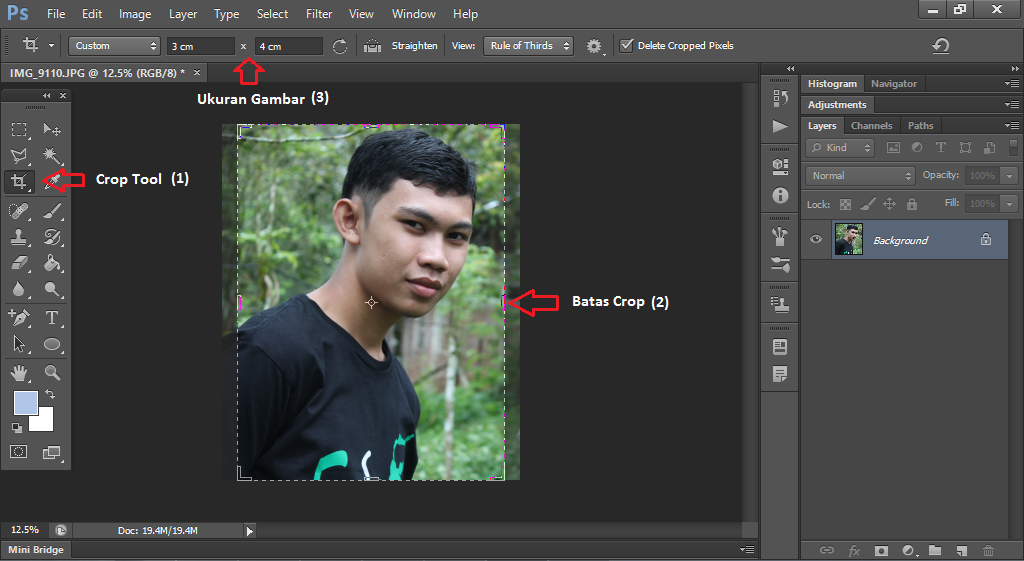Rahsia Tukar Latar Belakang Gambar Macam Profesional dengan Photoshop
Pernah tak tengok gambar sendiri dan rasa macam "Alamak, latar belakang ni tak kena lah!"? Atau mungkin teringin nak letak gambar percutian kita dekat tepi pantai yang cantik? Jangan risau, Photoshop ada jawapannya! Dengan Photoshop, kita boleh tukar latar belakang gambar dengan mudah dan pantas, macam ahli sihir digital!
Tapi sebelum tu, mesti ramai yang tertanya-tanya, macam mana nak tukar latar belakang gambar ni? Susah sangat ke? Artikel ni akan bongkarkan rahsia Photoshop dan ajar cara tukar latar belakang gambar dengan mudah, daripada yang asas sampai lah jadi mahir.
Mengubah latar belakang gambar dah jadi macam satu keperluan dalam dunia fotografi digital hari ni. Dulu, tukar latar belakang gambar ni kerja yang rumit dan makan masa. Tapi dengan kecanggihan teknologi, terutamanya dengan adanya perisian macam Photoshop, kerja ni dah jadi mudah. Tak perlu lagi bersusah payah pergi studio, kita sendiri boleh buat dekat rumah je!
Tapi, masih ramai yang tak tahu cara nak gunakan Photoshop untuk tukar latar belakang gambar. Ada yang takut salah buat, ada yang tak tahu teknik yang betul. Sebab tu, artikel ni penting untuk semua orang yang nak belajar dan mahir dalam mengedit gambar menggunakan Photoshop.
Dengan menguasai teknik menukar latar belakang gambar, kita boleh hasilkan gambar yang lebih menarik, kreatif, dan profesional. Bayangkan kita boleh letak gambar kahwin kita dekat puncak gunung Everest, atau letak gambar produk kita dekat latar belakang yang lebih menarik. Semuanya boleh jadi kenyataan dengan Photoshop!
Kelebihan dan Kekurangan Mengganti Latar Belakang Foto di Photoshop
| Kelebihan | Kekurangan |
|---|---|
| Membolehkan kreativiti tanpa batasan | Memerlukan kemahiran dan pengetahuan tentang Photoshop |
| Meningkatkan kualiti gambar | Boleh memakan masa yang lama untuk hasil yang sempurna |
| Mudah digunakan dengan pelbagai alat dan ciri | Kesilapan kecil boleh menjejaskan kualiti gambar |
5 Amalan Terbaik untuk Mengganti Latar Belakang Foto di Photoshop
1. Gunakan Alat Pemilihan yang Tepat: Pilih alat Lasso, Quick Selection, atau Pen Tool bergantung kepada kerumitan subjek dan latar belakang.
2. Perhatikan Butiran: Pastikan anda memilih subjek dengan teliti dan bersihkan sebarang kecacatan pada tepi untuk hasil yang realistik.
3. Sesuaikan Warna dan Pencahayaan: Pastikan warna dan pencahayaan subjek sepadan dengan latar belakang baru untuk kesan yang semula jadi.
4. Gunakan Pelbagai Lapisan: Letakkan subjek dan latar belakang pada lapisan berasingan untuk memudahkan pengeditan.
5. Simpan dalam Format yang Betul: Pilih format fail yang sesuai seperti JPEG atau PNG bergantung kepada tujuan penggunaan gambar.
5 Soalan Lazim tentang Mengganti Latar Belakang Foto di Photoshop
1. Apa itu Photoshop dan bagaimana ia berfungsi?
Photoshop adalah perisian penyuntingan gambar yang digunakan untuk mengubahsuai dan memanipulasi imej digital. Ia berfungsi dengan menggunakan lapisan dan pelbagai alat untuk mengedit dan mencipta imej.
2. Apakah alat yang boleh digunakan untuk mengganti latar belakang foto di Photoshop?
Terdapat beberapa alat yang boleh digunakan seperti Magic Wand Tool, Quick Selection Tool, Lasso Tool, dan Pen Tool. Setiap alat mempunyai fungsi dan tahap ketepatan yang berbeza.
3. Bagaimana cara memilih subjek dengan tepat di Photoshop?
Anda boleh menggunakan alat pemilihan seperti Quick Selection Tool atau Lasso Tool untuk memilih subjek secara manual. Anda juga boleh menggunakan ciri Select and Mask untuk pemilihan yang lebih tepat.
4. Bagaimana cara menukar warna latar belakang foto di Photoshop?
Anda boleh menggunakan alat seperti Brush Tool atau Gradient Tool untuk mewarna latar belakang secara manual. Anda juga boleh menggunakan ciri Solid Color atau Gradient Fill untuk mengisi latar belakang dengan warna atau kecerunan.
5. Apakah format fail terbaik untuk menyimpan gambar yang telah diedit di Photoshop?
Format fail yang sesuai bergantung kepada tujuan penggunaan gambar. Jika anda ingin menggunakan gambar untuk web, format JPEG adalah pilihan yang baik. Jika anda memerlukan kualiti gambar yang tinggi, format PNG atau TIFF lebih sesuai.
Tip dan Trik Mengganti Latar Belakang Foto di Photoshop
Gunakan shortcut keyboard untuk mempercepatkan proses penyuntingan.
Eksperimen dengan pelbagai jenis berus dan kesan untuk hasil yang lebih kreatif.
Tonton tutorial video di YouTube atau laman web Adobe untuk mempelajari teknik yang lebih lanjut.
Mengganti latar belakang foto di Photoshop mungkin kelihatan rumit pada mulanya, tetapi dengan latihan dan kesabaran, anda boleh menguasai kemahiran ini dan menghasilkan gambar yang menakjubkan. Teruskan belajar, bereksperimen dengan pelbagai teknik, dan jangan takut untuk mencuba sesuatu yang baru. Ingat, amalan menjadikan sempurna!
Rahsia gigi sihat meneroka latihan sains tahun 3 gigi
Pecahan power rahsia tahun 6 menguasai pembahagian pecahan
Rahsia lulus soalan pertengahan tahun tingkatan 2 panduan lengkap