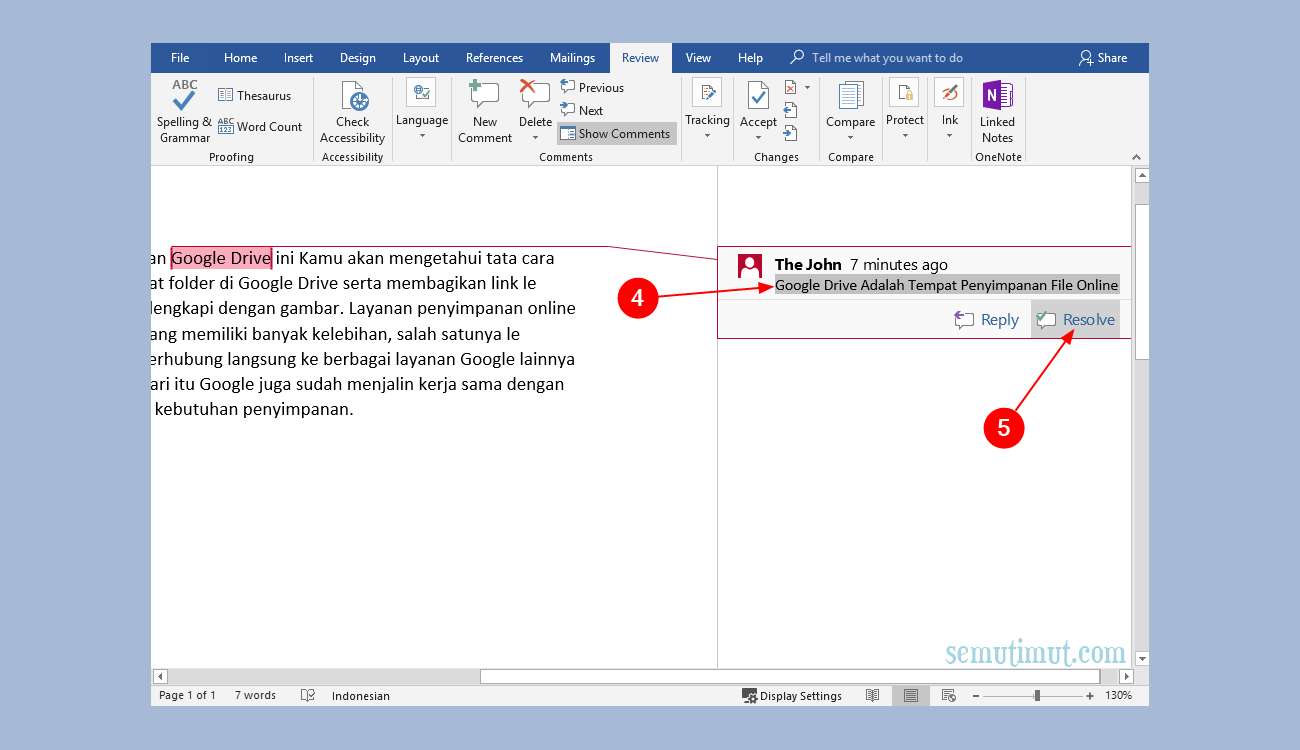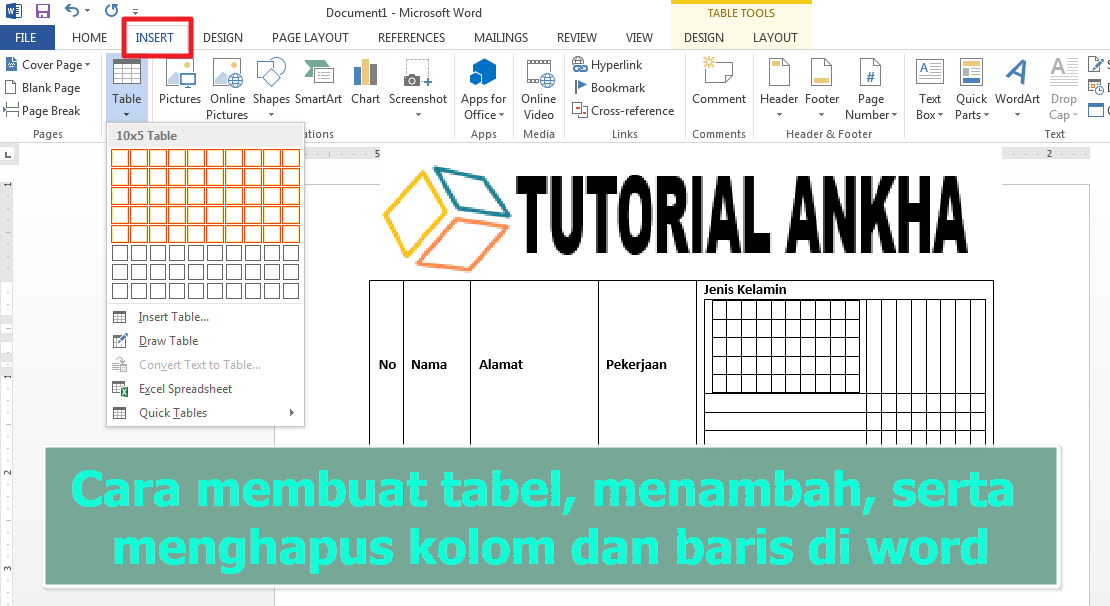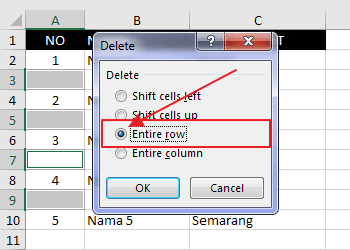Tip Top Tepat: Cara Padam Kolum di Word Macam Pro!
Pernah tak rasa macam nak hempas komputer bila tak jumpa cara nak padam ruangan dalam dokumen Word tu? Tenang, tenang! Kita semua pernah alami situasi macam tu. Kadang-kadang, benda simple macam ni pun boleh buat kita rasa macam nak serah diri je kan?
Tapi jangan risau, kawan-kawan! Artikel ni khas untuk anda yang nak belajar cara padam kolom di Word dengan mudah dan pantas. Tak kira lah anda ni baru belajar guna Word ke, atau dah expert sekalipun, mesti ada something baru yang anda boleh belajar dari artikel ni. Jom kita mula!
Sejak dulu lagi, Microsoft Word memang terkenal sebagai software yang power untuk buat dokumen. Dari esei sekolah sampailah ke proposal bisnes, semua boleh settle guna Word. Tapi dalam pada power tu, ada jugak lah function-function yang agak tricky, contohnya macam mana nak buang ruangan dalam dokumen.
Sebenarnya, ada banyak sebab kenapa kita perlu tahu cara nak padam kolom ni. Contohnya, bila kita nak format semula dokumen, nak buang maklumat yang tak perlu, atau nak susun semula content. Kalau tak reti, alamatnya dokumen kita jadi berterabur lah jawabnya.
Masalah utama yang selalu orang hadapi bila nak padam kolom ni ialah terpadam content lain yang tak sepatutnya. Yelah, silap tekan sikit je, habis semua benda hilang. Frust menonggeng lah jawabnya. Sebab tu lah penting untuk kita belajar cara yang betul dan selamat untuk padam kolom ni.
Kelebihan dan Kekurangan Menghapus Kolum di Word
| Kelebihan | Kekurangan |
|---|---|
| Memudahkan pemformatan dokumen | Boleh menyebabkan kehilangan data jika tidak dilakukan dengan betul |
| Meningkatkan kecekapan penyuntingan | Memerlukan pemahaman tentang fungsi dan ciri Word |
| Memberikan lebih banyak ruang untuk content lain | - |
Lima Amalan Terbaik untuk Menghapus Kolum di Word
Nak pastikan proses padam kolom ni berjalan lancar, jom ikut amalan terbaik ni:
- Simpan dulu dokumen anda: Sebelum buat apa-apa perubahan, pastikan anda dah save dokumen tu. Yelah, takut terpadam benda yang tak sepatutnya, boleh lah undo balik.
- Gunakan fungsi 'Select All': Kalau nak padam semua kolom, tekan je Ctrl+A (Windows) atau Command+A (Mac) untuk select semua content.
- Manfaatkan Ruler: Gunakan ruler untuk adjust saiz kolom sebelum padam.
- Cuba 'Undo' dan 'Redo': Kalau tersilap padam, tekan je Ctrl+Z (Windows) atau Command+Z (Mac) untuk undo. Nak redo? Tekan Ctrl+Y (Windows) atau Command+Shift+Z (Mac).
- Explore 'Help': Kalau sangkut, jangan segan silu tekan F1 atau cari je 'Help' dalam Word tu.
Lima Contoh Nyata Penggunaan Menghapus Kolum di Word
- Mengubah format resume: Anda ingin menukar resume anda dari format dua kolom menjadi satu kolom.
- Menghapuskan jadual harga lama: Anda ingin menghapuskan jadual harga lama dari brosur produk.
- Menyusun semula newsletter: Anda ingin menyusun semula newsletter dengan menghapuskan kolom yang tidak diperlukan.
- Membuat dokumen lebih ringkas: Anda ingin menghapuskan kolom kosong atau tidak relevan untuk membuat dokumen lebih ringkas.
- Menyesuaikan template: Anda ingin menyesuaikan template dokumen dengan menghapuskan kolom yang tidak diperlukan.
Soalan Lazim tentang Cara Menghapus Kolum di Word
Masih ada persoalan? Jom semak soalan lazim ni:
- Bolehkah saya memulihkan kolom yang terpadam?
Ya, anda boleh memulihkan kolom yang terpadam dengan menekan Ctrl+Z (Windows) atau Command+Z (Mac).
- Bagaimana cara menghapuskan satu kolom sahaja dalam jadual?
Klik kanan pada kolom yang ingin dihapuskan dan pilih 'Delete Columns'.
- Bagaimana cara menggabungkan dua kolom menjadi satu?
Pilih kedua-dua kolom yang ingin digabungkan, klik kanan, dan pilih 'Merge Cells'.
Kesimpulannya, memang tak dapat dinafikan yang Microsoft Word ni memang penyelamat hidup. Dengan menguasai cara menghapus kolom, kerja-kerja edit dokumen akan jadi lebih mudah dan pantas. Ingat, practice makes perfect. Jadi, jangan lupa praktik selalu ya!
Pegawai perkhidmatan pendidikan dg41 gaji
Nikmat halal jauhi haram panduan ayat al quran tentang makanan
Tingkatkan prestasi sains anda contoh soalan peperiksaan sains tingkatan 4